
如何在 PS5 上截屏
每当您想在 PS5 上截屏时,请按住控制器上的创建(或共享)按钮,该按钮位于控制器左上角靠近方向键的位置。
在 Dual Shock 4 上(玩 PS4 游戏时),共享按钮在其上方显示“共享”。在 DualSense 上,“创建”按钮上方有一个图标,看起来像三个辐射线。

或者,您可以通过短按“创建”或“共享”按钮一次,然后在弹出的小菜单中选择“截屏”来截取屏幕截图。
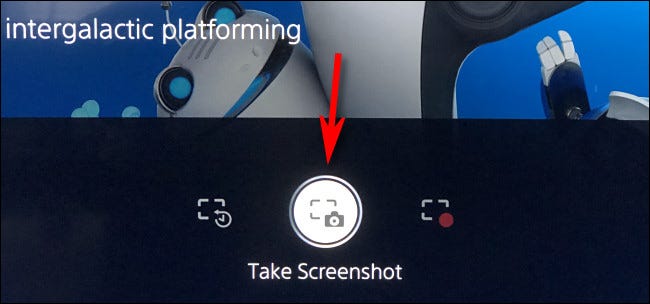
当您看到确认消息时,您将知道屏幕截图成功。PS5 将您的所有屏幕截图保存到您的媒体库中,您可以在以后查看或分享它们(请参阅下面的部分)。
使用设置,您还可以将 PS5 配置为通过点击创建或共享按钮一次而不是按住它来立即截取屏幕截图。
如何在 PS5 上录制游戏视频
要在 PS5 上捕捉游戏视频,请先按一次创建按钮(在 PS5 控制器上)或共享按钮(在 PS4 控制器上)。

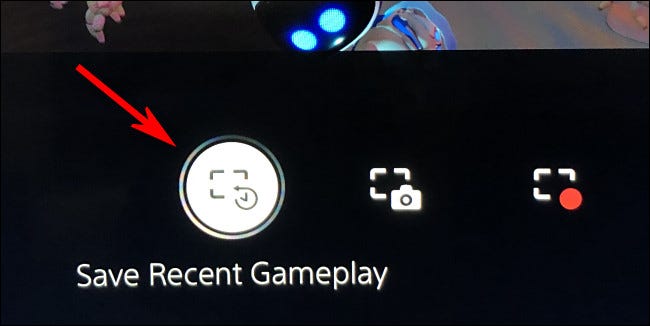
您可以选择保存“短片”或“完整视频”。选择适合您的选项,PS5 会将其保存到您的媒体库中。
或者,您可以立即开始录制新视频。为此,请按一次创建或共享按钮,然后选择“开始新录制”。
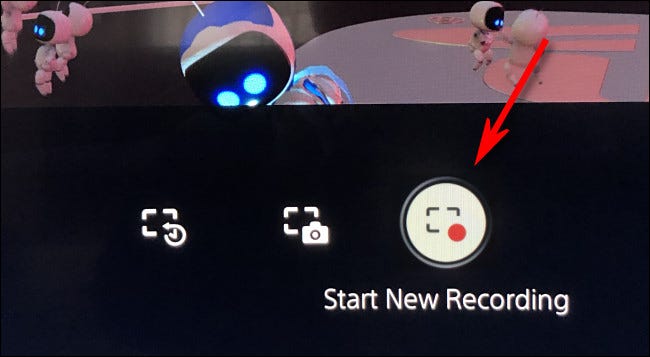
PS5 将开始录制视频。要停止录制,请再次按创建或共享按钮,然后在弹出的小菜单中选择“停止录制”。当您停止时,PS5 会自动将您的视频保存到您的媒体库中。
如何更改 PS5 上的捕获按钮设置
使用 PS5 上的设置应用程序,您可以配置有关屏幕截图和捕获工作方式的各种选项,包括按下创建或共享按钮时发生的情况、捕获文件格式、捕获分辨率等。
要访问这些选项,首先通过选择主屏幕右上角的齿轮图标打开设置。
![]()
在“设置”中,选择“捕获和广播”。
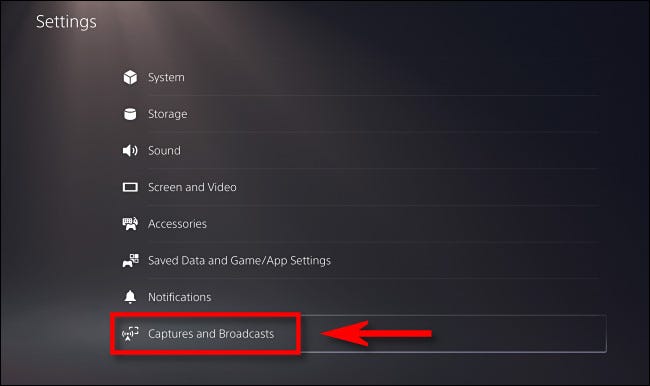
在“捕获和广播”中,您可以配置捕获设置。要更改创建(或共享)按钮的行为,请导航到 Captures > Shortcuts For Create Button > Button Mapping。
到达那里后,您可以选择查看捕获菜单、截屏和按下“创建”或“共享”按钮时录制视频。
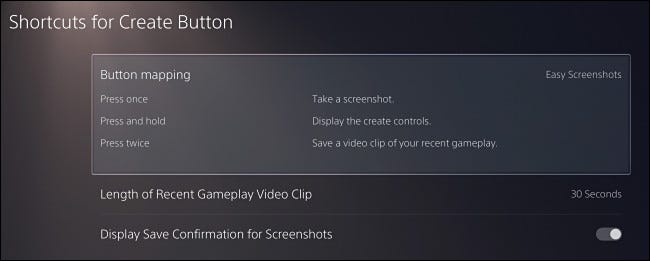
使用这些选项,您还可以通过将“显示屏幕截图保存确认”切换为“关闭”来禁用屏幕截图确认弹出窗口。完成后,退出设置,就可以开始了。
如何在 PS5 上找到您的屏幕截图和视频捕获
PS5 会自动将您的屏幕截图和视频捕获保存到名为“媒体库”的应用程序中。通常,很难找到。找到它的一种方法是打开完整的游戏库。在“已安装”下,滚动浏览游戏,直到看到“媒体库”,然后选择它。
您还可以在 PS5 设置中的存储 > 控制台存储 > 媒体库中找到媒体库。
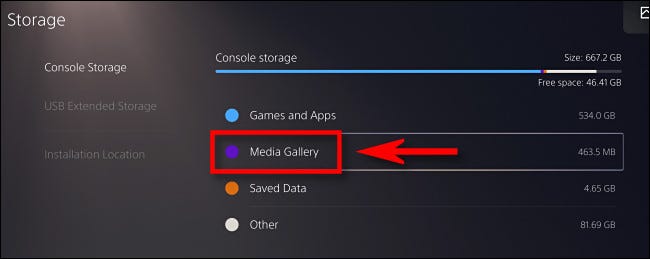
到达那里后,您将在网格中以缩略图的形式看到所有捕获的图像和视频。
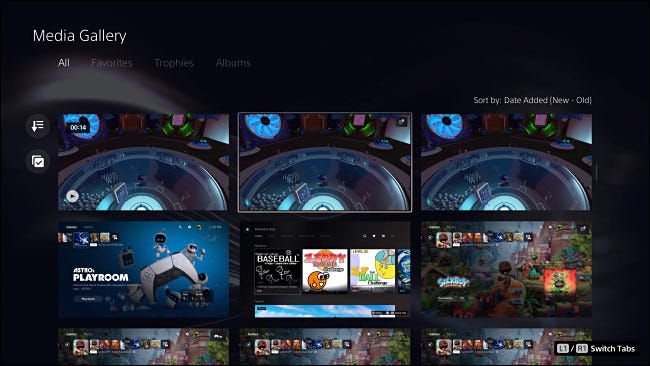
如果您愿意,您可以选择缩略图并通过社交媒体分享(如果您已设置)或将它们复制到插入 PS5 的 USB 驱动器。






