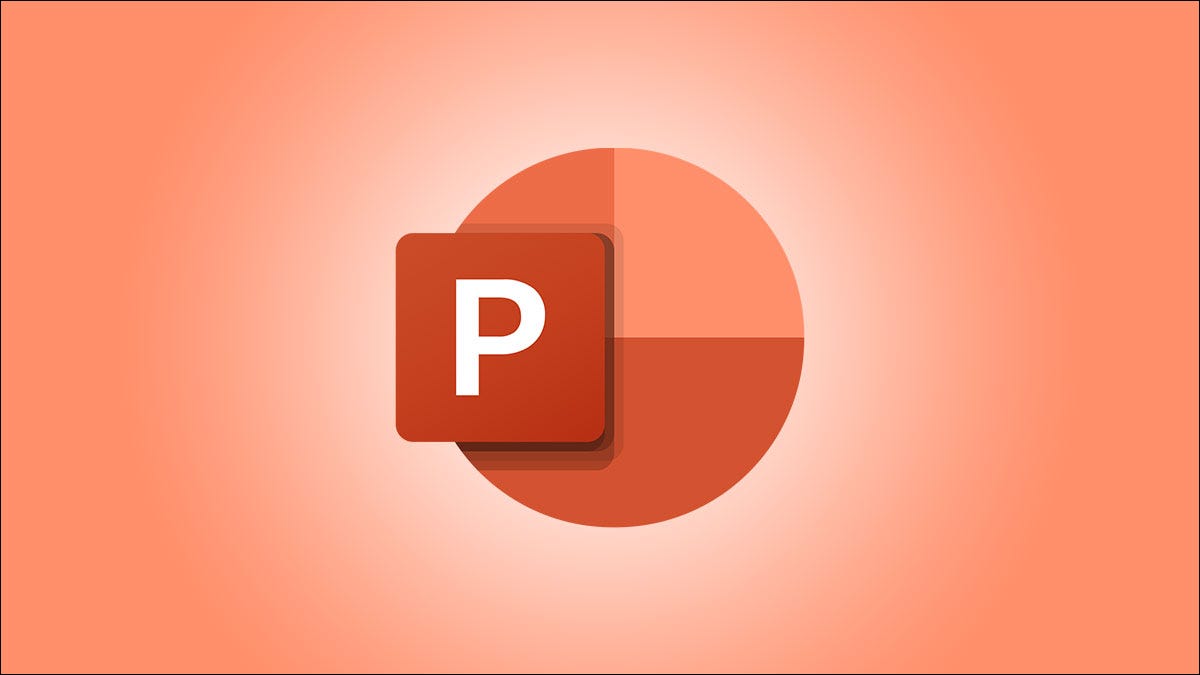
如果您要向讲不同语言的其他人演示幻灯片,您可以在 Microsoft PowerPoint 中使用字幕。这个有用的功能让您无需自己进行翻译工作即可与您的听众交谈 。
字幕在 PowerPoint 中的工作原理
如果您的听众成员说不同的语言或方言,您可以考虑翻译幻灯片,甚至创建两个版本的演示文稿。但使用 Microsoft PowerPoint 中的字幕,您也不必这样做。
您可以用您的母语说话,并以您选择的另一种语言显示您所说的所有内容的实时字幕。您所需要的只是一个已连接且工作正常的麦克风,具有稳定的互联网连接,可用于实时翻译。然后,您可以通过每张幻灯片进行交谈,以便每个人都能理解。
提示:如果您的听众有听力障碍,您也可以考虑使用字幕功能。您可以简单地以与口语相同的语言显示字幕。
在 PowerPoint 中设置字幕
在 PowerPoint 中打开幻灯片,然后转到“幻灯片”选项卡以设置字幕。在功能区的右侧,单击“字幕设置”。
如有必要,使用下拉列表选择口语,然后从 60 多种方言中选择字幕语言。
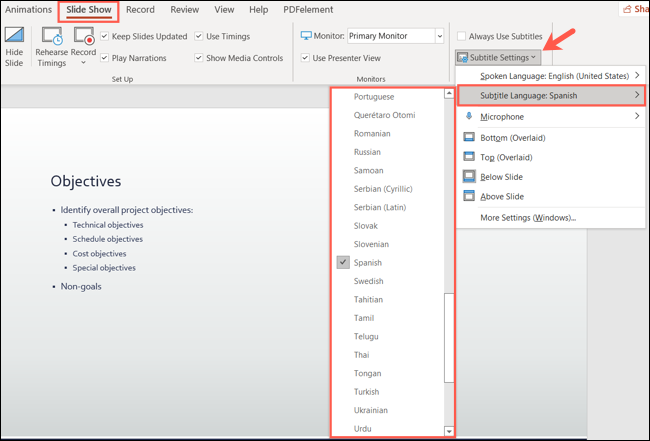
如果您的电脑连接了多个麦克风,请在“麦克风”弹出式菜单中选择您要使用的麦克风。
最后,选择字幕出现在屏幕上的位置。您可以在幻灯片的顶部或底部,或上方或下方显示它们。
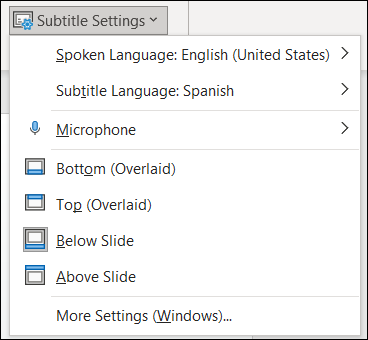
调整字幕外观
您还可以更改字幕的外观,包括字体和背景。选择字幕设置下拉箭头,然后在 Windows 上选择“更多设置 (Windows)”或在 Mac 上选择“系统字幕首选项”。
在 Windows 上,您可以使用下拉框选择字幕字体颜色、透明度、样式、大小和效果。此外,您可以选择背景颜色和不透明度设置,并使窗口内容变暗以提高对比度。
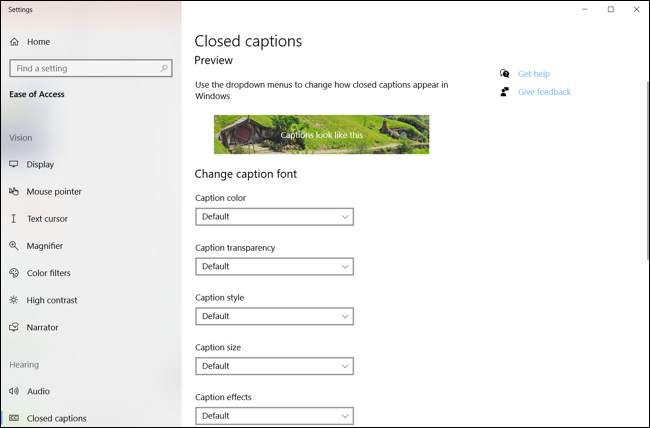
在 Mac 上,您可以选择预设选项,例如透明背景、经典或大纲文本。要自定义背景颜色和不透明度以及字体颜色、大小、样式等,请单击预设列表底部的加号。
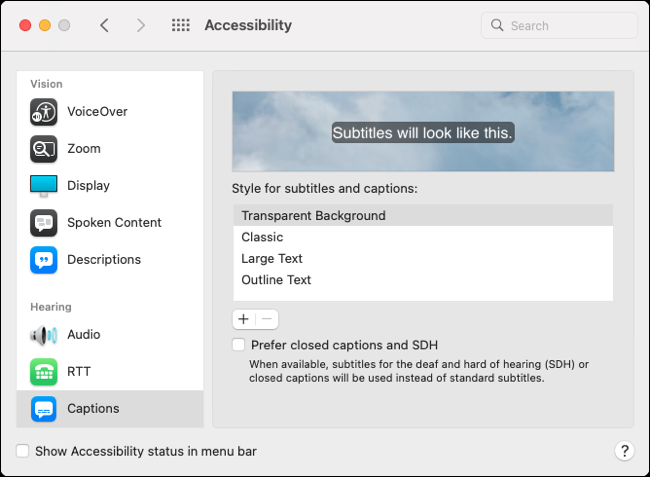
使用和控制字幕
设置好字幕后,它们就可以使用了。您可以默认启用字幕或在演示期间打开和关闭它们。
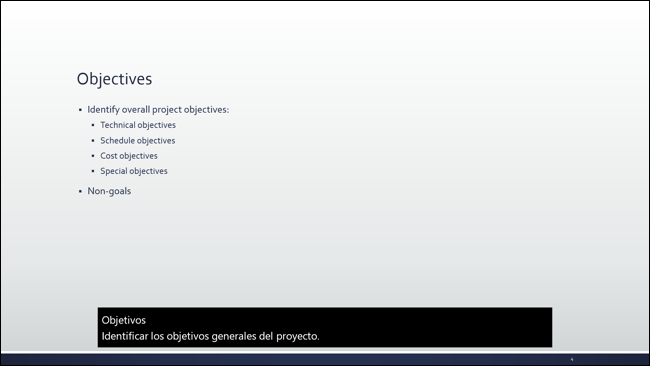
要自动使用字幕,请选中功能区中字幕设置上方的始终使用字幕框。

注意:当您使用自动选项时,您仍然可以在演示期间关闭字幕。
要在幻灯片放映期间打开字幕,您可以右键单击幻灯片并选择“开始字幕”。如果您决定将其关闭,则此选项会更改为“停止字幕”。
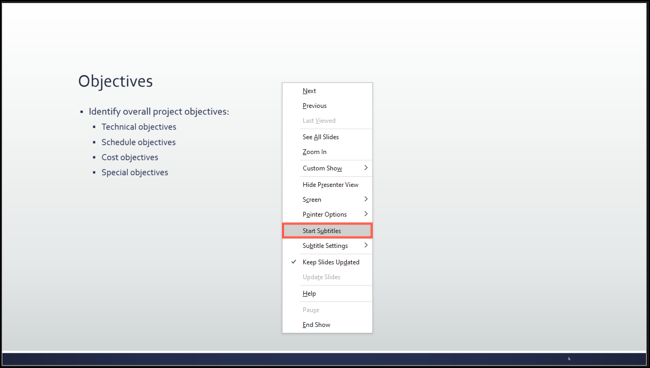
如果您在 Windows 上使用演示者视图,则可以使用切换字幕图标。
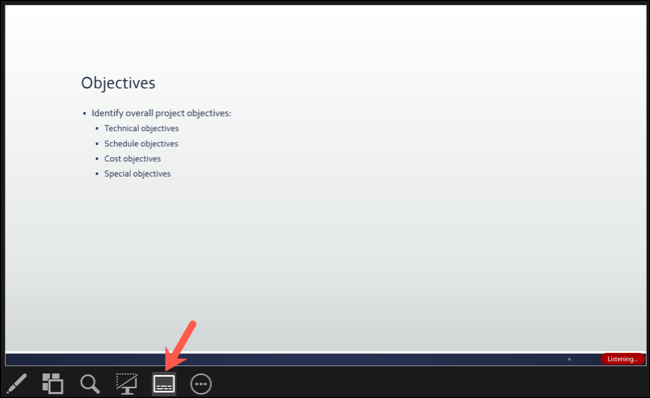
在 Mac 上的演示者视图中,使用隐藏式字幕图标打开和关闭字幕。
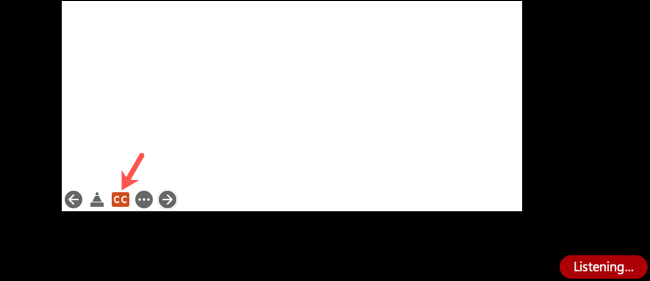
PowerPoint 中的字幕让您可以轻松地以几乎任何您需要的语言演示幻灯片。
如需在会议期间获得此类帮助,请查看如何在 Microsoft Teams 中使用实时字幕或如何在 Zoom 中添加实时隐藏字幕。






