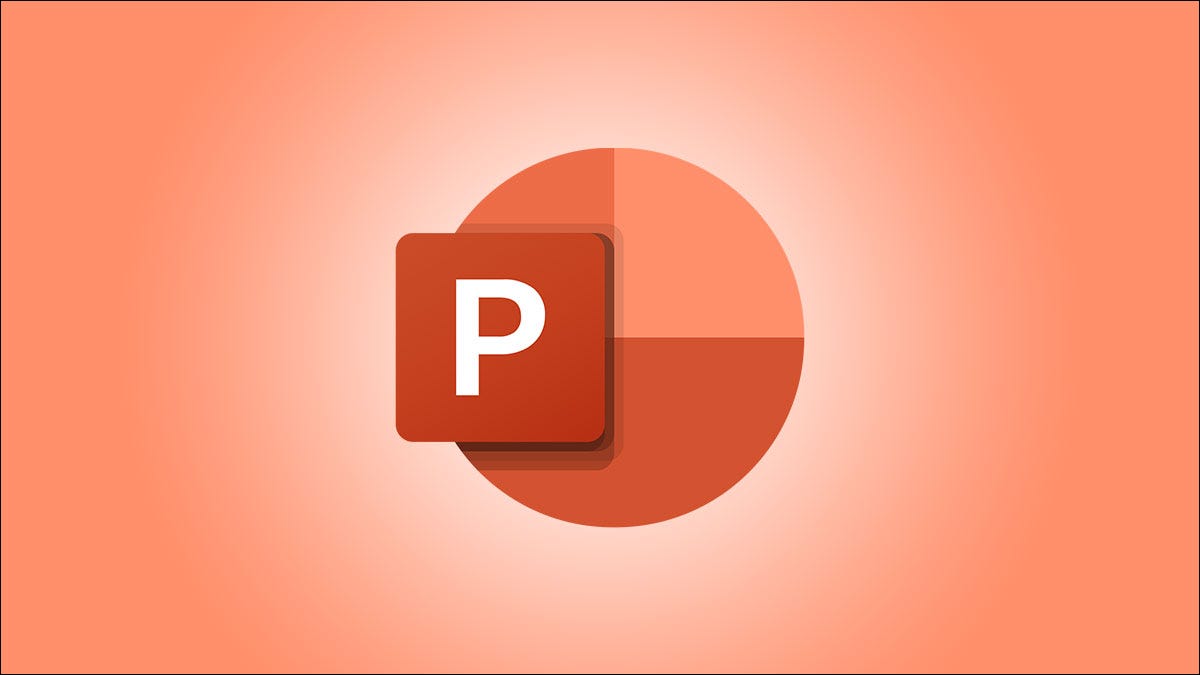
如果您有想要在幻灯片中强调的单词,您可以一次将它们动画化。事实上,你甚至可以让每个字母都流行起来。通过在 PowerPoint 中为单词或字母添加动画效果,创建有影响力的幻灯片。
也许你有一个教育幻灯片,你想强调严格的班级规则。或者,也许您有一个商业演示,您想介绍一个令人惊叹的新产品的名称。除了在幻灯片上显示静态文本之外,您还可以通过动画使其更加令人难忘和戏剧化。
在 PowerPoint 幻灯片上制作单个单词的动画
您可以为名称、短语、句子或整个段落中的单个单词设置动画。但是您不必分别为每个单词设置动画。将动画应用于整个文本后,您将对其稍作调整以按单词分隔动画。
通过拖动光标来选择要设置动画的文本。打开动画选项卡并从功能区的集合中选择一个动画。您可以通过单击动画框底部的较大箭头来查看所有动画。
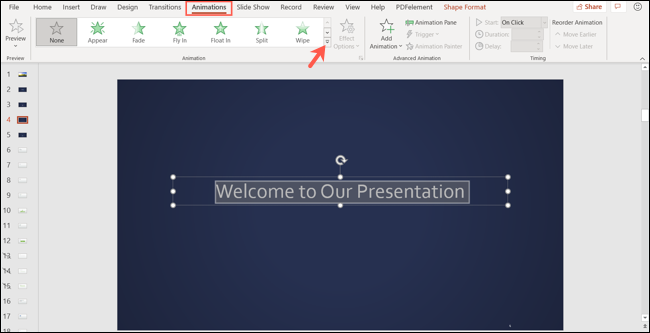
对于我们的示例,我们将使用入口动画(淡入淡出)在幻灯片上一次显示一个单词。但如果您愿意,也可以使用“强调”或“退出”动画。
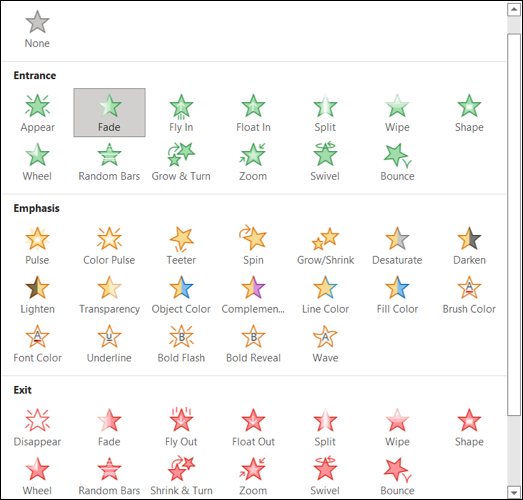
在“动画”选项卡上,单击“动画窗格”。这将在右侧显示一个侧边栏,您将在其中编辑动画。
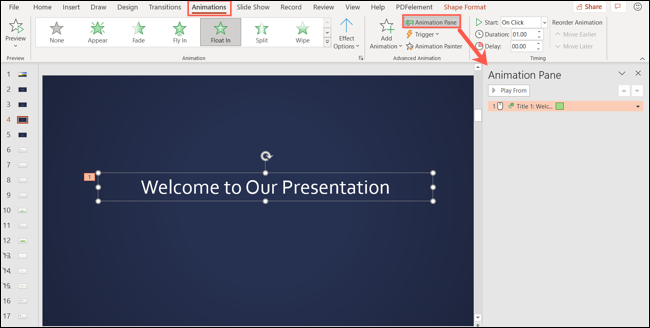
单击边栏中动画右侧的箭头,然后选择“效果选项”。
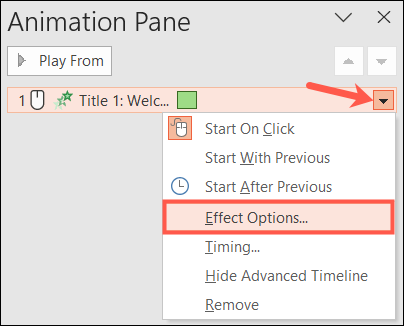
转到弹出窗口中的效果选项卡。在动画文本旁边,选择“按单词”。或者,您可以使用显示在其下方的框输入单词之间的延迟百分比。这是您可能想要预览和调整的设置,以适应看起来最好的延迟量。
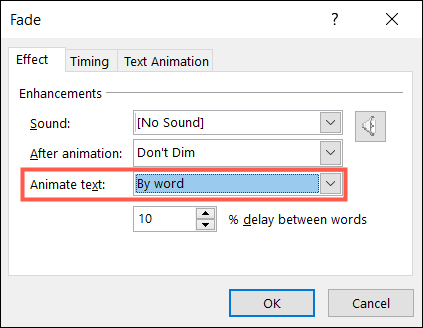
您可以在同一窗口中选择效果的持续时间。转到 Timing 选项卡并使用 Duration 下拉框来加快或减慢动画的速度。
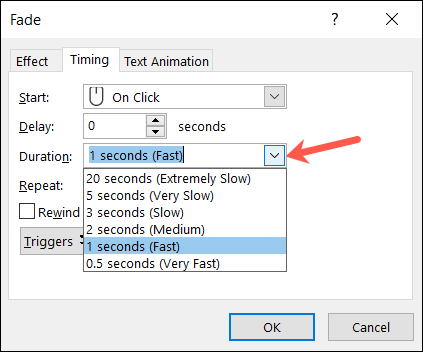
您可以查看您选择的动画可用的其他设置,例如延迟、开始操作或其他触发器(如果您愿意)。完成后,单击“确定”,然后预览您的动画。
如果看不到效果,可以通过几种不同的方式查看。单击边栏顶部的“全部播放”或“播放自”或功能区左侧的“预览”。您还可以单击功能区中预览旁边的箭头并标记自动预览选项,以便您始终自动看到预览。

要稍后删除动画,请在“动画窗格”中选择其箭头,然后在下拉列表中选择“删除”。
为幻灯片上的单个字母制作动画
无论您是想为单个单词的字母或名称或短语中的每个字母制作动画,您都将遵循与上述相同的基本过程来为单词制作动画,只需稍作改动。
选择文本,应用动画,然后按照说明打开动画窗格。单击边栏中动画右侧的箭头,然后选择“效果选项”。
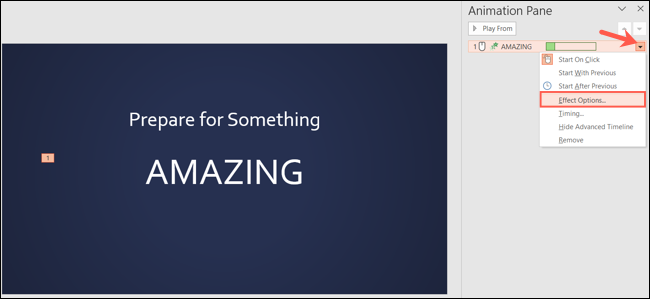
在“效果”选项卡的“动画文本”下拉框中,选择“按字母”。这是动画字母而不是单词的唯一必要更改。
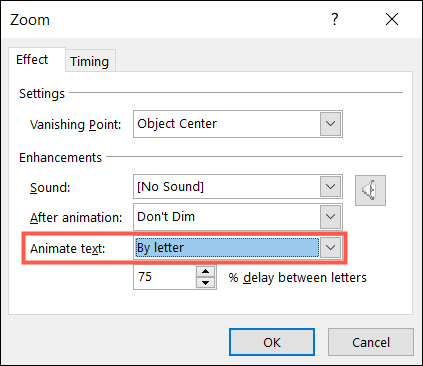
就像在调整动画文字的设置时一样,您可以设置字母之间的延迟、使外观变暗、更改持续时间以及使用不同的开始动作。只需查看窗口中的选项卡,即可找到可用于您选择的效果的选项卡。
完成后,单击“确定”并预览您的动画。
要删除字母动画,请在动画窗格中选择它旁边的箭头,然后选择“删除”。
有很多方法可以让您的 PowerPoint 演示文稿脱颖而出。无论是按单词、按字母还是按字符,您都可以创建动画,让您的演示文稿令人难忘。





