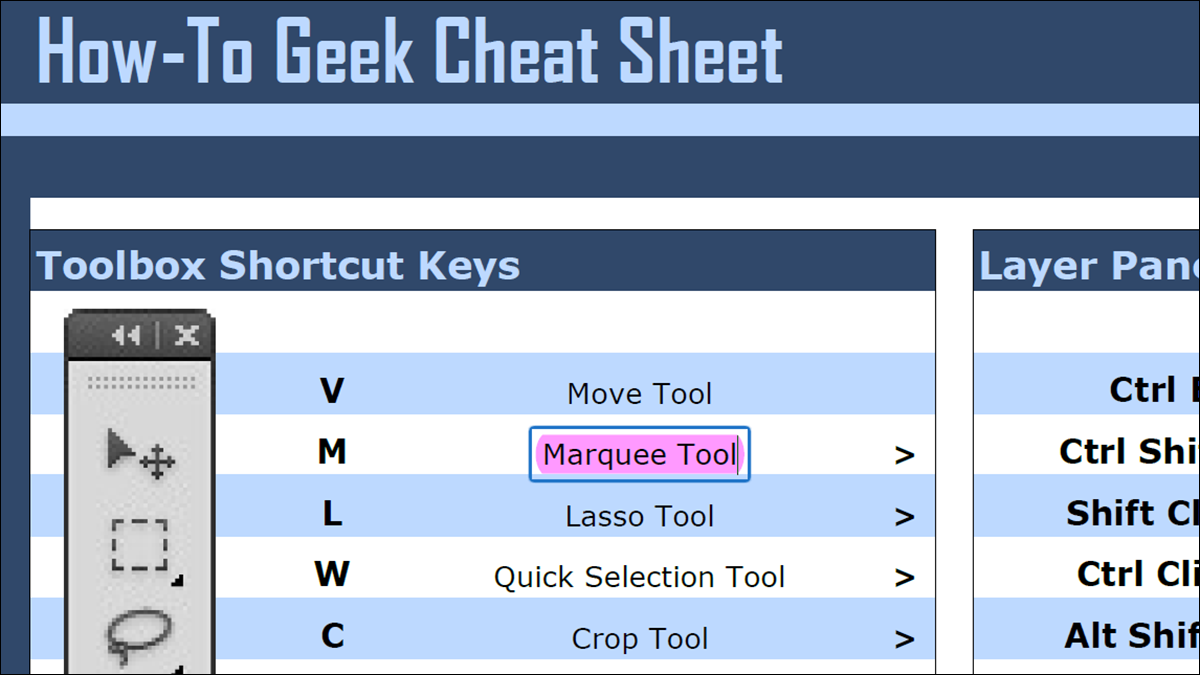
想要在 Adobe Acrobat Reader 中使用不同颜色突出显示文本和文本字段?也许您的文档背景或文本与默认颜色相匹配。如果是这样,更改高亮颜色很容易。
在 Acrobat Reader 中更改文本突出显示颜色
要更改用于突出显示文本的颜色,首先,使用 Acrobat Reader打开您的PDF文档。
在文档中,选择要突出显示的文本。如果您已经突出显示了文本并且只想更改现有突出显示,则选择当前突出显示的文本。
我们将选择一些文本。
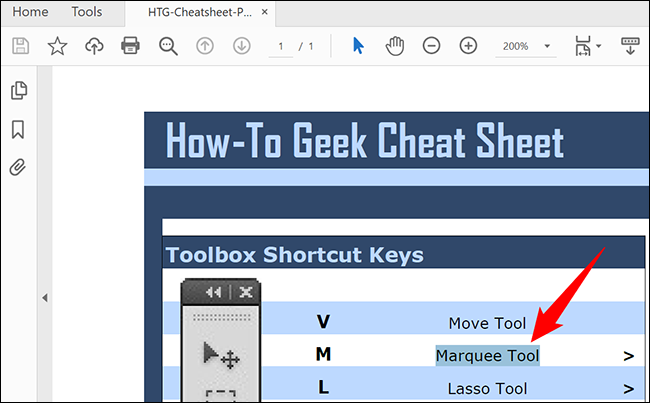
右键单击选定的文本,然后从菜单中选择“突出显示文本”。
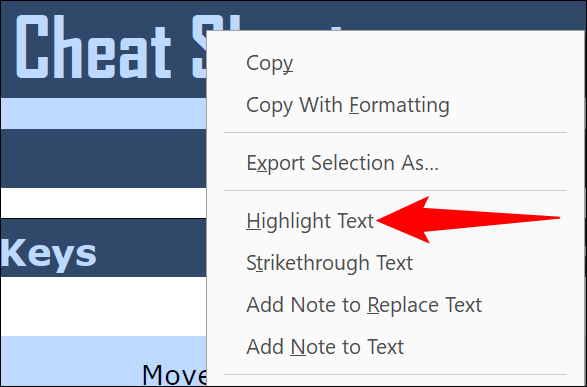
Acrobat Reader 使用默认突出显示颜色突出显示您选择的文本。要更改此颜色,请右键单击突出显示的文本并选择“属性”。
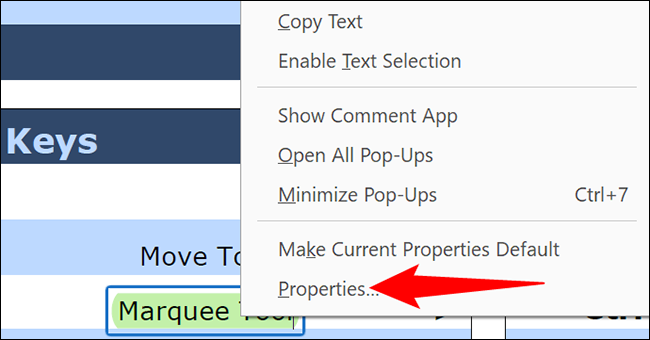
您将看到一个“突出显示属性”窗口。在这里,在顶部,单击“外观”选项卡。然后从“颜色”字段中选择一种新的突出显示颜色。如果你想让高光更明显,也可以调整不透明度。
要使新选择的颜色成为默认突出显示颜色,请激活“使属性默认”选项。然后点击“确定”。
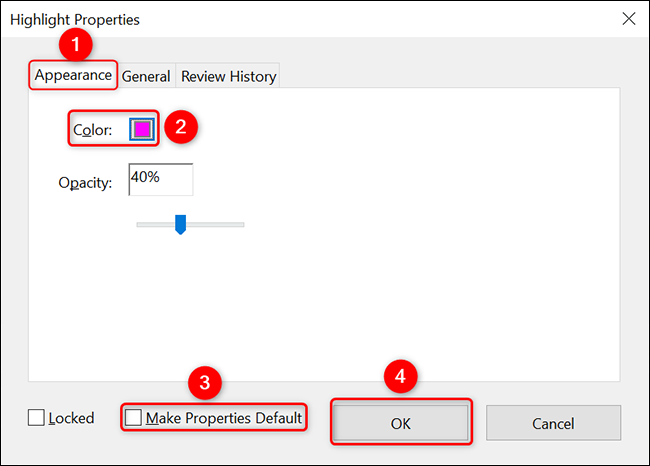
您文档中的文本现在使用新选择的突出显示颜色。
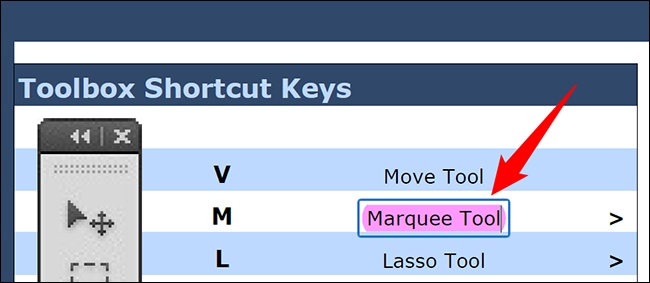
这就是它的全部。
在 Acrobat Reader 中更改表单字段突出显示颜色
您也可以更改 表单域的突出显示颜色。为此,首先,启动 Acrobat Reader。您不需要打开文档。
如果您使用的是 Windows,则在 Acrobat Reader 窗口中,从菜单栏中选择编辑 > 首选项。如果您使用的是 Mac,请单击菜单栏中的 Acrobat Reader > 首选项。
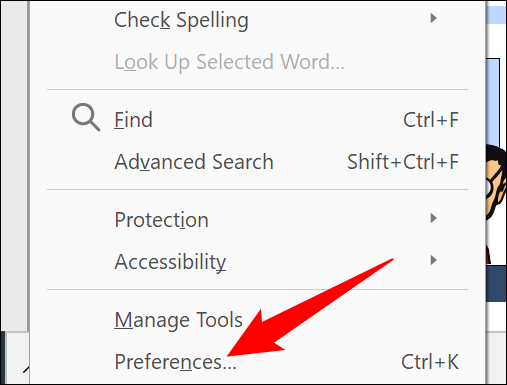 首选项。” width=”507″ height=”385″ data-mce-src=”https://www.howtogeek.com/wp-content/uploads/2021/12/6-acrobat-reader-properties.png?trim=1,1&bg-color=000&pad=1,1″ data-mce-style=”box-sizing: inherit; border: 0px; height: auto; max-width: 650px;”>
首选项。” width=”507″ height=”385″ data-mce-src=”https://www.howtogeek.com/wp-content/uploads/2021/12/6-acrobat-reader-properties.png?trim=1,1&bg-color=000&pad=1,1″ data-mce-style=”box-sizing: inherit; border: 0px; height: auto; max-width: 650px;”>
在“首选项”窗口的左侧边栏中,单击“表单”。
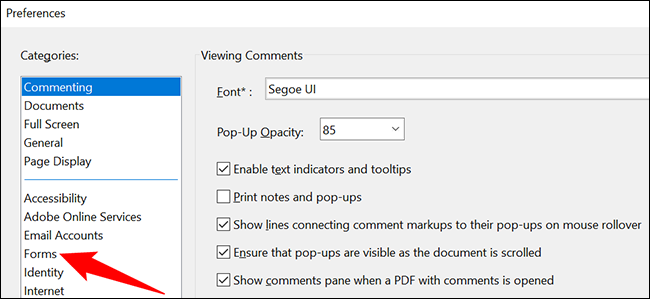
在右侧的“突出显示颜色”部分,您可以为可选和必填表单字段单独指定默认突出显示颜色。
要更改可选字段的突出显示颜色,请单击“字段突出显示颜色”选项并选择一种新颜色。要更改必填字段的突出显示颜色,请单击“必填字段突出显示颜色”并选择一种颜色。
然后,在底部,单击“确定”。
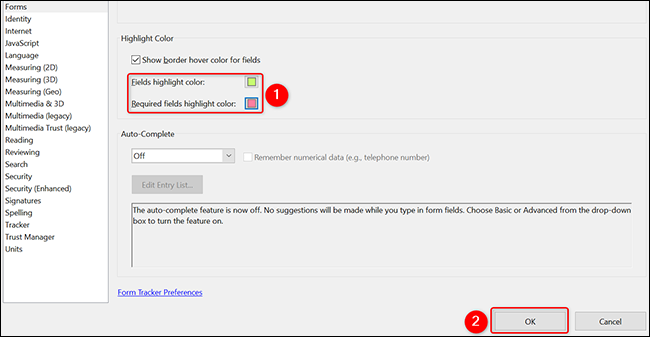
你都准备好了。
Acrobat Reader 现在将使用您新选择的颜色来突出显示文档中的项目。享受!
在 Acrobat Reader 中阅读 PDF 文件时遇到问题?如果是这样,请反转 PDF 文件的颜色,看看是否有什么不同。这样做很容易。





