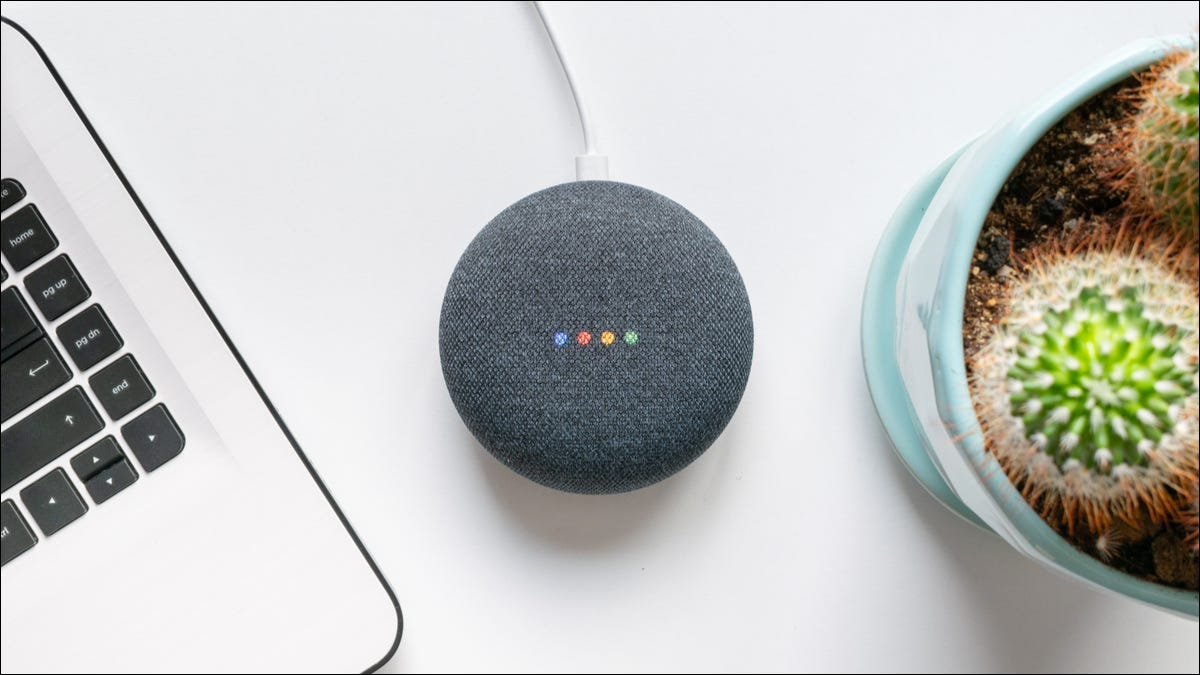
家长控制有什么作用?
谷歌对智能音箱和显示器的家长控制分为两类:“过滤器”和“停机时间”。
过滤器允许您控制 Google 助理可以获取哪些类型的内容。这包括视频、音乐、新闻和播客的类型。最重要的是,您可以选择禁用某些功能,例如拨打电话。
停机时间可让您在特定时间使扬声器或智能设备无法使用。如果您孩子的卧室里有扬声器并且您不希望他们在晚上使用它,这将特别有用。
我们有设置停机时间的完整指南,因此我们将在此处重点介绍过滤器设置过程。
如何设置过滤器
首先,在您的iPhone、 iPad或 Android 设备上打开 Google Home 应用 。向下滚动并选择您要控制的智能扬声器或显示器。
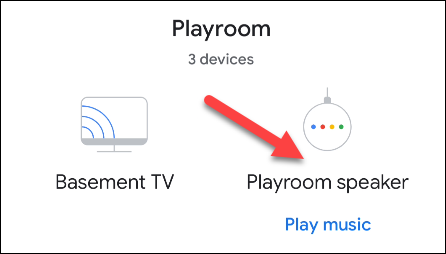
接下来,点击右上角的齿轮图标以打开“设置”。
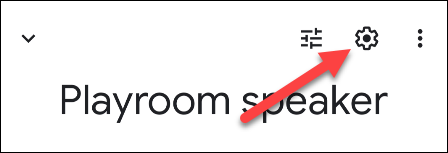
选择“通知和数字健康”。
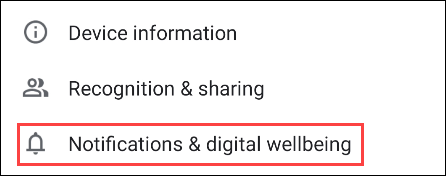
最后,点击“数字健康”。如果这是您的第一次,您将被引导通过几个初始屏幕。
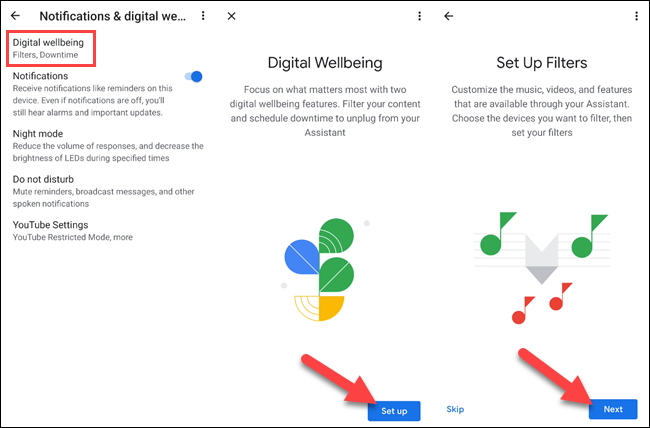
您将首先被要求选择您希望过滤器应用于谁。您可以在此处选择以下两个选项之一:
- 大家:大家。
- 仅限受监管账户和访客: “受监管账户”是指在Family Link下设置的受监管账户 。“客人”是 Voice Match 无法识别的任何人。
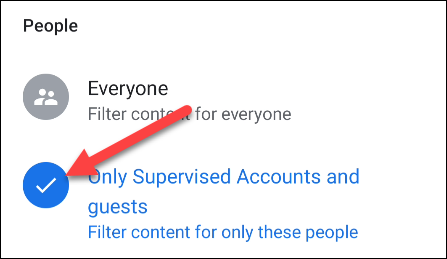
接下来,选择您想要应用过滤器的任何其他设备,然后点击“下一步”。
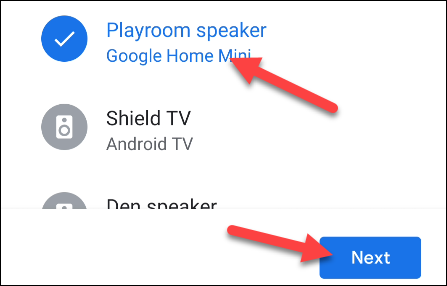
首先是视频。您可以允许任何视频、选择某些类型的视频或阻止所有视频。选择后点击“下一步”。
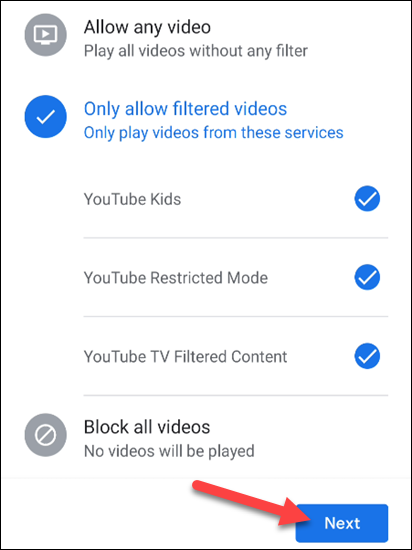
接下来是音乐。同样,您可以允许所有音乐,仅从某些来源选择非显式音乐,或阻止所有音乐。选择后点击“下一步”。
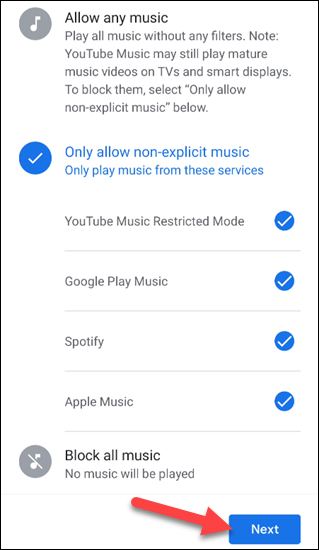
如果您愿意,下一个屏幕可让您选择阻止新闻和播客。
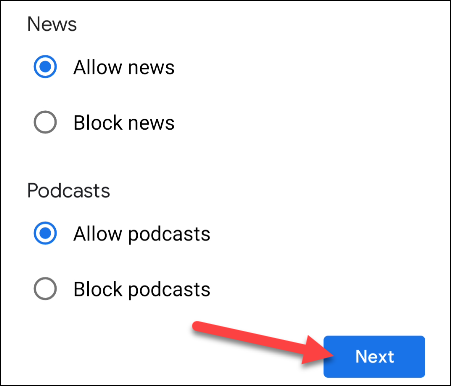
最后,您可以阻止拨打电话、限制 Google 助理可以给出的答案、只允许“家庭友好的行为”以及在智能显示器上阻止网站。
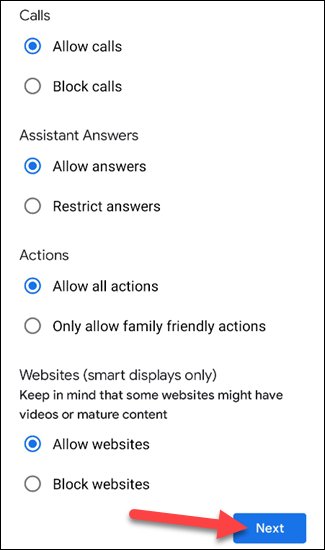
而已!如果您愿意,该应用程序现在将引导您完成停机过程。这些功能将帮助您的孩子避免进入他们不应该做的任何事情。智能扬声器可以很方便,但它们并非没有缺点。
正文完







