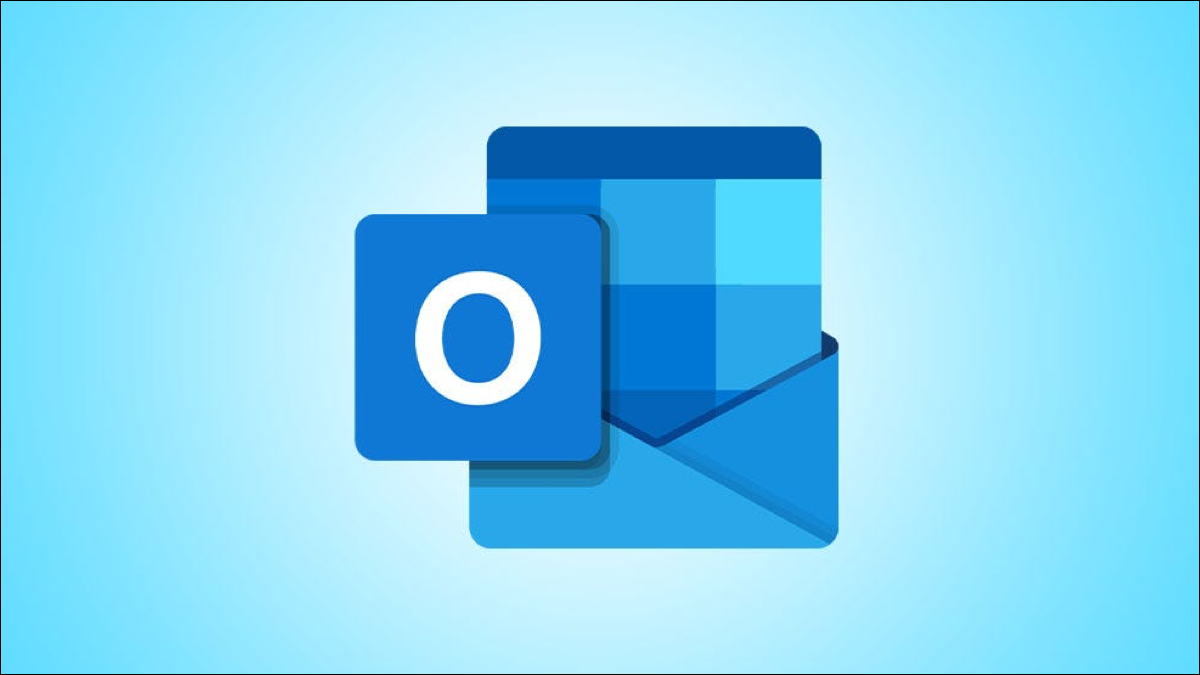
Microsoft Outlook 允许您创建文件夹,以便将相关项目组合在一起。您可以为邮件、日历、联系人甚至任务创建一个文件夹。我们将向您展示如何在桌面和移动设备上执行此操作。
在桌面版 Outlook 中创建新文件夹
要在桌面上的 Outlook 中创建一个新文件夹,首先,在您的计算机上打开 Outlook 应用程序。
在左侧的 Outlook 窗格中,选择要创建新文件夹的位置。您的选项是邮件、日历、联系人和任务。我们将选择“邮件”选项。
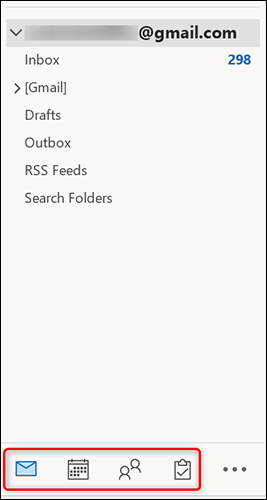
在“邮件”右侧的窗格中,决定要放置新文件夹的位置。您可以将新文件夹放在您的电子邮件帐户下,也可以放在另一个文件夹下,例如“已发送电子邮件”。
无论哪种方式,右键单击要创建新文件夹的项目,然后从菜单中选择“新建文件夹”。
注意:在日历中,您将看到“新日历”而不是“新文件夹”,但它执行相同的任务。
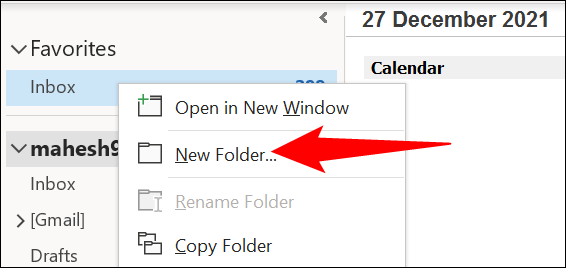
将打开“创建新文件夹”窗口。在这里,在“名称”字段中输入新文件夹的名称。要更改文件夹的位置,请在“选择文件夹的放置位置”部分中选择一个新位置。
然后,在底部,单击“确定”。
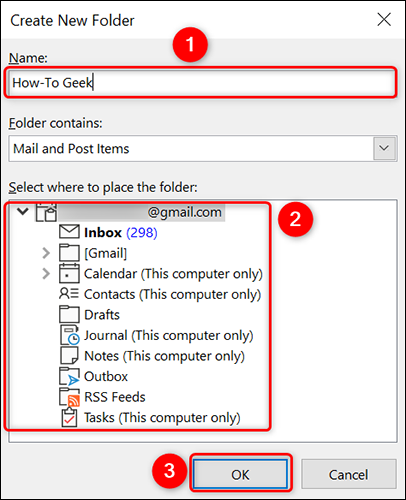
您的新文件夹现已创建并在左侧窗格中可用。您现在可以根据需要开始使用此文件夹。
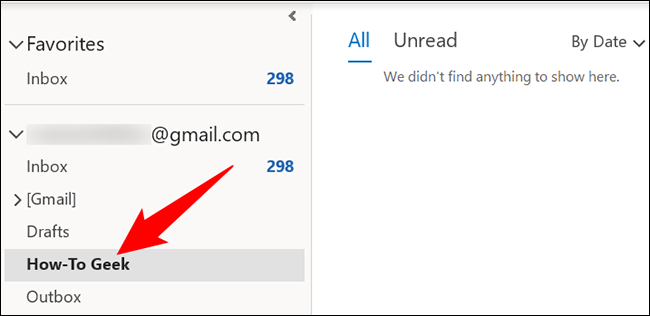
要重命名、复制、移动甚至删除新文件夹,请右键单击该文件夹并选择适当的选项。
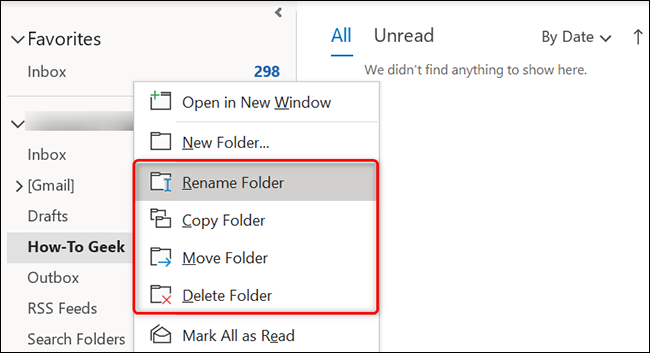
你都准备好了。
在 Outlook 网页版中添加文件夹
Outlook 的网络版本还允许您创建文件夹。该过程类似于桌面应用程序的过程。
首先,在您的计算机上打开 Web 浏览器并启动Outlook站点。在网站上登录您的帐户。
在左侧的 Outlook 窗格中,选择要创建新文件夹的位置。我们将选择“邮件”。
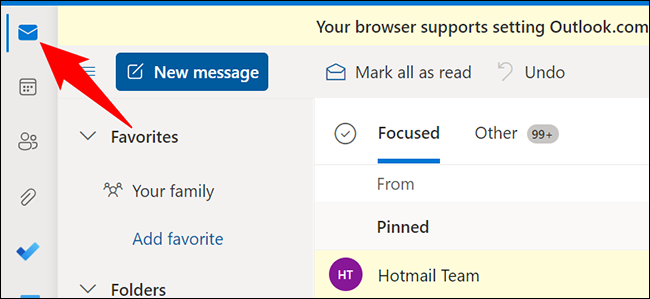
在底部“邮件”旁边的窗格中,单击“新建文件夹”。
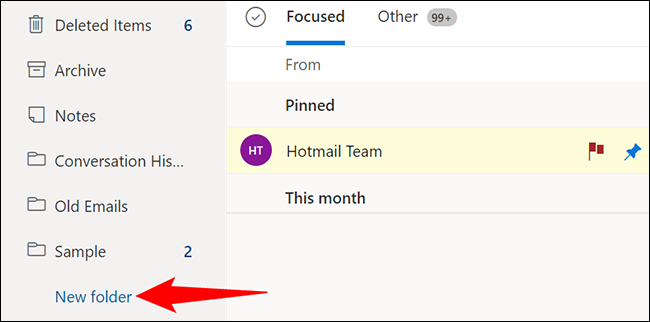
键入新文件夹的名称,然后按 Enter。
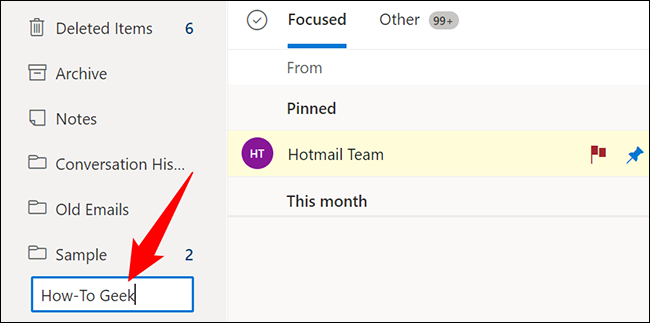
您的新文件夹现已创建。
如果要创建子文件夹,请右键单击父文件夹并从菜单中选择“创建新子文件夹”。
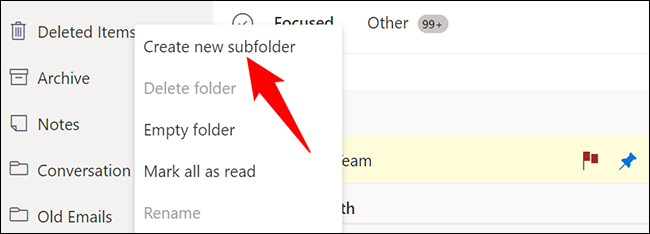
您可以同样轻松地删除、重命名和移动文件夹。为此,请右键单击您的文件夹并选择适当的选项。
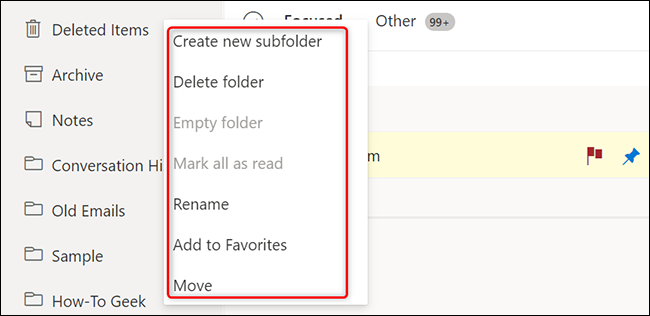
这就是你在 Outlook 网页版中的各种文件夹中组织项目的方式。
在 Outlook 移动版中创建新文件夹
在适用于 iPhone、iPad 和 Android 的 Outlook 应用中,没有直接创建新文件夹的选项。但是,您可以使用一种解决方法来创建新文件夹。它涉及将您的一封电子邮件移动到另一个文件夹,并在此过程中创建该文件夹。稍后,您可以根据需要将该电子邮件移回其原始文件夹。
首先,在您的手机上启动 Outlook 应用程序。在应用程序中,点住电子邮件以选择它。然后,在右上角,点击三个点。
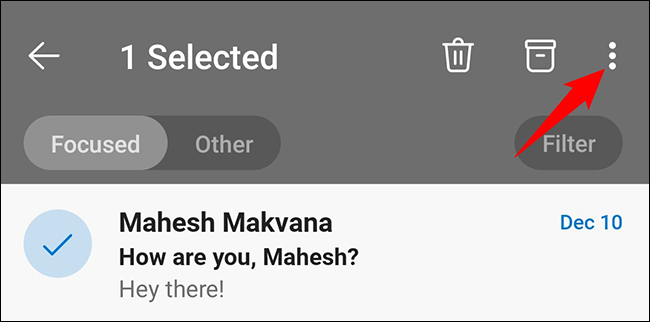
从打开的菜单中,选择“移至文件夹”。
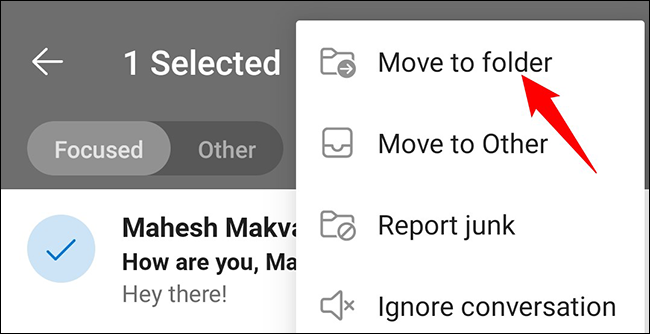
在打开的“移动对话”屏幕上,点击右上角的“新建文件夹”选项(带有加号的文件夹图标)。
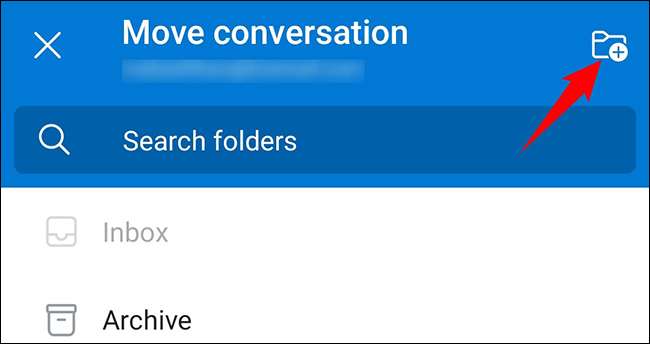
您现在将看到一个“新建文件夹”框。在这里,为您的新文件夹输入一个名称,然后点击“创建和移动”。
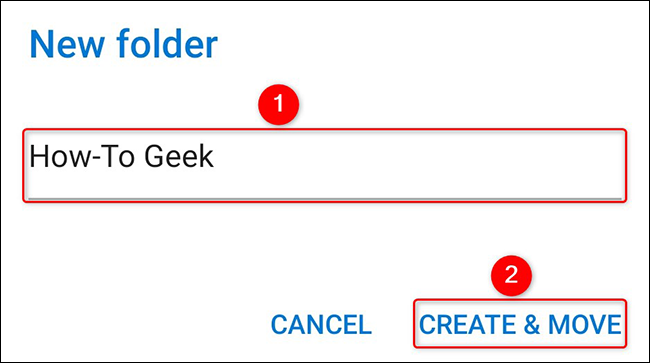
您的新文件夹现已创建并可供使用。要访问它,请在 Outlook 的左上角点击您的个人资料图标。
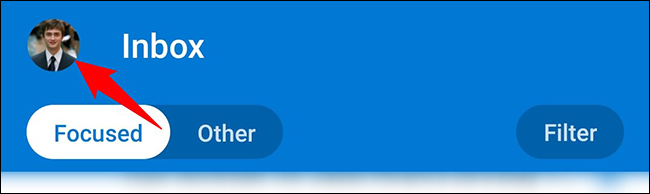
在打开的菜单中,在其他文件夹中,您将看到您的新文件夹。
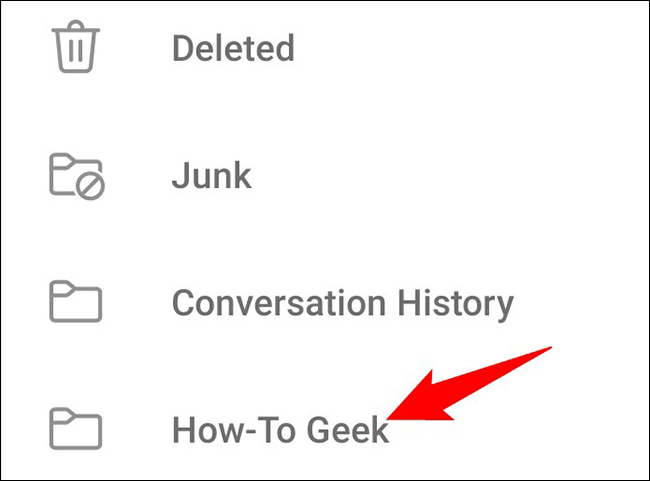
要删除、移动或重命名文件夹,您必须在桌面或 Web 上使用 Outlook。该应用程序不提供文件夹操作选项。
这就是您如何在 Outlook 的各种文件夹中保持项目整洁。享受有组织的数字生活!
将 Gmail 与 Outlook 一起使用?您还可以在 Gmail 帐户中创建文件夹,以便更轻松地查找电子邮件。






