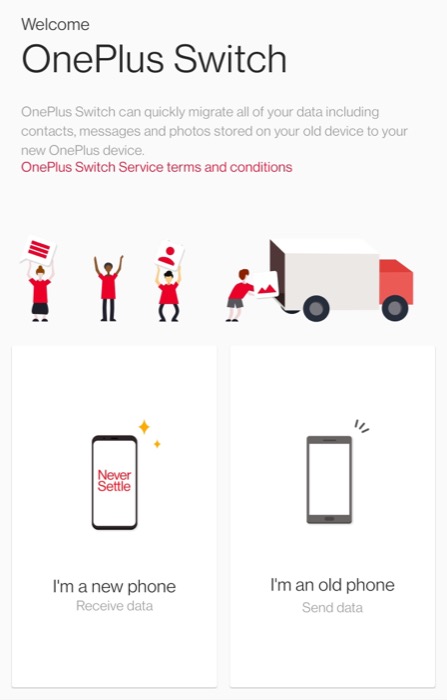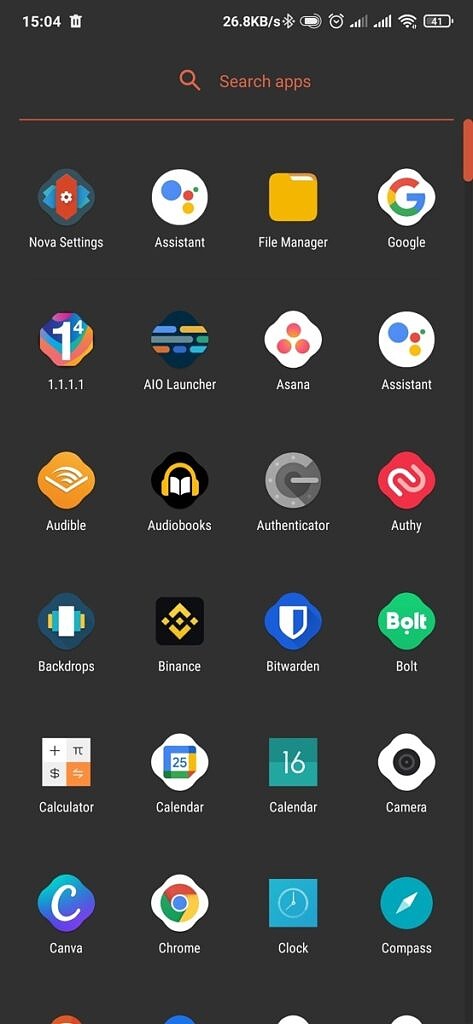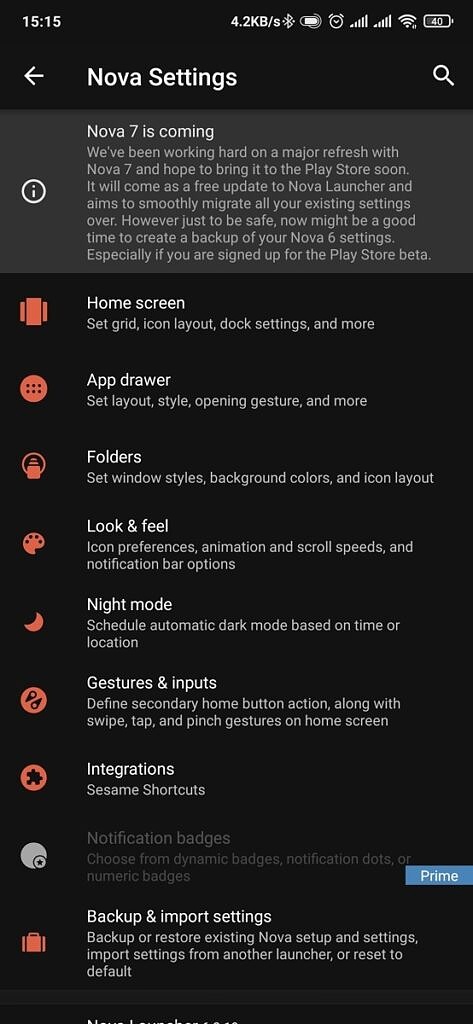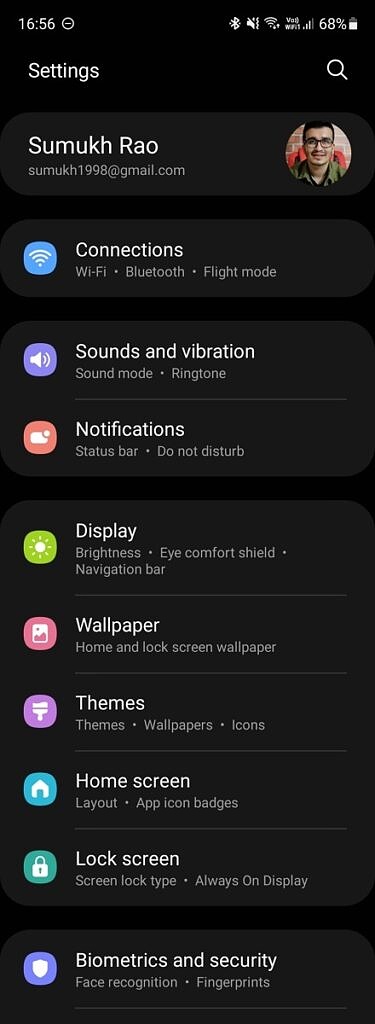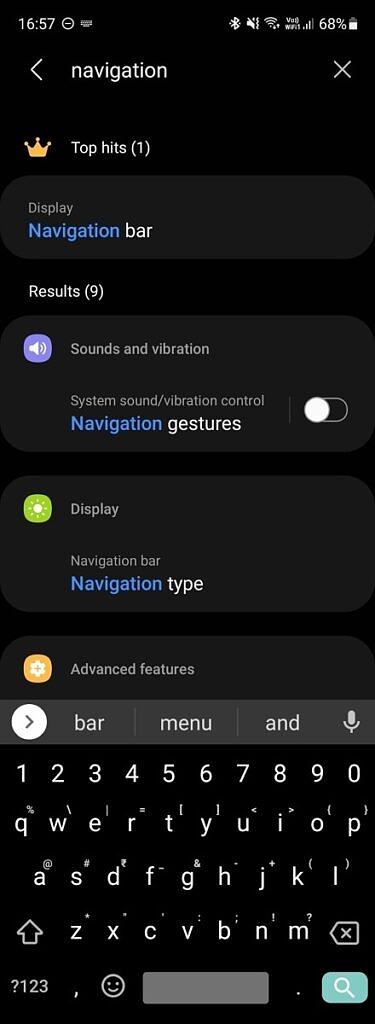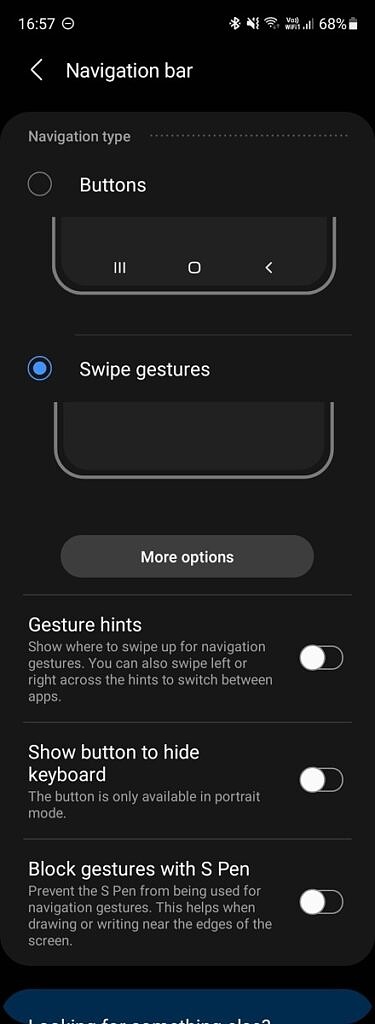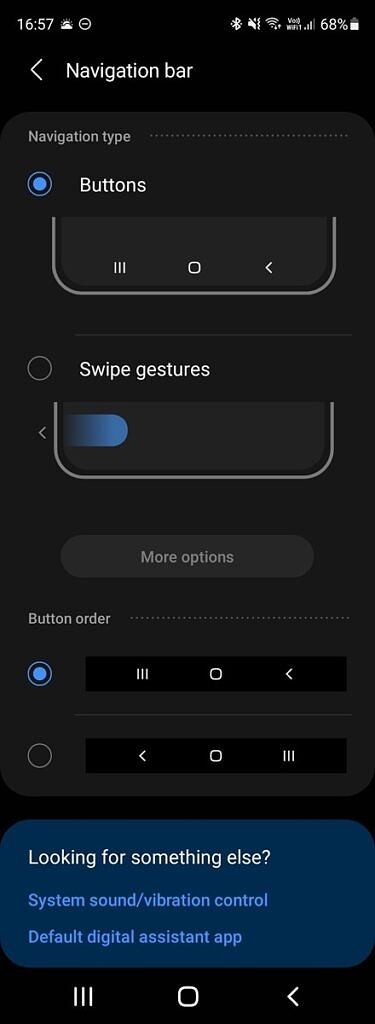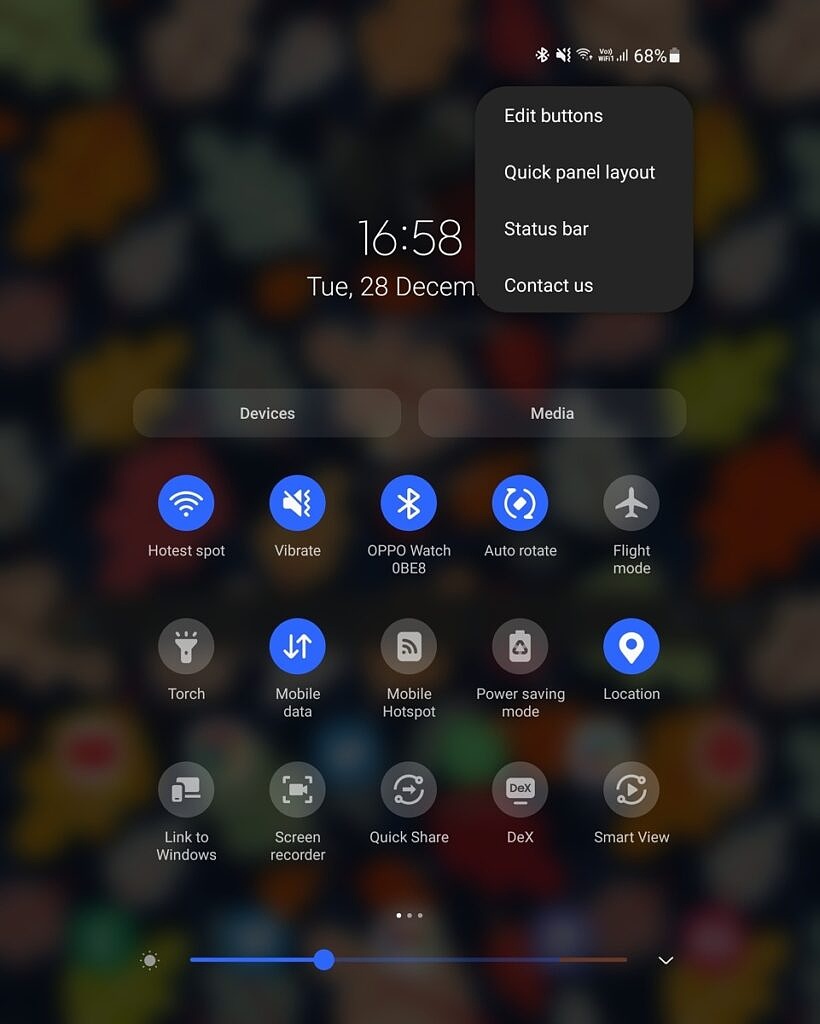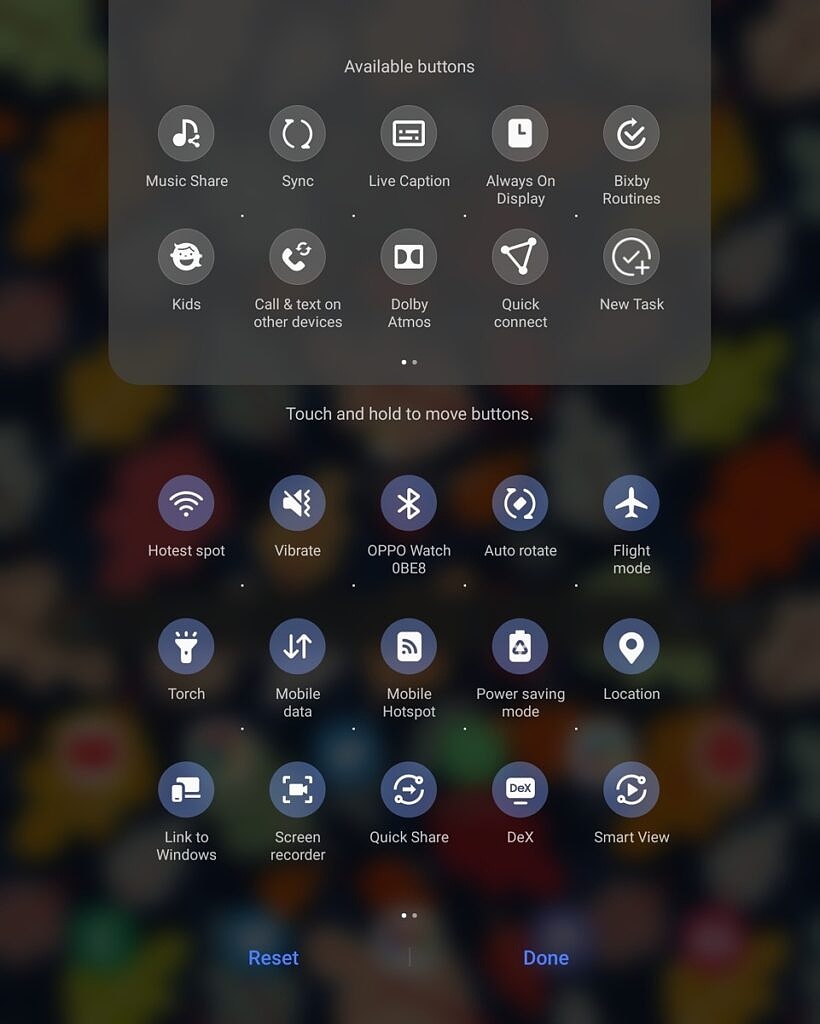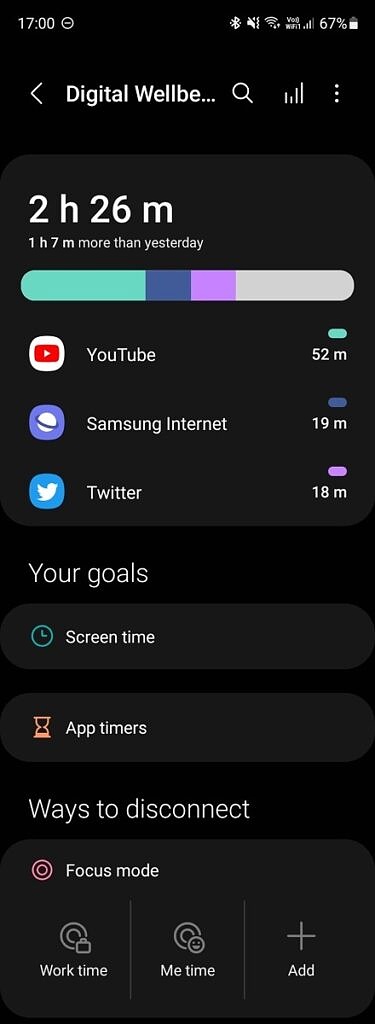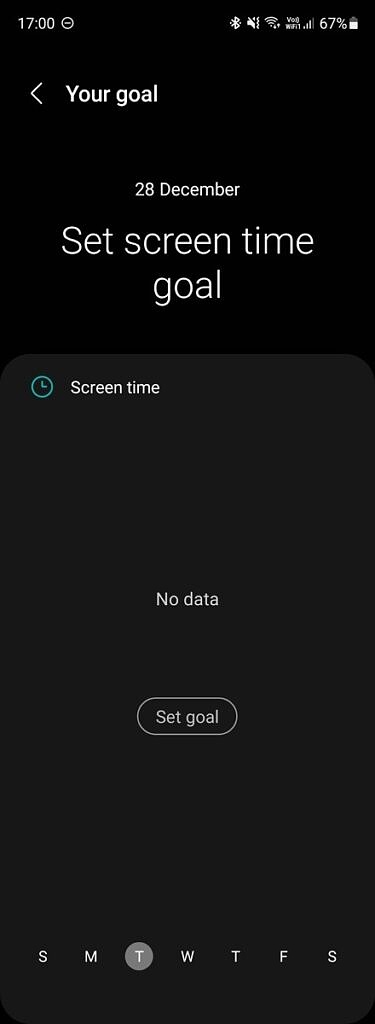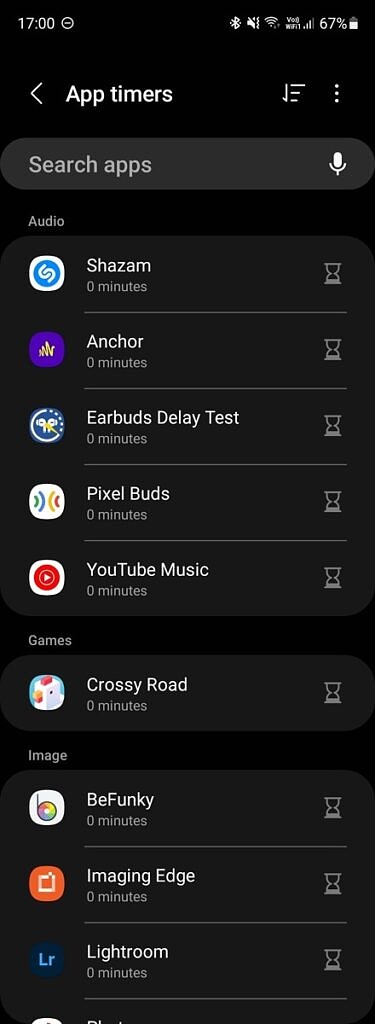1. 使用您的 Google 帐户登录
由于 Android 是 Google 的一部分,因此 Android 手机上的许多服务都依赖于 Google 帐户。您需要一个 Google 帐户来安装应用程序、使用 Gmail 和 YouTube 等 Google 服务以及将您的数据同步到云端。当您第一次打开全新的 Android 手机时,您会看到设置过程。输入 Wi-Fi 密码等基本详细信息后,系统会提示您在设备上使用 Google 帐户登录。如果您已经有一个并且您是在旧设备上使用它,那么最好使用相同的 ID 登录。这样,您就可以将旧设备中的数据同步到新设备,甚至可以从云中恢复备份。

如果您没有 Google 帐户,您可以在设置过程中选择创建一个。虽然您可以跳过此步骤并稍后创建,但强烈建议您在设置时创建一个,因为在此步骤之后您在手机上执行的几乎所有操作都需要一个 Google 帐户。如果您有用于个人和工作用途的单独 ID,您还可以登录多个帐户。如果您使用 Yahoo 或 Microsoft 等其他电子邮件提供商,您也可以在设置过程中登录这些电子邮件 ID。
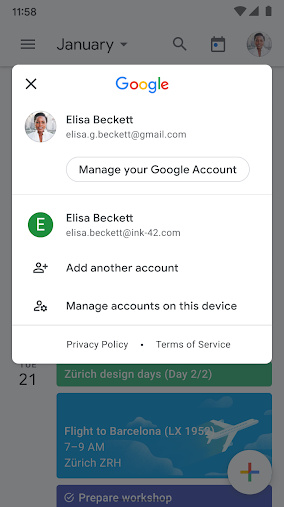
您的 Gmail ID 将用于跨设备同步您的数据,这很有用。例如,当您在 Android 手机上存储联系人时,它会同步到您的 Google 帐户,您可以在任何设备上的任何位置访问该帐户。如果您还有智能手表或 Android 电视,在所有设备上使用相同的 Google ID 登录将为您提供无缝体验。
2. 从旧手机恢复备份或传输数据
如果您要从旧设备切换,无论是 Android 还是 iPhone,您都可以选择将所有现有数据从旧手机传输到新的 Android 手机。这包括您所有的应用程序、照片、视频、文件、联系人、消息等。这是确保您的所有数据即使在新手机上也完好无损的好方法,而且您不会真正丢失任何重要的照片或联系人。
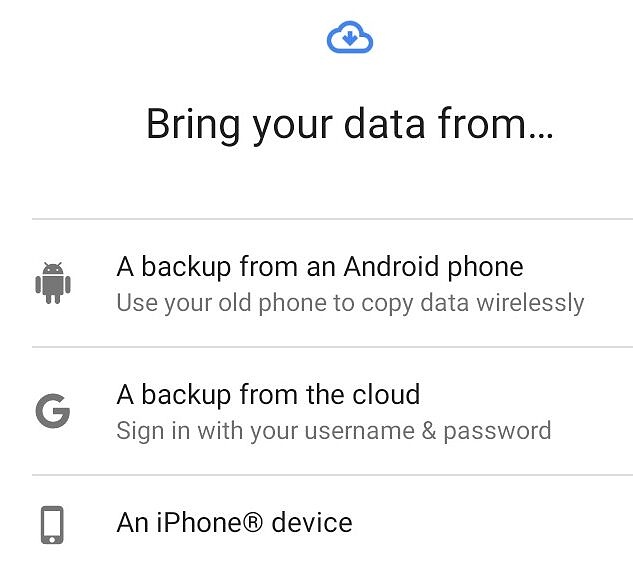
3. 使用启动器、图标包、小部件和壁纸自定义您的主屏幕
Android 以其自定义选项而闻名,因此您可以充分利用它。如果您喜欢更改手机软件的外观以适合您的风格,那么开始这样做的最佳方法是自定义您的主屏幕。这是您解锁设备后立即看到的屏幕。这是您在启动任何应用程序之前看到的屏幕,因此它必须看起来不错。
![]()
更改墙纸后,您可能希望获得与之匹配的图标包。一个漂亮的主屏幕的关键是一个漂亮的墙纸和一个与之相辅相成的图标包。如果您有深色墙纸,则白色图标包会产生很大的对比度并为您提供单色外观。
另一种自定义主屏幕同时添加额外功能的方法是使用小部件。小部件可以显示有用的数据,如天气、即将到来的日历事件、提醒等,还可以增加主屏幕的整体美感。有几个应用程序,如KWGT和UCCW,甚至可以让您创建自定义小部件并更改它们的外观以适应主屏幕上的其他元素。
如果您想更进一步,您可以使用自定义启动器来调整主屏幕的更多细节,例如应用程序网格和应用程序抽屉。您可以更改文件夹的背景,添加滑动手势以执行某些功能,甚至可以在主屏幕之间滑动时修改过渡效果。熟悉所有功能的最佳方法是下载这些应用程序并亲自试用,然后决定哪一个适合您的需求。您可以在主屏幕上尝试无限的排列和组合,所以疯狂吧!
4. 从您的运营商或 OEM 卸载 Bloatware
根据您购买的手机和购买地点,您的新 Android 手机可能预装了一些可能对您无用的应用程序。这些应用程序通常被称为膨胀软件。这是因为它们留在您的手机上并占用存储空间,同时利用可以分配给您实际使用的应用程序的资源。因此,最好卸载所有不在手机上使用的应用程序。
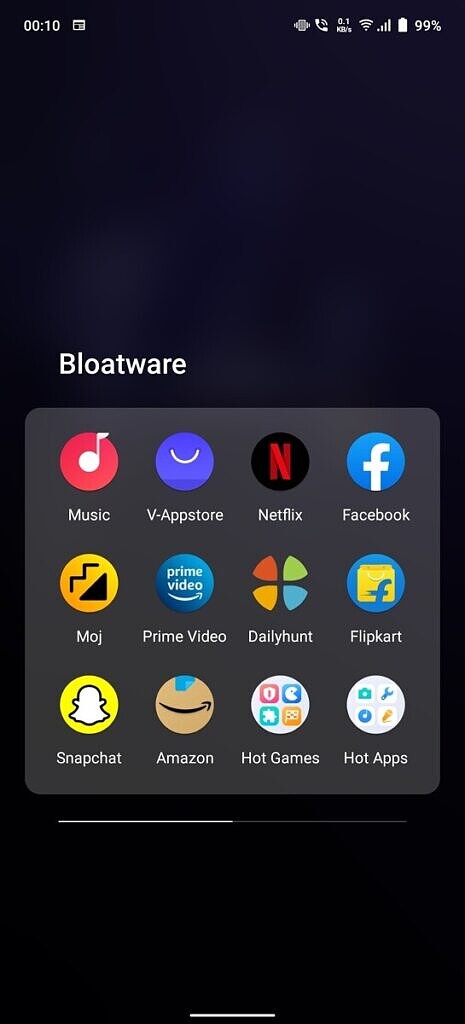
默认情况下可以卸载某些预安装的应用程序,而某些特定于运营商或 OEM 的应用程序可能没有卸载选项。您也可以按照我们的如何卸载运营商和 OEM 膨胀软件指南来删除这些应用程序。一般情况下,建议仅安装和保留手机上需要和使用的应用程序。如果您根本不使用某个应用程序,则应将其卸载。
5. 改变导航风格
在 Android 9 Pie 之前,Android 使用三键导航栏返回、主页和访问最近的应用程序。然而,随着手机设计的不断发展和对边缘到边缘显示的重视,如今大多数 Android 手机上的默认导航机制是手势。虽然手势很方便,但有些人可能仍然更喜欢屏幕底部的旧按钮式导航栏。或者,如果您来自 iPhone,您可能更喜欢手势而不是按钮。无论哪种方式,您都可以尝试两者,然后决定要保留哪个。
前往手机上的“设置”应用程序,然后点击顶部的搜索栏。现在,输入导航,您应该会看到系统导航和手势或类似内容的结果。该设置可能因您使用的 Android 皮肤而异,但名称在所有设备上都应该或多或少相似。从这里,您可以尝试导航栏和手势,看看哪个更方便。
6. 自定义快速切换
当您在 Android 上向下拖动通知栏时,您将能够在屏幕顶部看到一些用于 Wi-Fi、蓝牙、飞行模式等的切换。这些被称为快速切换。再次向下拖动应该会扩展该区域,并为您提供更多其他各种设置和功能的切换。无论您使用的是哪个应用程序,只要您想更改某些设置,都可以快速访问该区域。因此,自定义它以显示您最常使用的开关将使您的体验更加方便。
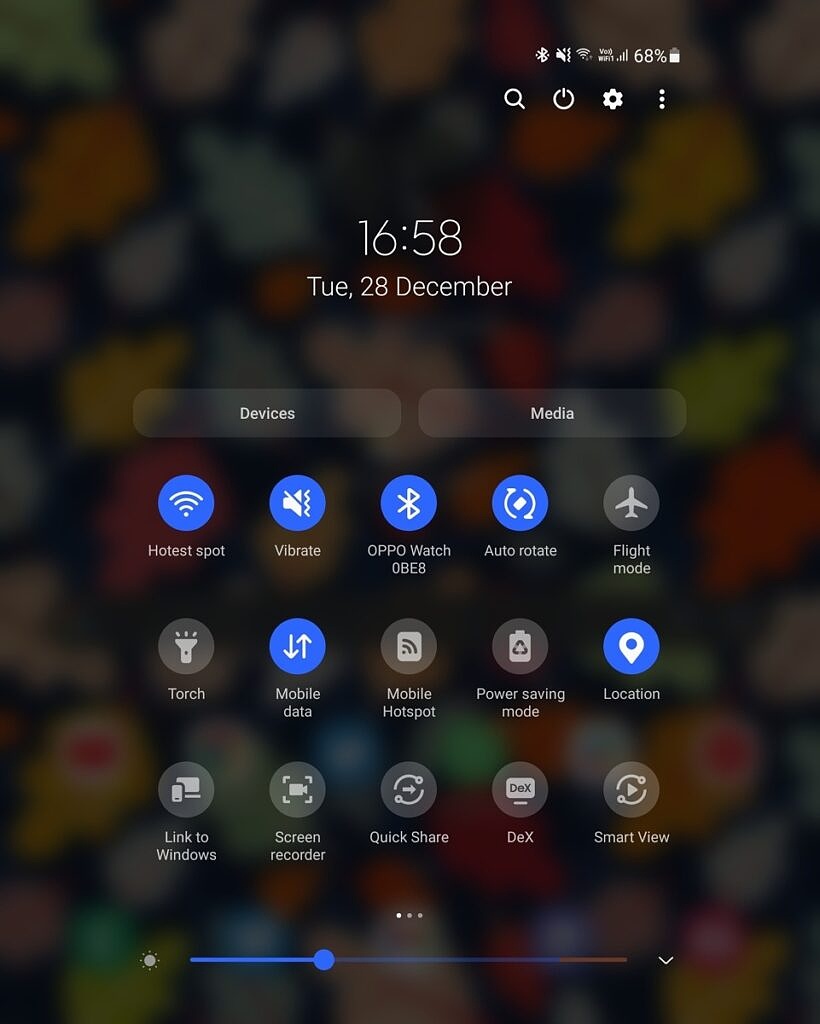
为此,请在通知栏上向下滑动,然后再次向下滑动以显示所有快速切换。在这里,您会发现多个以随机顺序排列的切换。在此屏幕的右上角,您会在“设置”按钮或一组三个点旁边找到一个“编辑”选项,您可以点击它以找到“编辑按钮/布局”选项。
点击它可以让你按照你想要的顺序重新排列你的切换。当您向下拖动通知栏一次时,前几个切换出现在第一行。理想情况下,这些应该是您最常使用的切换。您可以为 Wi-Fi、蓝牙、移动数据、手电筒、自动旋转和节电模式设置前几个开关。这些是我最常使用的,这就是我喜欢将它们放在顶部的原因。
您还可以在快速设置面板中滑动多个页面并添加额外的切换。例如,我添加了一个开关来触发 Shazam,它可以检测后台正在播放什么歌曲,以及一个开关来打开和关闭我的所有智能灯。您可以从可用切换列表中进行选择,并将您认为有用的任何切换添加到快速设置面板中。
7. 将动画速度更改为 0.5X
智能手机处理器最近变得非常快,因此无论您购买哪款手机,至少在执行基本任务时都应该能够从中获得不错的性能。再加上 90Hz 或 120Hz 面板等高刷新率显示,意味着您在使用手机时将获得流畅的体验。但是,有一个快速的技巧可以让您在使用任何 Android 设备时体验更加流畅。这是一个已经存在多年的基本技巧,但它仍然非常有效。
每部手机的 UI 都有动画。无论您是打开一个应用程序还是在多个应用程序之间切换,中间都有动画让体验更加流畅。但是,这些动画会让您的手机感觉稍慢。这个技巧可以让你加快动画速度,从而产生一种活泼的体验。
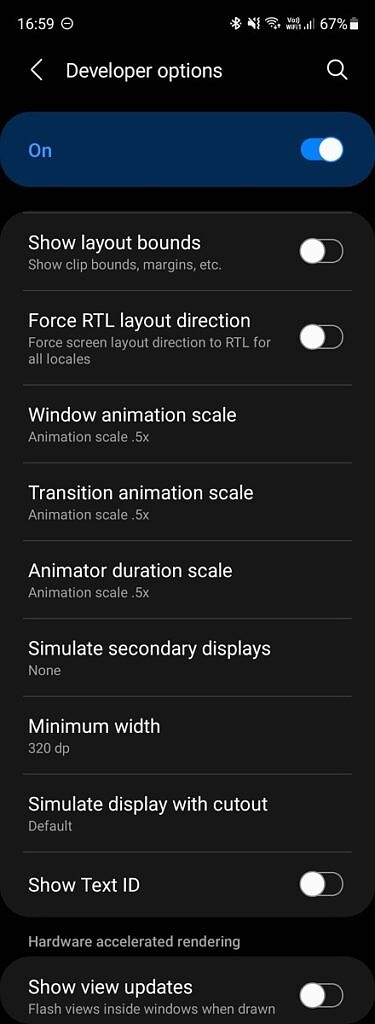
您所要做的就是前往Settings > About Phone并在Build Number上点击 7 次。这将在您的 Android 手机上启用开发人员选项。现在,转到Developer Options并向下滚动,直到找到这三个选项:Window animation scale、Transition animation scale和Animator duration scale。
点击所有这些选项并将动画比例更改为0.5X。现在,重新启动您的设备,您应该立即看到动画变得更快,您的手机应该感觉更加活泼和快速。请注意,这实际上并没有加快您的手机速度,但由于动画现在结束得更快,它确实会让您的大脑相信您的手机现在“更快”了。
8.启用暗模式
现在很多现代手机都配备了 OLED 显示屏。OLED 显示器的优势之一是在显示器上查看内容时的深黑色和出色的对比度水平。这样做的方法是完全关闭显示黑色区域的像素。因此,它最终也能节省电池寿命,因为像素被关闭并且不需要电源来运行显示器的那部分。如果您的手机带有 OLED 显示屏,这也是我们建议您在上面使用深色壁纸的原因。
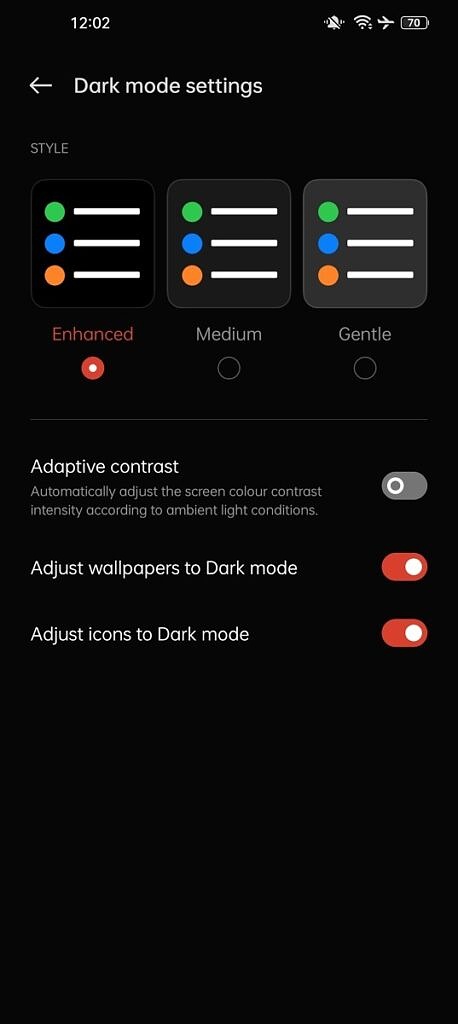
这也是您应该在 Android 手机上启用暗模式的原因。这样做有两个主要优点。如果您的手机配备 OLED 显示屏,您最终会获得一点额外的电池寿命。它可能并不重要,但即使增加 10% 也应该有所帮助。其次,黑暗模式对你的眼睛来说更容易,尤其是在晚上。明亮的白色背景可能很难看,特别是如果您在黑暗中经常使用手机。
要在您的 Android 手机上启用暗模式,请转到设置 > 显示 > 主题 > 暗。确切的设置可能因您拥有的设备而异,但您应该可以在“设置”应用程序的“显示”部分下找到它。
9. 设置数字健康
通过为某些应用设置时间限制并检查您使用手机的次数和执行的操作,数字健康是一种限制手机使用的好方法。如果您沉迷于设备上的社交媒体应用程序或游戏,这是远离手机并设置限制的好方法。
打开手机上的“设置”应用,然后向下滚动到“数字健康”。在这里,您应该可以找到有关您如何使用手机以及使用时长的详细信息。您可以为您的屏幕时间设置目标,设置应用程序计时器,在此之后应用程序无法打开,甚至可以添加专注模式和就寝模式,让自己在睡前远离手机。不时进行数字排毒非常重要,而 Digital Wellbeing 可让您做到这一点。
10. 将您的 Android 手机链接到 Windows PC
将 iPhone 与 Mac 结合使用的最大优势之一就是一切都可以很好地集成在一起。您可以通过 Mac 在 iPhone 上接听电话,直接从 Mac 回复 iMessage,甚至可以在 iPhone 上复制某些内容并将其粘贴到 Mac 上。好吧,您会惊讶地发现您可以在 Android 手机和 Windows PC 上使用“你的手机”应用程序实现类似的功能。
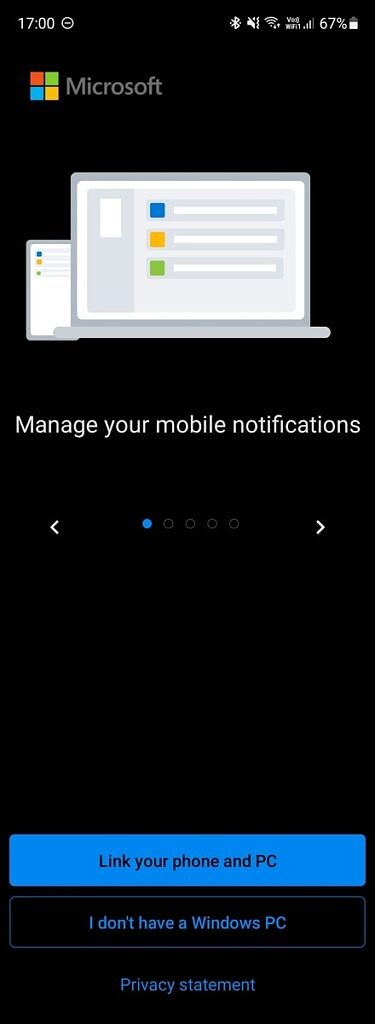
您所要做的就是从 Play 商店下载Your Phone Companion应用程序,然后按照屏幕上的说明将您的设备与 Windows PC 连接起来。完成后,您将能够在 PC 上接收手机通知、轻松复制文件、拥有通用剪贴板等。如果您有三星手机,则与 PC 的集成会更好,因为您可以获得更多功能。