如何在 Windows 计算机上的 Word 中添加签名
插入手写签名
1.在一张纸上签署您的名字,就像您签署任何物理文件一样。您可能想要使用比平时更厚的书写工具。
2. 扫描页面并将其另存为 JPG 或 PNG。
3.在计算机的文件资源管理器中打开图像。
4.要裁剪图像,请单击图像资源管理器工具栏顶部的裁剪工具。
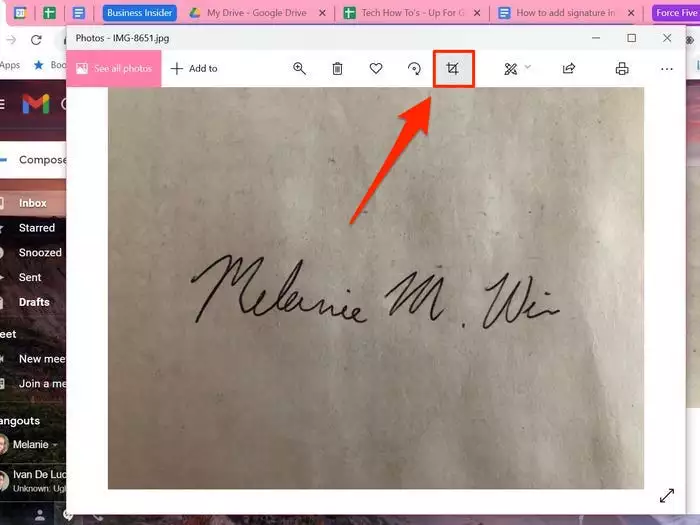
5.根据自己的喜好裁剪图像后,单击保存副本。
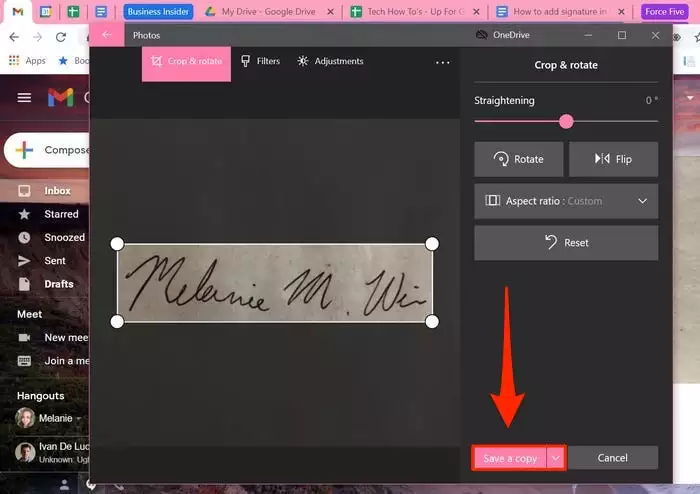
6.要将签名添加到您的文档,请转到Word 工具栏中的“插入”选项卡,选择“图片”,然后选择一种方法来插入您刚刚保存的文件。使用图像四个角中任意一个角上的点来根据自己的喜好调整大小。
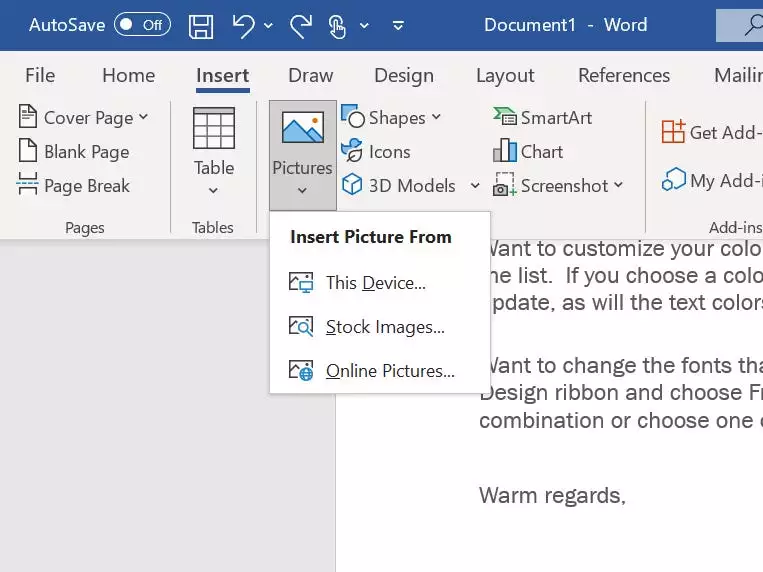
快速提示:如果您没有扫描仪,您可以用手机拍照并上传,或通过电子邮件发送给自己。如果这样做,您还可以使用手机的裁剪功能跳过上面的第三步到第五步。
插入带有可重用签名的文本
您可以将职位、电子邮件、电话号码等信息包含在签名中,方法是将这些信息与图像一起保存为自动图文集。
1.在您刚刚插入的签名图片下键入每次使用此签名时要显示的文本。
2.使用光标突出显示文本和图像。
3.转到工具栏中的插入选项卡,然后选择快速部件。如果您没有看到该标签,则该图标将位于选项卡的“文本”部分,靠近艺术字工具。
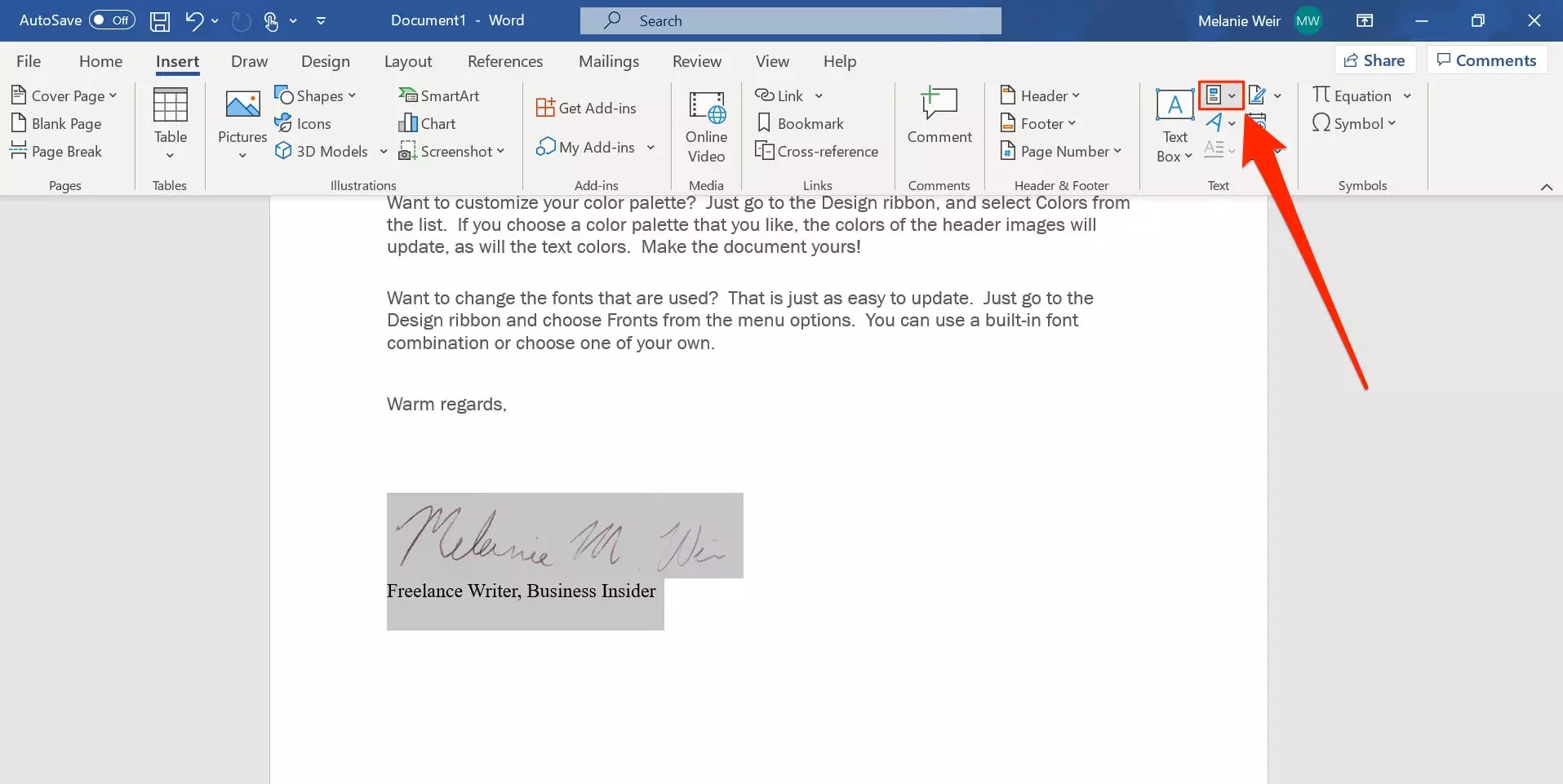
4.单击将选择保存到快速零件库。这将打开一个标记为Create New Building Block的窗口。
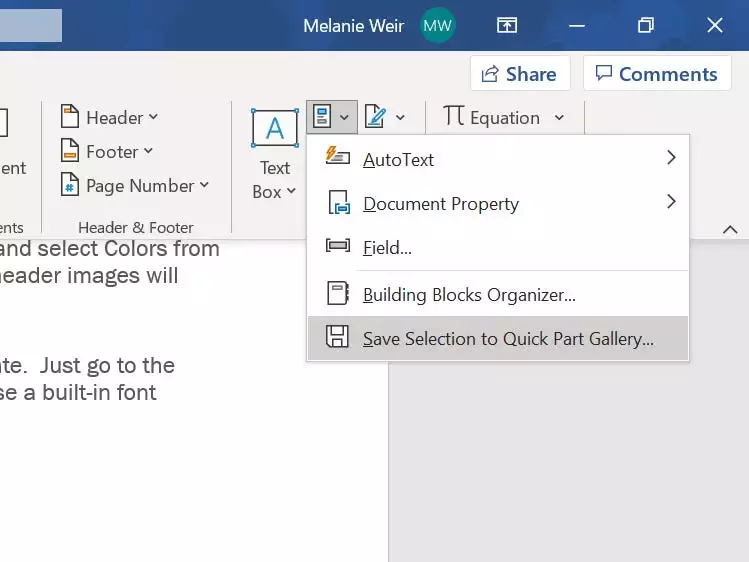
5.在显示Name 的地方,为签名块键入一个标签,以便您以后可以轻松找到它以供使用。
6.在New Building Block 窗口的Gallery框中,选择AutoText,然后单击OK。这会将签名和您选择的文本保存为可重复使用的签名。
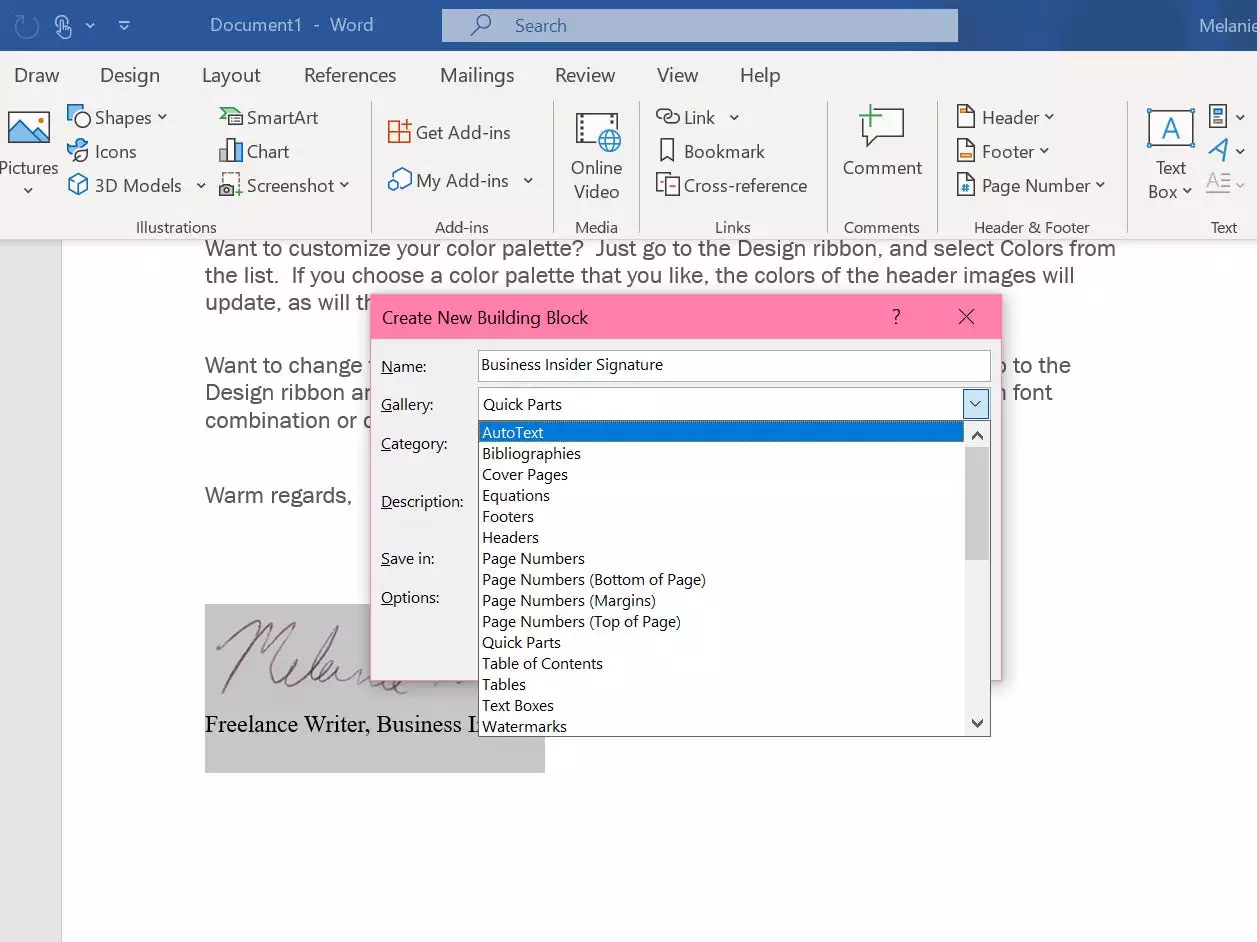
7.每当您想使用此签名时,首先将光标放在您想要它去的地方。
8.转到插入>快速部件>自动图文集并选择您刚刚创建的签名的名称,它就会出现。
如何插入签名行
1.在文档中,单击要出现线条的位置 2.转到插入选项卡,然后单击签名行。如果您没有看到这写出来,它将是“文本”部分中艺术字工具附近的一个图标。
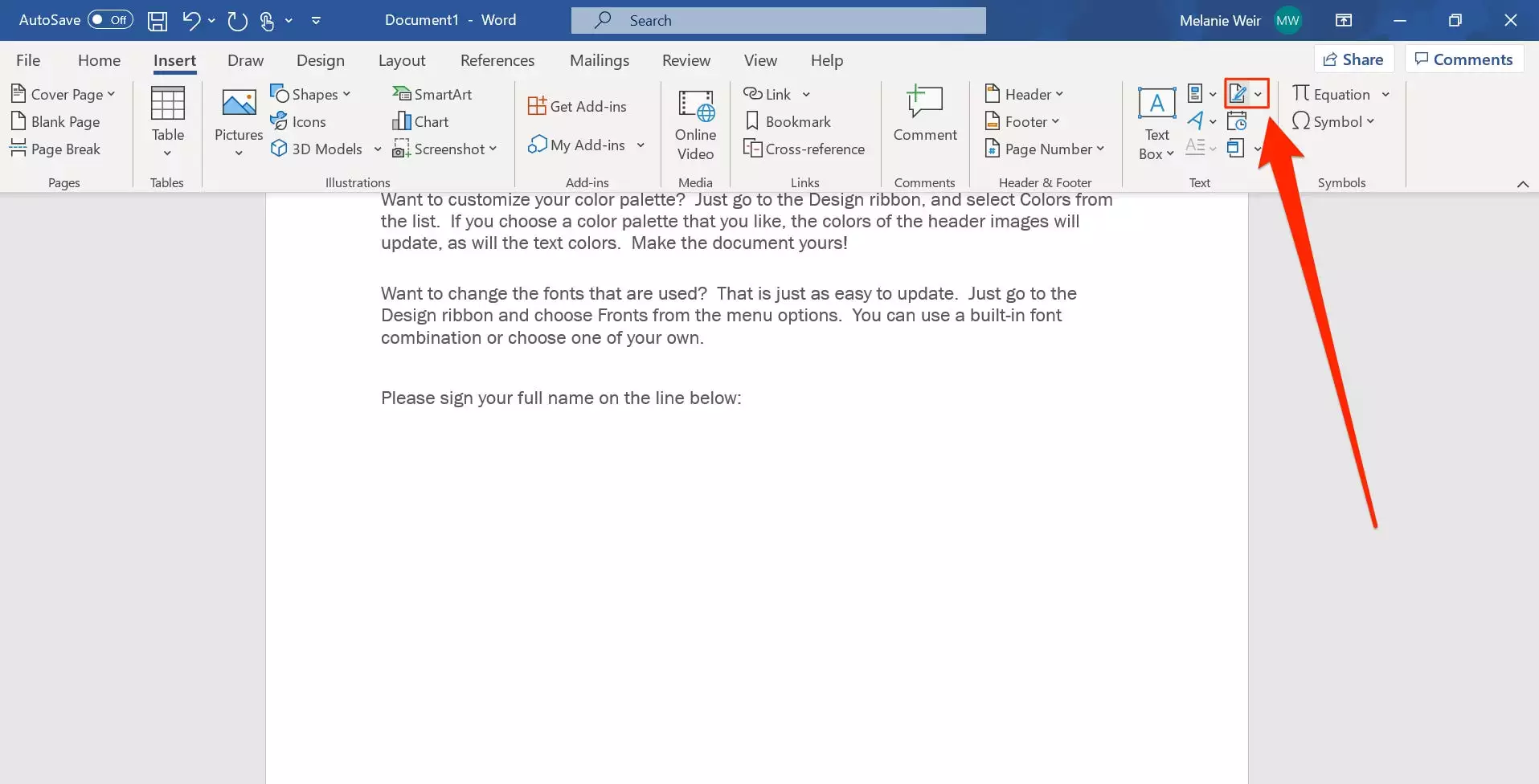
4.从下拉菜单中选择Microsoft Office 签名行。这将打开签名设置框。
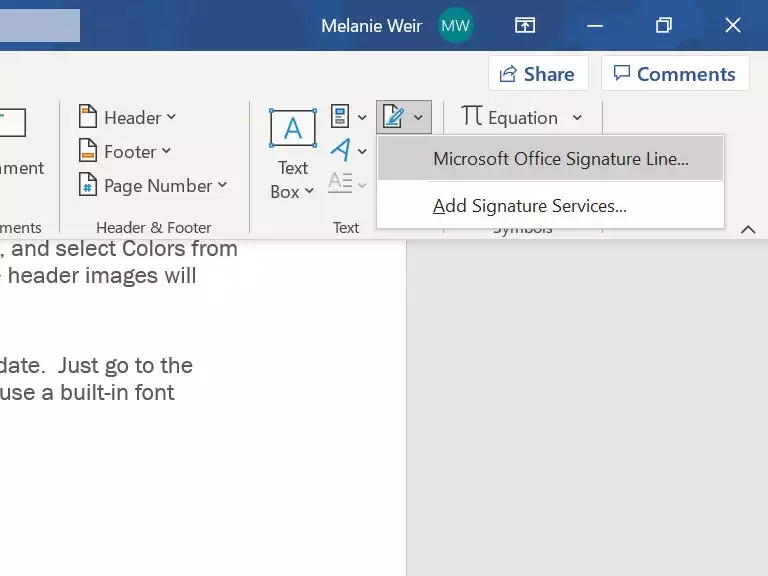
5.如果合适,您可以在“建议签名者”框中键入姓名,或在“建议签名者的标题”框中添加标题。如果您需要签名者打印并签署他们的名字,这将非常有用。
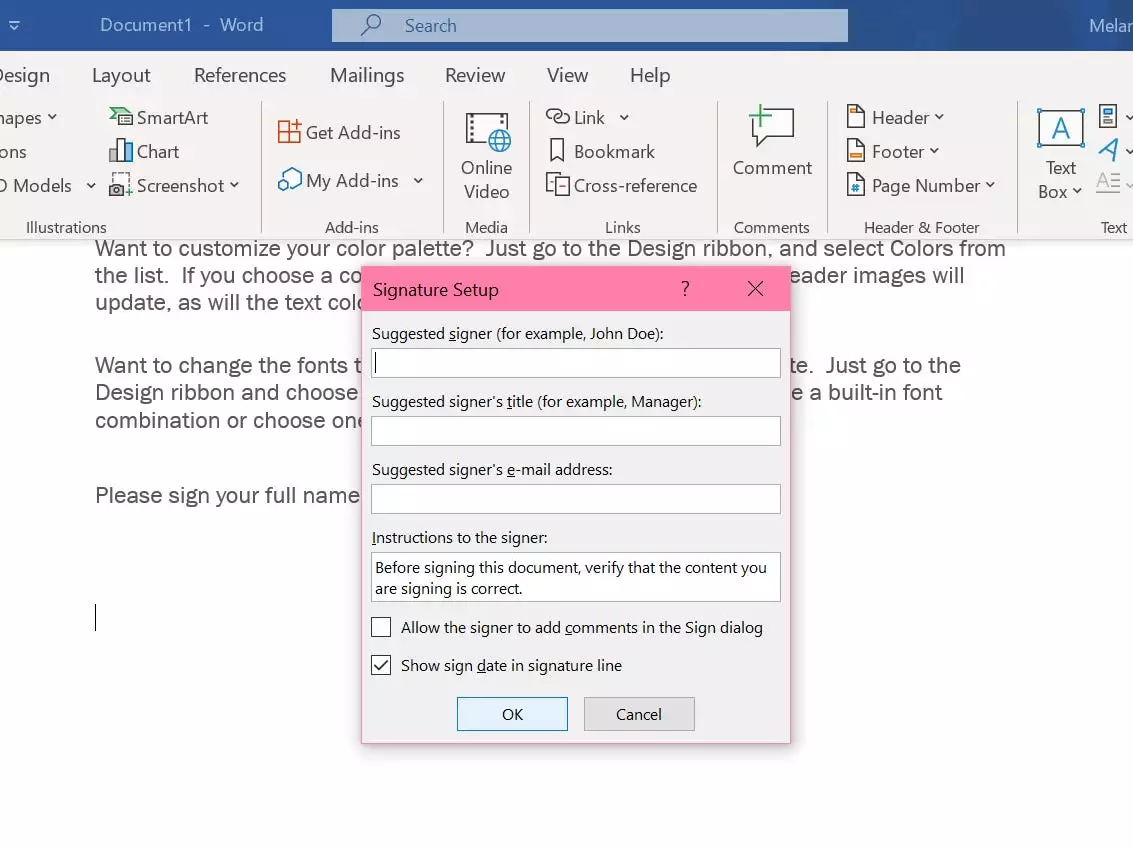
6.完成后,单击“确定”,签名行将出现在文档中。
如何在 Mac 计算机上的 Word 中添加签名
插入手写签名
1.在一张纸上签署您的名字,就像您签署任何物理文件一样。
2. 扫描页面并将其另存为 JPG 或 PNG 图片。
快速提示:如果您没有扫描仪,您可以用手机拍照并上传,或通过电子邮件发送给自己。
3.在屏幕顶部功能区的插入选项卡中,单击图片。
4.从出现的下拉菜单中选择文件中的图片。
5.找到刚刚上传的图片,点击,然后点击插入。
6.一旦图片出现在文档中,单击它以在功能区中调出图片格式选项卡。
7.在该选项卡中,单击裁剪,然后根据您的喜好裁剪图像。 8.右键单击图像,然后单击另存为图片将其作为文件保存到 Word,您可以在其他文档中再次使用。
插入带有可重用签名的文本
1.在图片下方的行中输入您希望看到的带有您姓名的文本。
2.使用光标突出显示文本和图像。
3.在屏幕顶部的工具栏上,单击插入。
4.在下拉菜单中,单击自动图文集>新建以打开创建新的自动图文集框。
5.为该签名块命名,以便您以后可以再次找到它,然后单击“确定”。
6.下次要使用此签名时,请先将光标放在所需位置。
7.再次转到“插入” >“自动图文集”,并在出现提示时选择“自动图文集”。
8.单击您为签名块指定的名称,将其插入到您的文档中。





