
条件格式是自动将突出显示或字体格式应用于单元格的一项了不起的功能。如果您有包含日期的 Excel 电子表格,您可以使用此功能使某些日期突出并易于识别。
无论您是要格式化家庭账单的过期日期还是项目计划的即将到来的日期,条件格式都可以为您提供简单和自定义选项。只需设置规则并观察您的日期从表格中弹出。
应用快速条件格式日期规则
如果您想创建一个快速简单的条件格式规则,这是一种方便的方法。打开工作表,选择要设置格式的单元格,然后转到“开始”选项卡。
在功能区的样式部分,单击条件格式的下拉箭头。将光标移动到突出显示单元格规则并在弹出菜单中选择“发生的日期”。
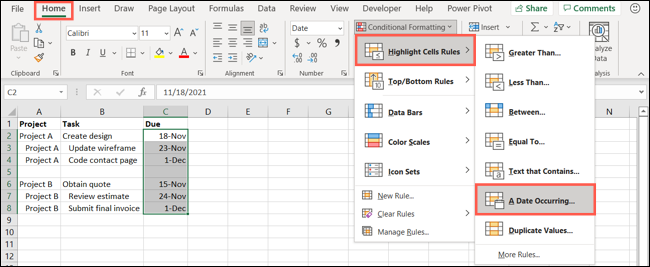
出现一个小窗口供您设置规则。使用左侧的下拉列表选择日期发生的时间。您可以从昨天、明天、上周和下个月等选项中进行选择。
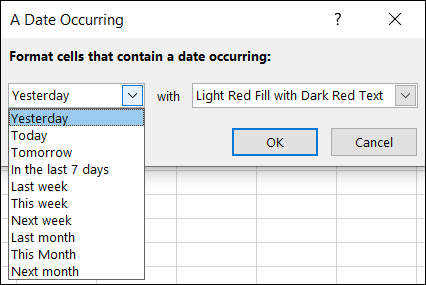
在右侧的下拉列表中,选择您要使用的格式。您可以选择浅红色填充、带有深黄色文本的黄色填充和红色边框等格式。
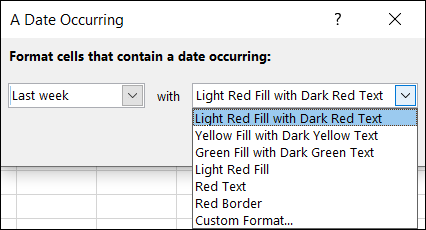
完成后,单击“确定”将条件格式规则应用于所选单元格。
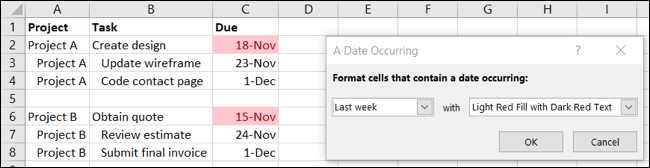
创建自定义条件格式日期规则
在创建上面的快速规则时,您可能不喜欢可用的格式选项。您可以改为设置自定义格式。这允许您以最喜欢的方式设置单元格的格式,包括为单元格使用多种格式,例如特定的字体、边框和填充颜色。
您可以通过两种方式在 Excel 中创建自定义格式。
自定义格式方法一
第一种方法是从与上述相同的设置开始。在创建规则的弹出窗口中,使用格式下拉框选择“自定义格式”。
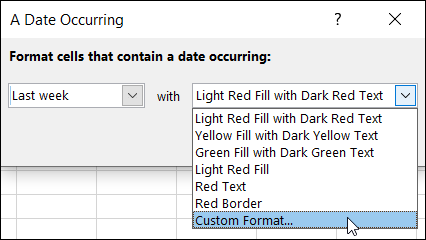
当“设置单元格格式”窗口打开时,使用顶部的“字体”、“边框”和“填充”选项卡来创建您的自定义格式。完成后单击“确定”。
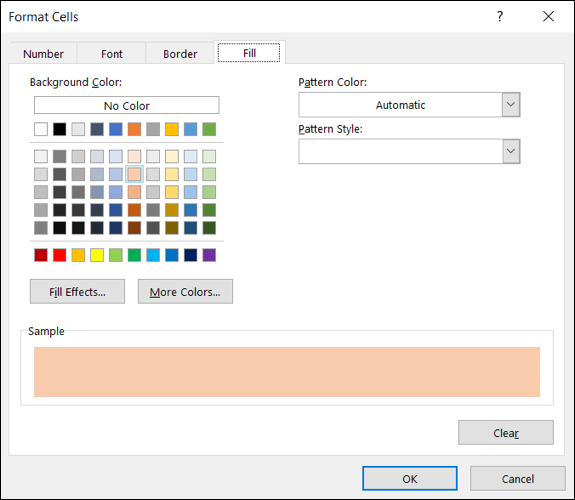
您将看到应用于单元格的自定义格式。在小窗口中单击“确定”以保存更改。
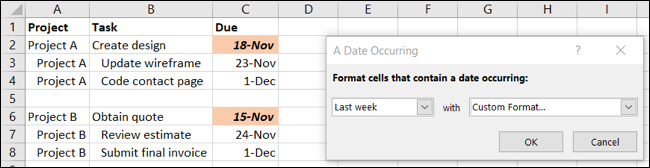
自定义格式方法二
创建自定义条件格式规则的第二种方法是使用“新建格式规则”功能。
选择要设置格式的单元格,然后转到“主页”选项卡。单击条件格式箭头并选择“新规则”。
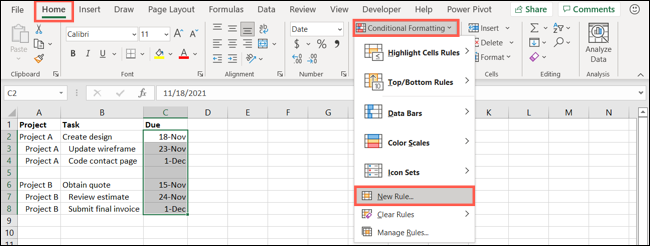
在“新建格式规则”窗口中,在“选择规则类型”部分中选择“仅格式化包含的单元格”。
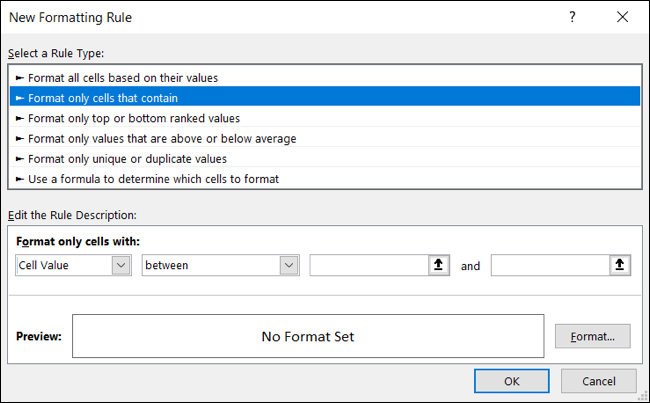
在窗口底部,在左侧的下拉框中选择“发生的日期”,然后选择右侧的日期的时间范围。然后,单击“格式”。
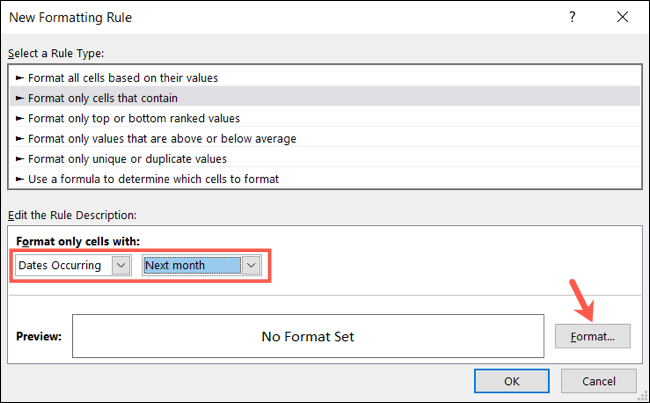
您将看到与上面相同的“单元格格式”框,您可以在其中使用“字体”、“边框”和“填充”选项卡来创建自定义格式。完成后,单击“确定”。
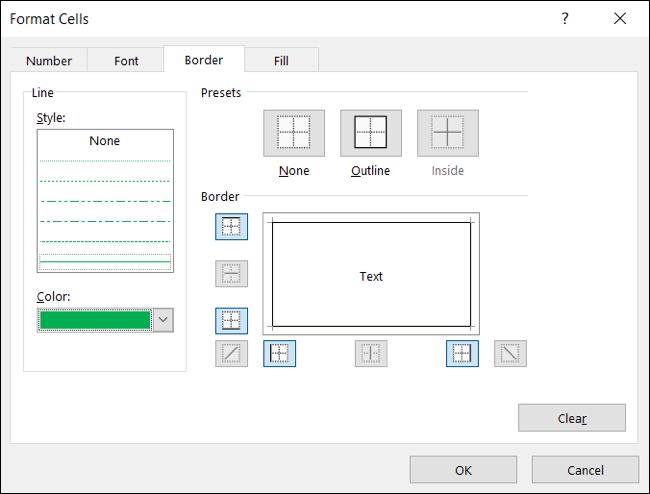
您选择的选项将作为预览显示在“新建格式规则”窗口中。如果您对格式感到满意,请单击“确定”以保存规则。
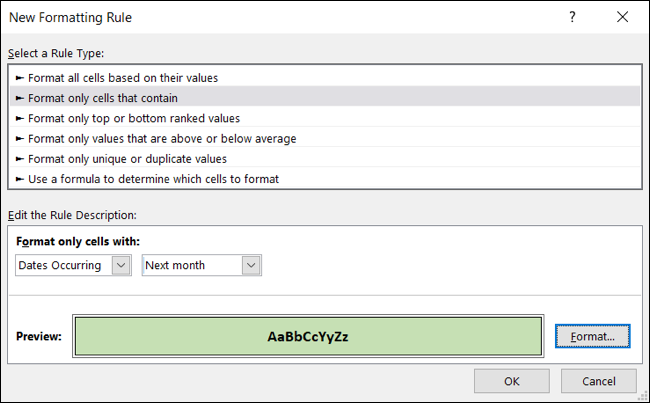
然后,您将看到您的单元格使用您的自定义格式进行了更新。
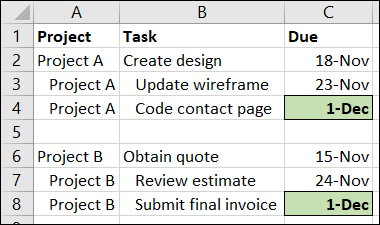
Excel中基于日期的条件格式的注意事项
有了条件格式规则,它适用于您对单元格中的日期所做的任何编辑。例如,假设您格式化了下周的日期。如果您将任何日期更改为昨天,格式将自动消失。
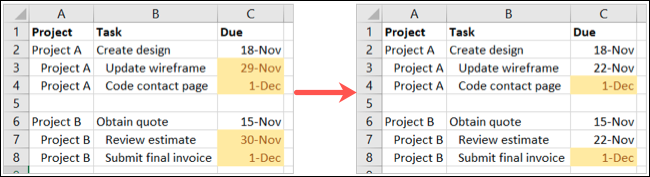
您可以为相同的单元格设置多个规则。也许你想用红色字体查看本月的所有日期,用绿色字体查看下个月的所有日期。您只需按照相同的步骤创建每个规则并相应地调整格式。
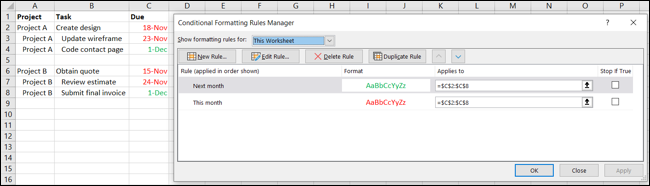
对于诸如过期或即将到期的账单或任务之类的事情,您可以使用Excel 中的条件格式快速发现它们。






