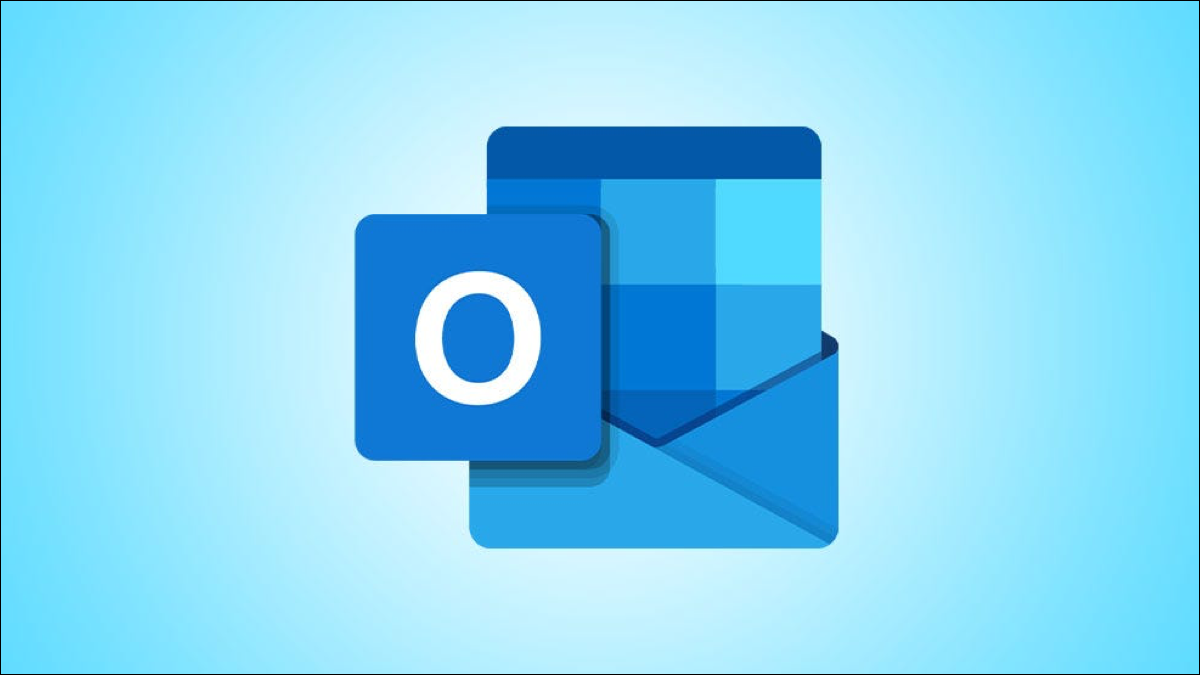
厌倦了在您的设备上看到相同、明亮的 Outlook 界面?如果是这样,请打开暗模式并在您最喜欢的电子邮件客户端中获得暗电子邮件体验。我们将向你展示如何在 Outlook 桌面版、移动版和 Web 版中执行此操作。
注意:要在桌面上使用 Outlook 的暗模式,您必须是Microsoft Office 365订阅者。如果您有其他 Office 版本,则可以使用深灰色主题,这是您可以获得的最接近黑暗模式的主题。
在 Windows 和 Mac 上的 Outlook 中打开深色模式
在桌面版 Outlook 中启用暗模式的方式在 Windows 和 Mac 之间有所不同。请按照以下适用于您的操作系统的部分进行操作。
在 Windows 上启用深色模式
如果您使用的是 Windows PC,请使用 Outlook 应用程序中的选项打开暗模式。请注意,该选项会在您的所有 Office 应用程序中启用暗模式,包括 Word、Excel 和 PowerPoint。
首先,在您的 PC 上打开 Outlook。在应用程序的左上角,单击“文件”。
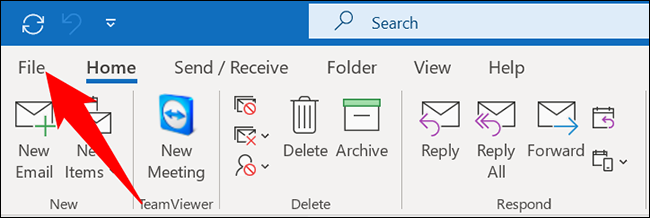
从左侧出现的侧边栏中,选择“Office 帐户”。
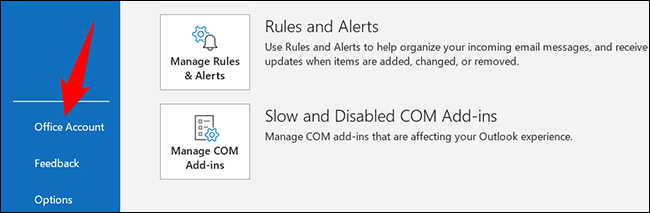
在右侧窗格中,单击“Office 主题”下拉菜单并选择“黑色”。这将在 Outlook 应用程序中启用暗模式。
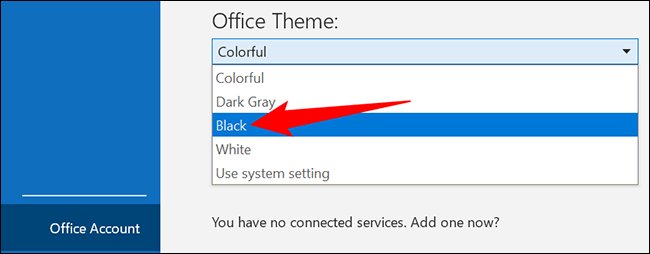
您的整个 Outlook 界面将变暗,如下所示。
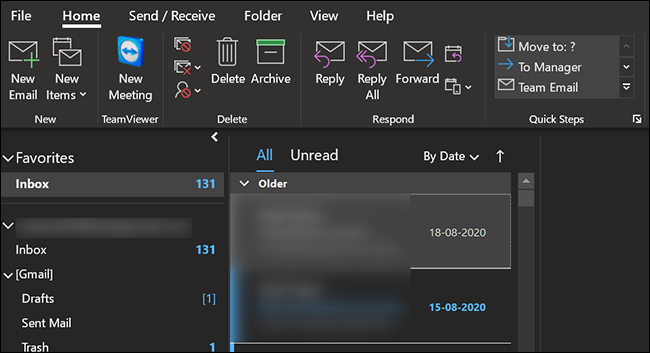
要关闭深色模式,请单击“Office 主题”下拉菜单并选择“黑色”以外的选项。
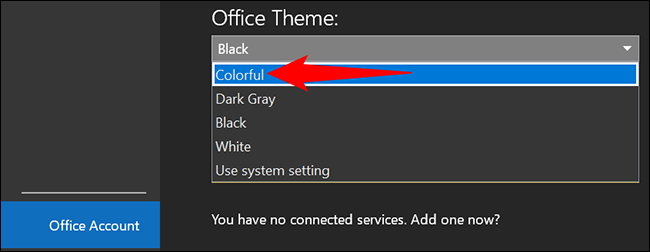
你已经准备好了。
在 Mac 上启用深色模式
在 Mac 上,您无法从 Outlook 中启用暗模式。您必须激活 Mac 的本机暗模式,这将使 Outlook 使用该模式。请注意,此模式随后适用于 Mac 上的所有其他应用程序,而不仅仅是 Outlook。
为此,请查看我们关于如何在 Mac 上打开暗模式的指南。完成后,启动 Outlook,它将有一个黑暗的界面。
在移动版 Outlook 中打开暗模式
适用于 iPhone、iPad 和 Android 的 Outlook 应用程序还提供深色模式。要启用它,首先,打开手机上的 Outlook 应用程序。
在应用程序的左上角,点按您的个人资料图标。
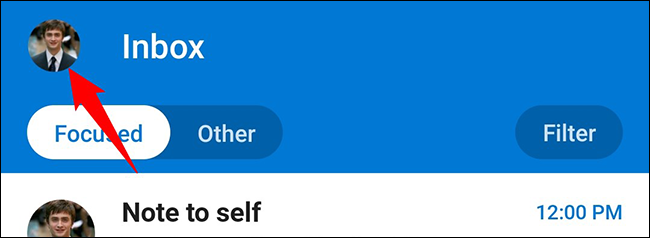
在从屏幕左侧打开的菜单中,点击“设置”(齿轮图标)。
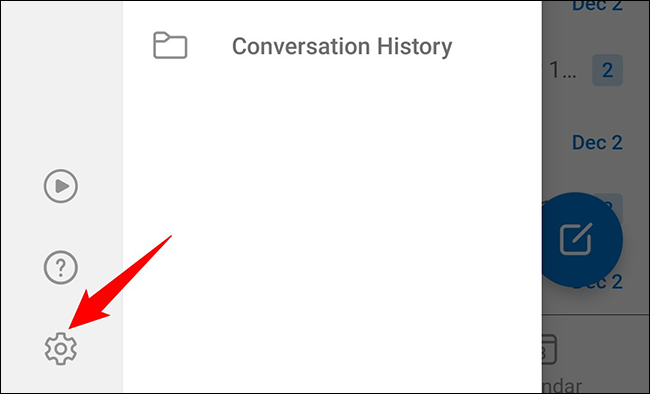
在“设置”页面的“首选项”部分,点击“外观”。
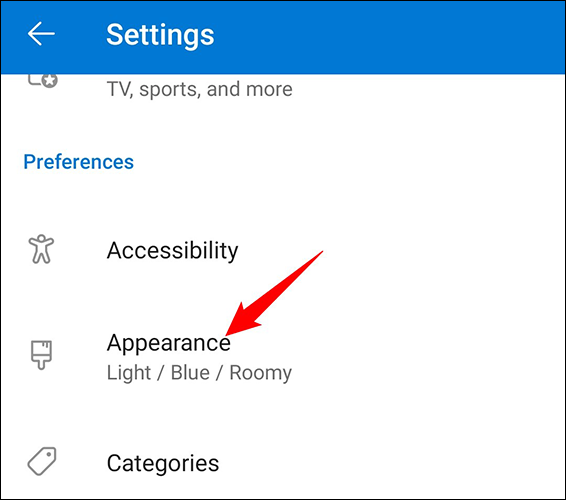
“外观”页面提供了三个主题可供选择。以下是每个主题的工作原理:
- Light:此选项在 Outlook 中使用浅色模式。
- 暗:选择此选项可在 Outlook 中启用暗模式。
- 系统:此选项使用您手机的默认模式。这意味着,如果您在手机上启用了深色模式,Outlook 也会使用深色模式。
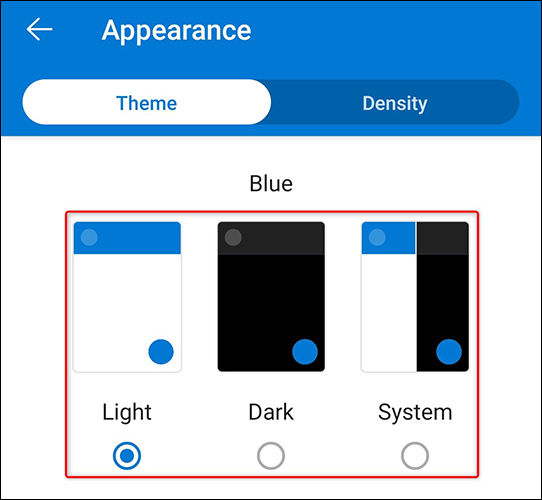
Outlook 将保存您的设置并使界面变暗。
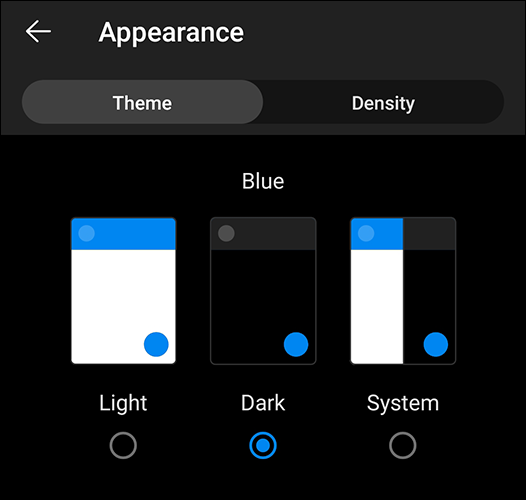
这就是全部。
在 Outlook 网页版中打开深色模式
如果您在 Outlook.com 上使用 Web 上的 Outlook,您还可以使您的 Web 电子邮件体验变暗。
为此,请在您的设备上打开您首选的 Web 浏览器并启动Outlook站点。在网站上,登录您的电子邮件帐户。
在站点的右上角,单击“设置”(齿轮图标)。
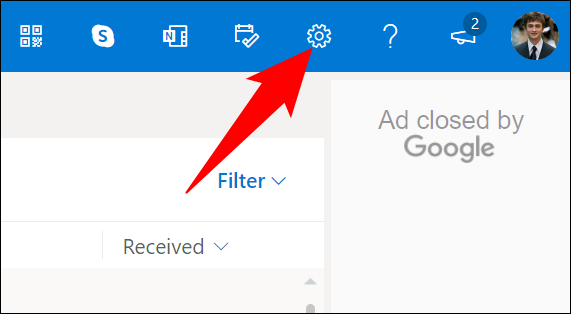
在“设置”菜单中,启用“暗模式”选项。
提示:要禁用暗模式,请关闭“暗模式”选项。
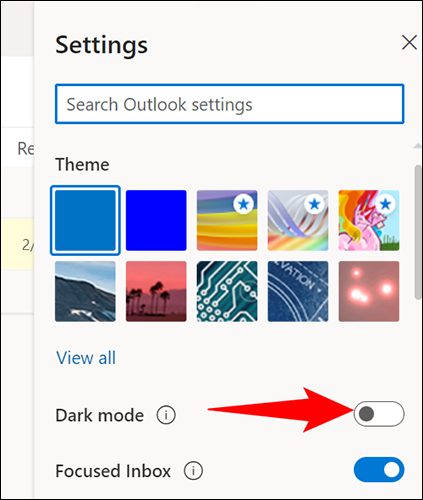
Outlook for web 将保存您的首选项并迅速将其自身变暗。
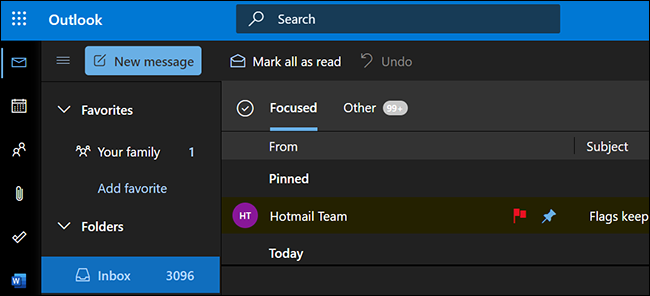
这就是让您最喜欢的电子邮件客户端使用深色界面的方式。享受电子邮件!
您是否将 Gmail 与 Outlook 一起使用?如果是这样,您也可以在 Gmail 中启用暗模式。







