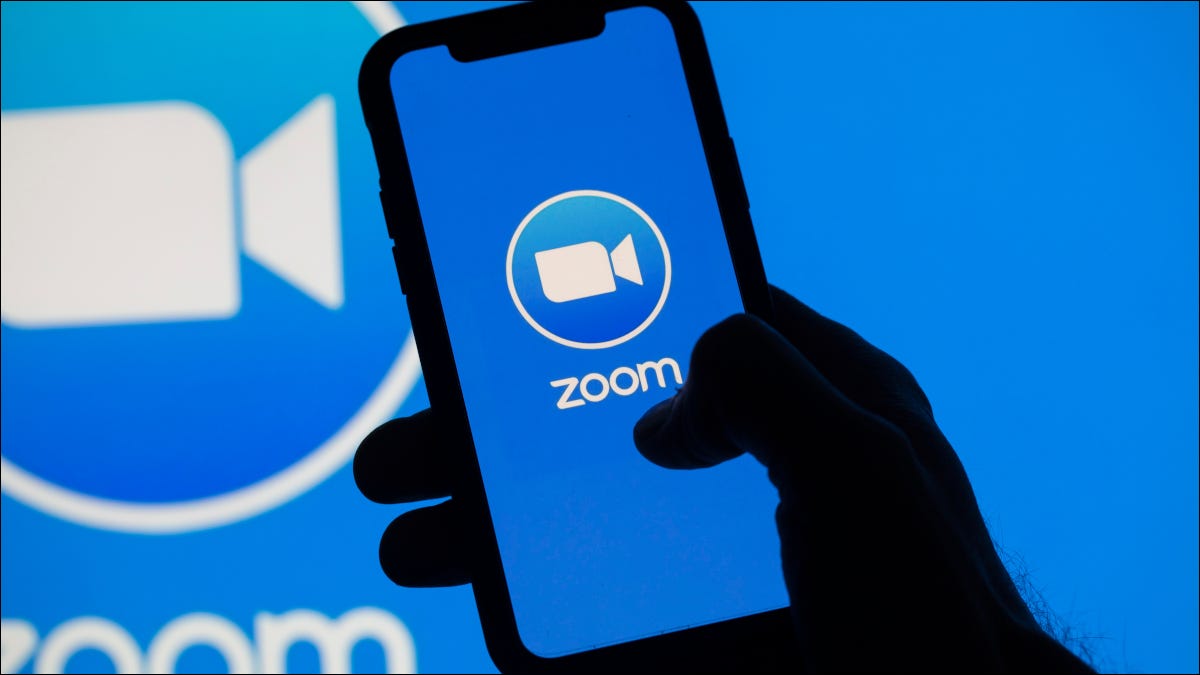
您可以在会议前或会议期间更改 Zoom 显示名称。在本指南中,您将学习更改全名(名字和姓氏)和显示名称。
在会议外通过 Zoom 更改您的姓名
如果您尚未参加 Zoom 会议,请使用此处的方法更改您的 Zoom 显示名称。
在桌面和 Web 上
在桌面和 Web 上更改 Zoom 中显示名称的过程是相同的。这是因为如果您在 Zoom 桌面应用程序中单击更改姓名的选项,您将被重定向到 Zoom 网站。因此,您不妨使用 Zoom 站点来更改您的姓名。
首先,在您的计算机上打开 Web 浏览器并访问Zoom站点。在网站上登录您的帐户。
登录后,您将看到“我的个人资料”页面。如果您没有看到此页面,请在 Zoom 的右上角,单击“我的帐户”。
在“我的个人资料”页面上,单击您当前姓名旁边的“编辑”。
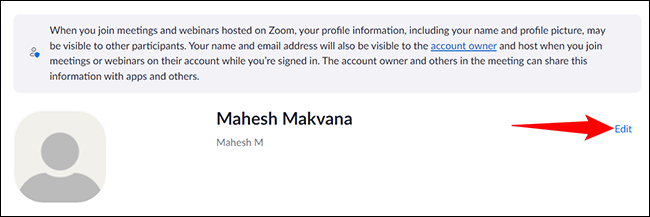
您的个人资料详细信息现在可以编辑。要更改您的显示名称,请单击“显示名称”字段并键入新名称。如果您还想更改您的名字和姓氏,请分别使用“名字”和“姓氏”字段。
最后,单击“保存”按钮保存更改。
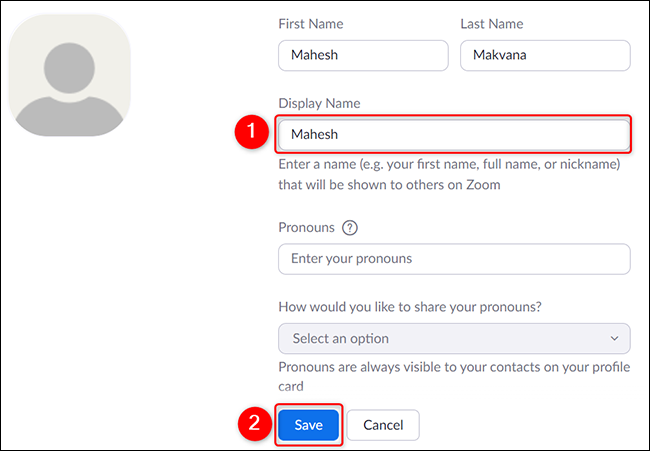
并且您已成功更改 Zoom 中的显示名称。要更快地执行任务,请考虑学习Zoom 键盘快捷键。
在移动
如果您使用的是 iPhone、iPad 或 Android 手机,请使用 Zoom 应用程序更改您的显示名称。
为此,首先,在您的手机上启动 Zoom 应用程序。在应用程序中登录您的帐户。
在 Zoom 的底部栏中,点击“设置”。
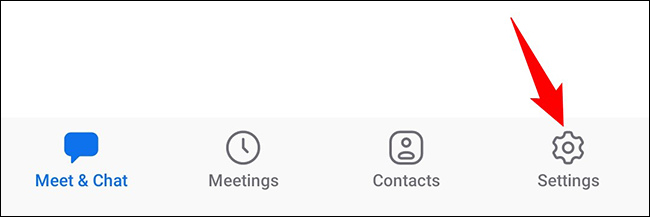
在“设置”屏幕的顶部,点按您当前的姓名。
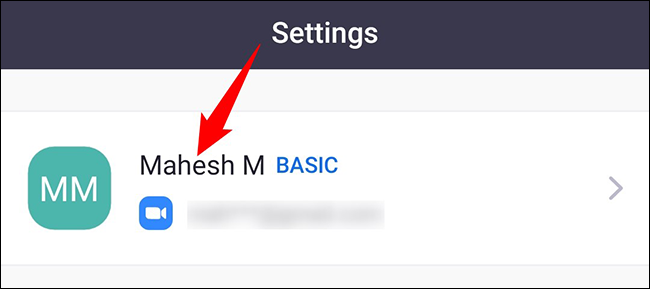
将打开“我的个人资料”屏幕。在这里,点击“显示名称”。
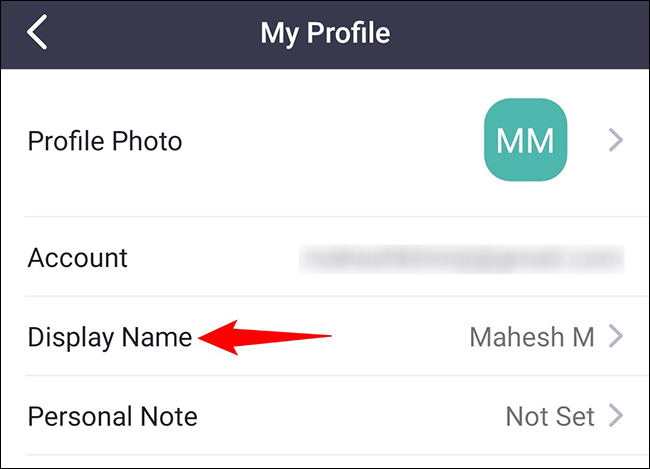
您将看到一个“编辑名称”页面。在这里,点击“显示名称”字段并为您的帐户输入一个新名称。要更改您的名字和姓氏,请分别点击“名字”和“姓氏”字段。
然后通过点击右上角的“保存”来保存您的更改。
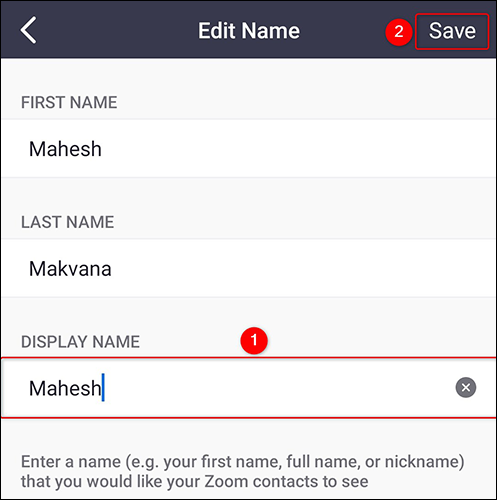
你已经准备好了。加入新的 Zoom 会议,您将在那里看到您的新名字。
在会议期间在 Zoom 上更改您的姓名
您可以在参加 Zoom 会议的同时更改您的显示名称。这是如何做到这一点。
在桌面和 Web 上
在桌面版和网络版 Zoom 上,您将使用相同的过程来更改您的显示名称。
首先,当您在会议屏幕上时,单击底部的“参与者”。
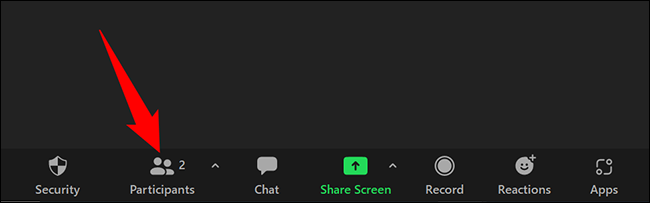
“参与者”部分将在右侧打开。将光标悬停在您的姓名上,然后单击“更多”。
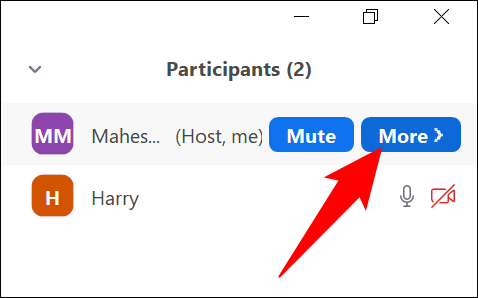
在“更多”菜单中,单击“重命名”。
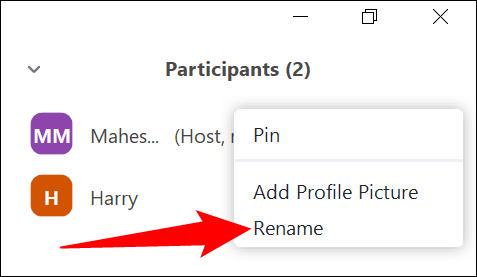
将打开一个小的“重命名”框。单击此框中的文本字段,键入新名称,然后单击“确定”。
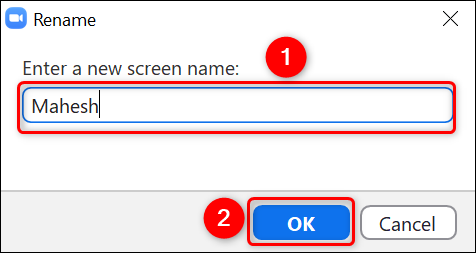
Zoom 现在将在您的帐户中使用您新输入的名称。
在移动
要在 iPhone、iPad 或 Android 手机上更改 Zoom 显示名称,请在会议中点按“参与者”。如果您没有看到此选项,请点击屏幕上的任意位置,该选项就会出现。
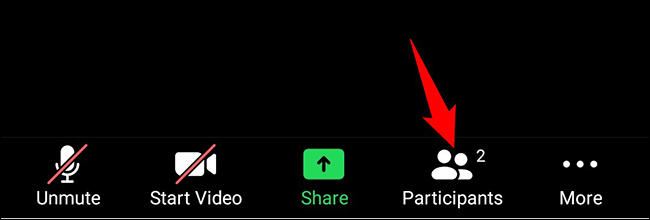
在“参与者”屏幕上,点击您的姓名。
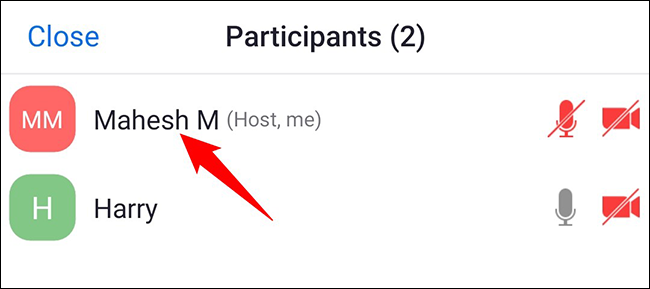
在打开的菜单中,点击“重命名”。
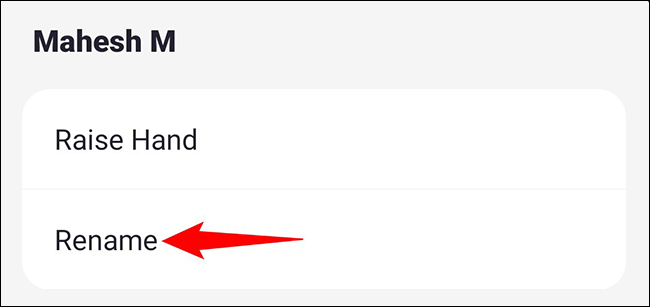
您将看到一个“输入新的屏幕名称”框。在这里,输入您的新名称并点击“确定”。
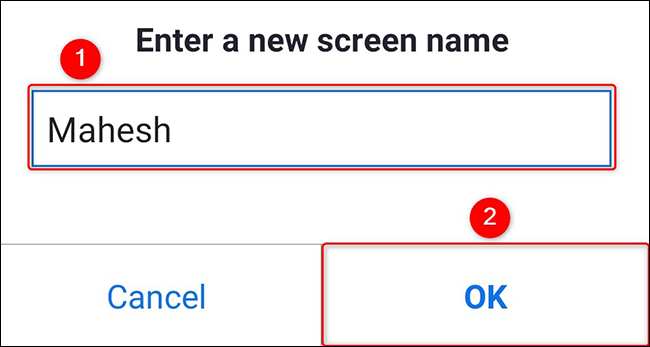
这就是您在 Zoom 会议之前和会议期间自定义姓名的方式。快乐命名自己!
您可能还想了解如何在 Zoom 中更改会议主持人。这样做很容易。






