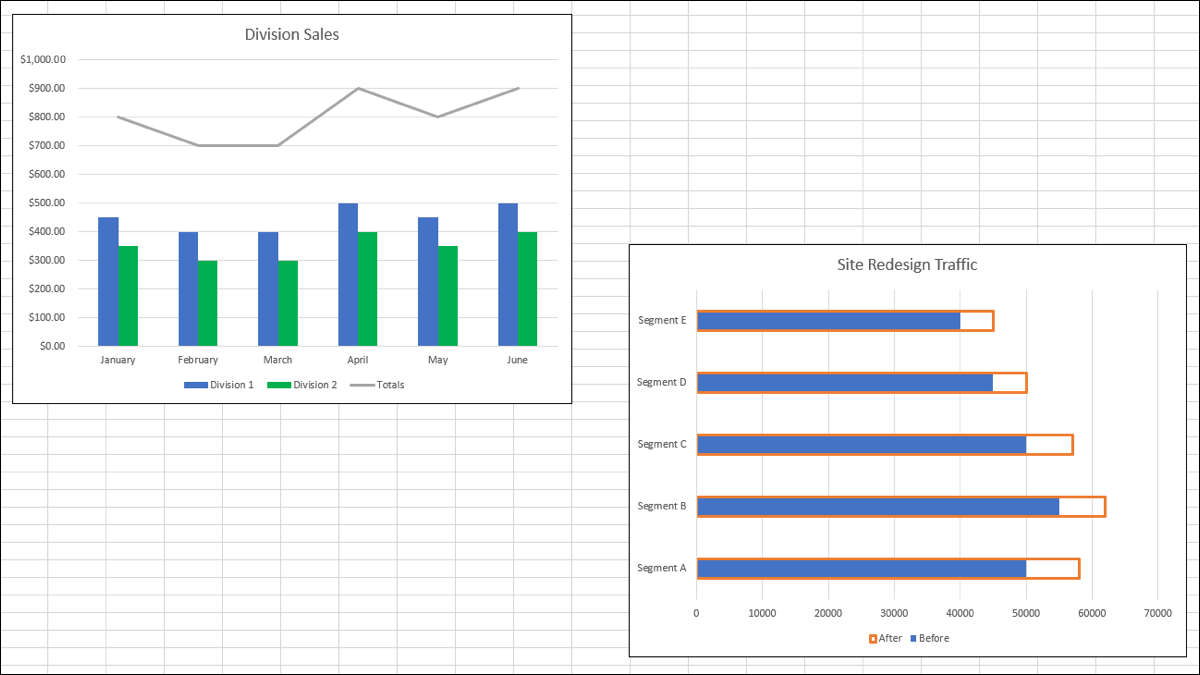
尽管 Microsoft Excel 提供了多种图表类型,但您可能会遇到需要超出常规范围的情况。重叠的图表可能正是您所需要的。这是制作一个的方法。
我们将解释在 Excel 中叠加图表的两种方法。您选择的那个取决于您必须显示的数据量以及您希望它如何显示。
在 Excel 中创建组合图
如果您想重叠两种不同类型的图形,自定义组合图是理想的解决方案。您可以将柱形、条形、折线、区域和其他一些图表类型组合成一个出色的视觉效果。
下面我们有一个柱形图,显示了我们两个部门的销售额以及总数。正如您所看到的,Totals 系列看起来不合适并且没有清楚地描绘数据。
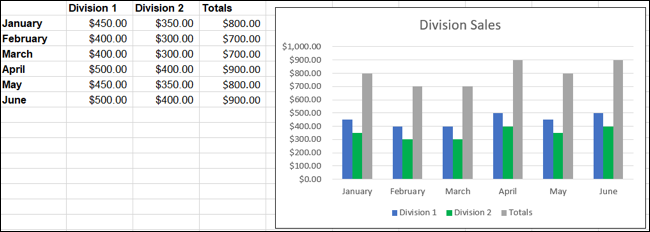
如果我们使用自定义组合图,我们可以将 Total 系列更改为柱形图上的一条线。
更改您的图表:如果您已有要更改的图表,请选择它并转到图表设计选项卡。单击功能区右侧的“更改图表类型”。
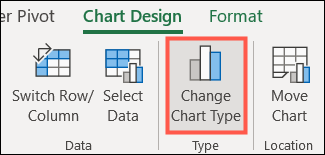
在更改图表类型窗口中,选择左侧的组合和右侧的自定义组合。
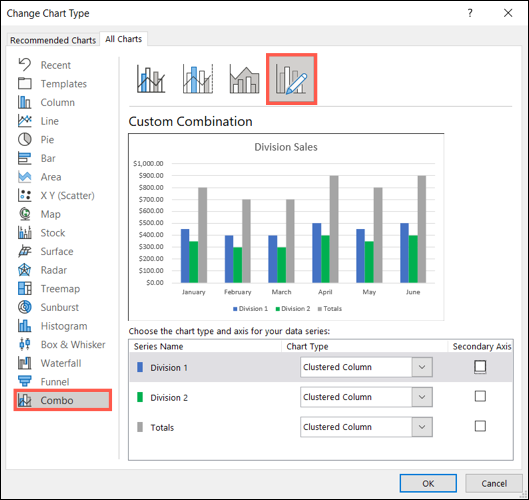
创建您的图表:如果您还没有设置图表,请选择您的数据并转到“插入”选项卡。在功能区的图表部分,单击插入组合图表的下拉箭头,然后选择“创建自定义组合图表”。

设置组合图
打开图表窗口并选择自定义组合图表后,您将在底部看到可以使用的区域。
在每个数据系列旁边的下拉框中选择您要使用的图表类型。或者,您可以通过选中右侧的框为任何系列添加辅助轴。
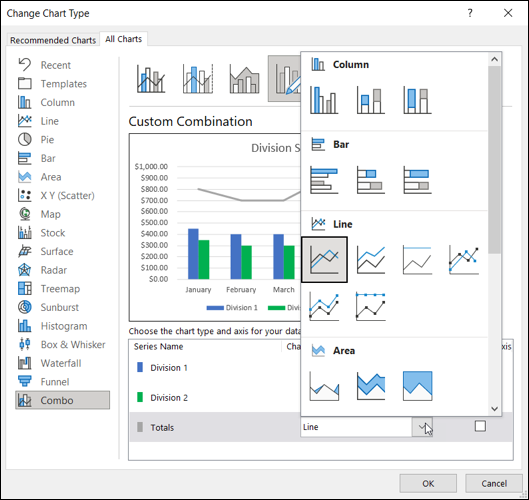
当您进行选择时,您会在顶部看到预览,这样您就可以查看它是否是您想要的。如果您对选择感到满意,请单击“确定”。
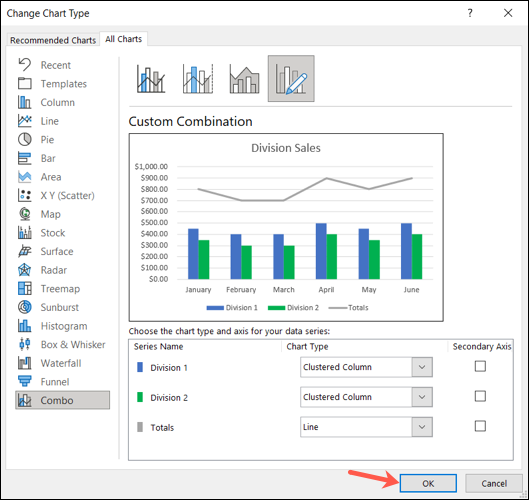
现在我们有一个组合图表,将我们的部门显示为列,将我们的总数显示为一条线。这使我们能够更好地了解我们试图传达的数据。
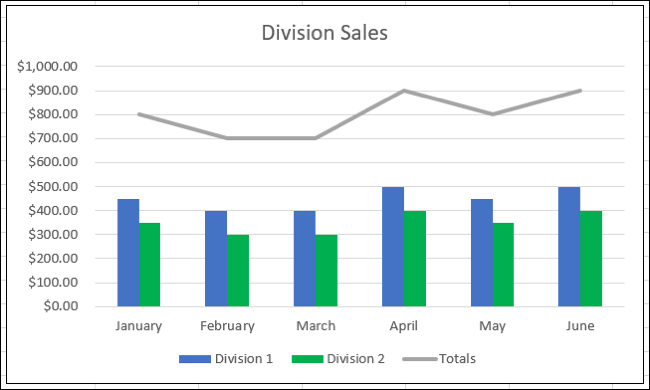
在 Excel 中重叠系列
也许您想要重叠的不是不同类型的图表,而是图表中的某些数据。您可以通过自定义系列在 Excel 中叠加图表。
对于一个基本示例,我们有一个包含两个数据系列的条形图。该图显示了我们网站重新设计前后的网站流量。数据显示的方式没有任何问题,但我们更愿意赋予它一些魅力以获得更好的影响。
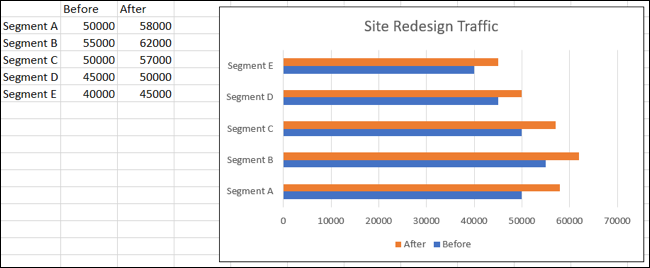
选择带有较长条的系列,这里是橙色的 After 系列。双击或右键单击并选择“格式化数据系列”以打开侧边栏。
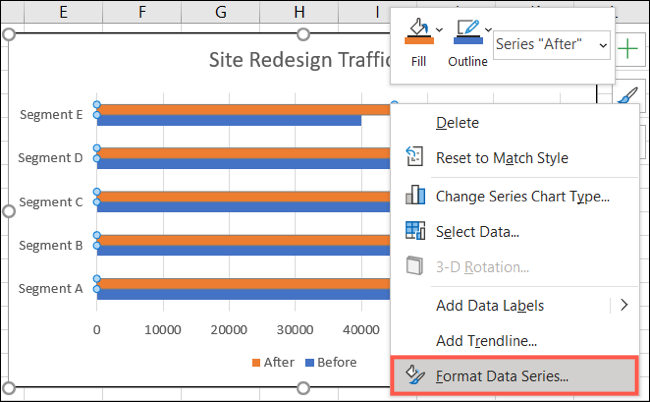
单击边栏顶部系列选项旁边的箭头,确认您已选择整个系列。
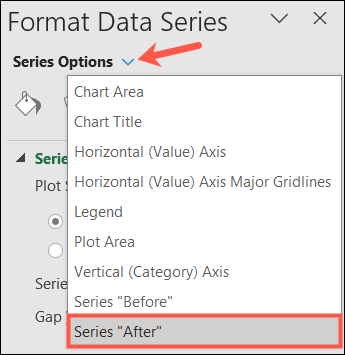
选择系列选项选项卡。然后,将系列重叠的滑块一直向右移动,或在框中输入 100%。
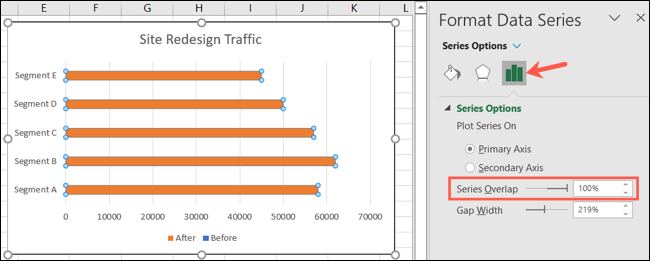
选择填充和线条选项卡并调整以下设置:
- 填充:选择无填充。
- 边框:选择实线。
- (边框)颜色:选择您喜欢的颜色。对于我们的示例,我们将保持橙色。
- (边框)宽度:使用顶部箭头加宽边框,使其更易于查看。我们将我们的设置为 2.25 pt。
您可以对边框进行任何您喜欢的其他更改,例如复合或破折号类型。
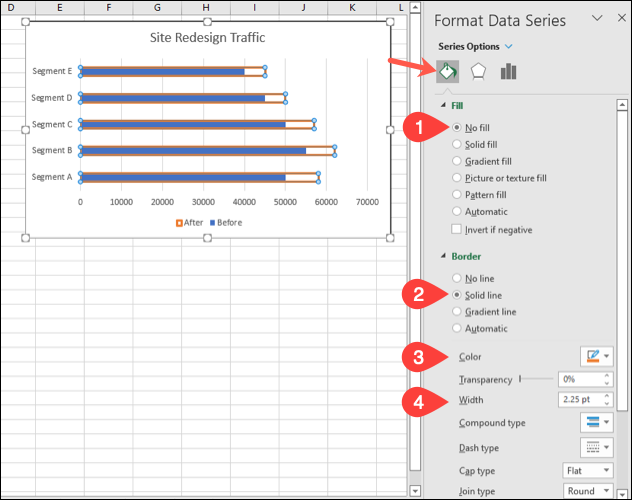
完成后,单击侧边栏右上角的 X 将其关闭。
现在您可以看到我们的图表具有重叠数据,以便更清晰地显示我们之前和之后之间的差异。我们使用的图例也更新了边界,没有填充该数据系列。
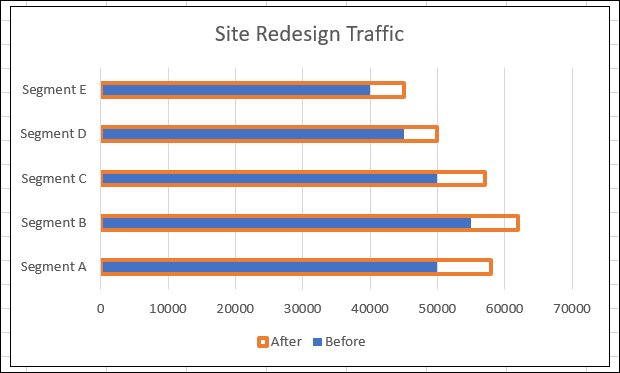
对于其他类型的图表有点与众不同,请查看如何在 Excel 中创建和自定义人物图表。






