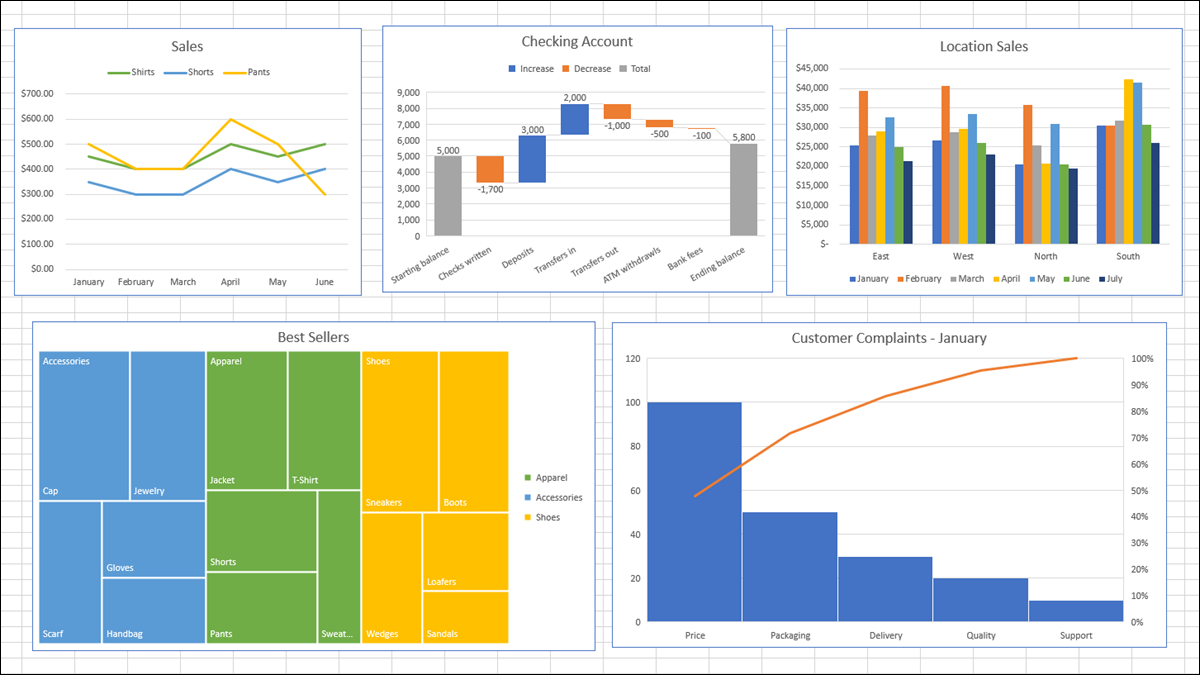
如果您想在 Excel 电子表格中添加一个直观汇总数据的视觉效果,图表是完美的选择。然而,根据您拥有的数据类型,可能很难知道哪种图表最适合。
在这里,我们将查看 Microsoft Excel 中可用的不同类型的数据和图表。在某些情况下,您可能有不止一种类型的图表适合您的数据。但在其他情况下,可能只有一种选择。
我们将图表类型和相应数据分为四类:比较、组合、分布和趋势。
比较数据的 Excel 图表
当您想将一组数据与另一组数据进行比较时,您可以使用多种图表类型。有些取决于数据集的数量,而有些则使用分层结构。例如,您可以比较各种来源的收入或员工审查的类别表现。
为了显示比较,您可以使用以下图表类型之一:
- Column 或 Bar:与两个或多个数据点一起使用以显示类别之间的关系差异。
- Treemap:用于显示与矩形的分层比较。
- Sunburst:用于显示与环的分层比较。
- 散点:当数据表示测量时,至少与两个数据集一起使用。
- Bubble:当第三组确定气泡大小时,使用至少三个数据集。
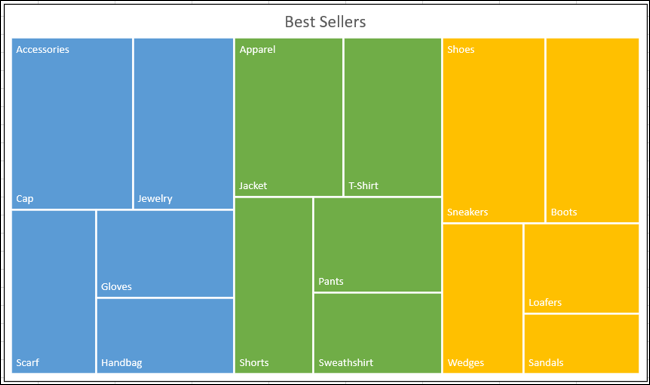
成分数据的 Excel 图表
如果要显示整体的一部分,可以使用组成图。您可以显示每个销售人员的销售额百分比、基于位置的网站访问量或每个部门对收入的贡献,所有这些都与总数相关。
要显示整体的一部分,您可以使用以下图表类型之一:
- 饼图:与一个数据系列一起使用,其中整体等于 100%。
- 甜甜圈:与多个数据系列一起使用,其中每个系列都涉及更大的数量。
- Stacked Column、Bar 或 Line:用于显示整体中随时间变化的部分。
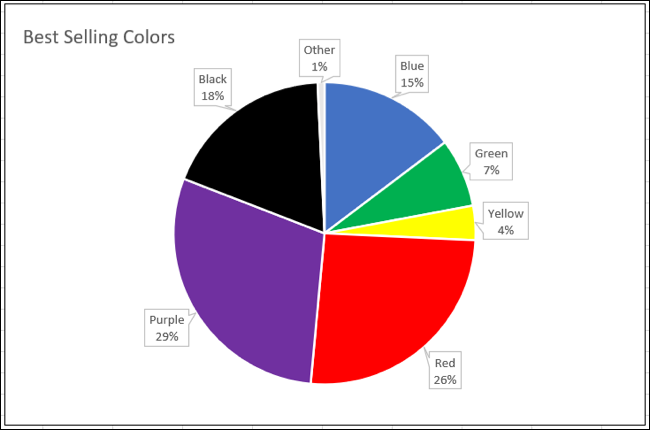
分布数据的 Excel 图表
如果要显示大型数据集的传播方式,请使用分布图。这种类型的图表非常适用于基于年龄的调查结果、呼叫中心的投诉频率或跨学校的考试成绩。
为了显示数据的分布,您可以使用以下图表类型之一:
- 直方图:用于显示分类到 bin 中的值的频率。
- 帕累托:用于显示每个类别与总数的相对部分,并包括重要因素。
- Scatter:用于显示数据集之间的关系。
- Box and Whisker:用于显示多个数据集内的变化及其关系。该图表使用四分位数、中位数、最小值和最大值。
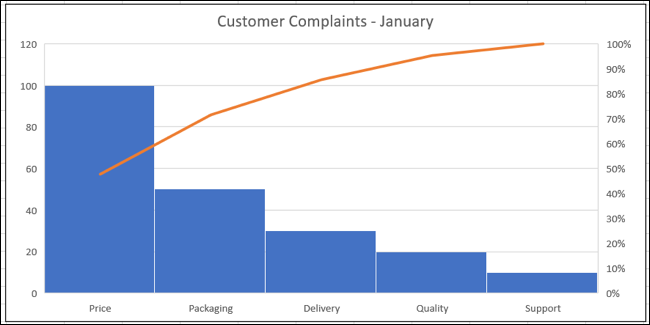
趋势数据的 Excel 图表
当您想到趋势时,这些事物会随着时间而改变。例如,牛仔裤的款式在几十年间不断变化。70 年代有喇叭裤,80 年代有高腰,90 年代有纽扣门襟,等等。
要显示随时间变化的数据,您可以使用以下图表类型之一:
- Line:与多个数据点一起使用以显示天、月、年或类似时间范围内或按类别显示的趋势。
- 面积:代替折线图来强调随时间变化的程度。
- Column 或 Bar:用于显示跨日、月或年的值。
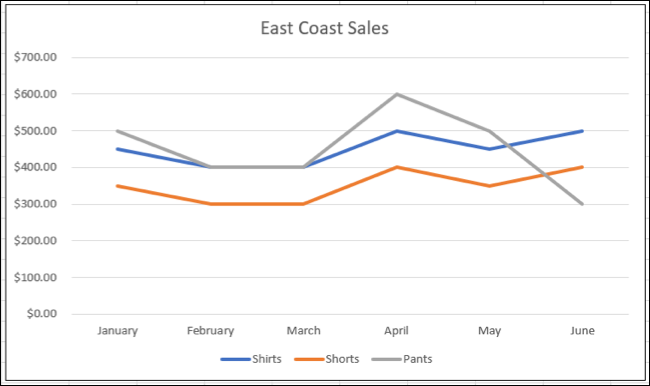
Excel 中其他类型的图表
Excel 中还有一些其他图表适用于一次性情况,也可能适合您的数据。
- 瀑布:用于显示对值的正面和负面影响。
- 漏斗:用于显示流程中的递减阶段。
- 表面:用于显示跨维度值的最佳趋势或关系。
- 雷达:用于显示与中心点相关的值。
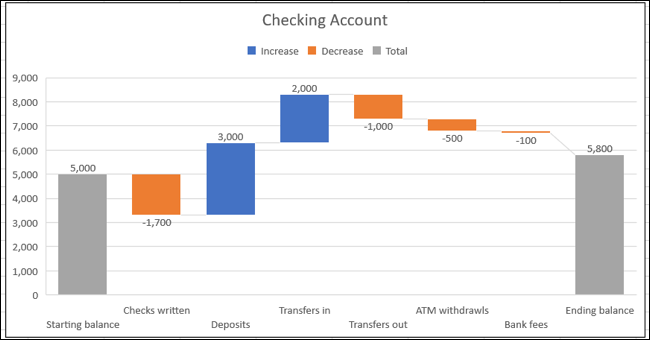
选择图表的更多帮助
虽然以上是用于您拥有的数据类型的最常见的图表类型,但这些并不是硬性规定。如果您觉得它可以很好地代表您的数据,您当然可以使用不同类型的图形或图表。
此外,Excel 的推荐图表功能实际上可以帮助您选择正确的图表。要使用该工具,请选择要在图表中绘制的数据。然后,前往插入选项卡并单击功能区图表部分中的“推荐图表”。

Excel 将分析您的数据并在“插入图表”窗口中提供建议。在“推荐图表”选项卡上,您可以查看左侧的建议,然后查看右侧的预览和简要说明。如果您看到要使用的图表,请单击“确定”将其弹出到电子表格中。
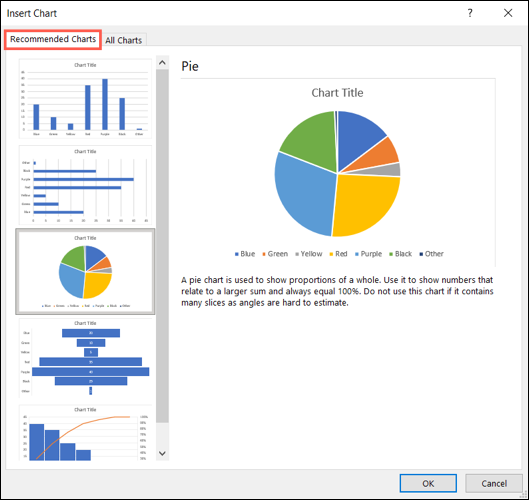
此信息使您离为 Excel 中的数据选择正确的图表又近了一步。






