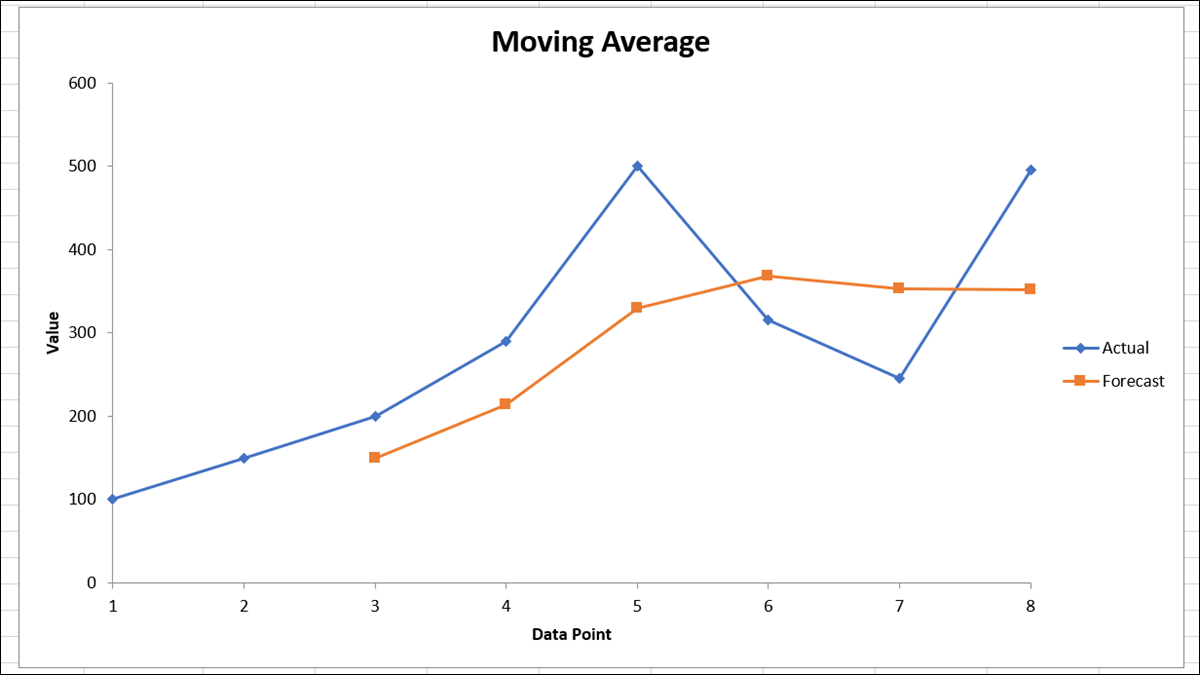
您可能会想到预测股票或投资的移动平均线。但您也可以使用它来查看库存、销售或类似数据的趋势。无需方程或函数,您就可以在 Excel 中轻松计算移动平均值。
在 Excel 中添加数据分析工具
虽然您可以执行计算并创建折线图以在 Excel 中显示移动平均值,但还有一种更简单的方法。
Microsoft 提供了一个免费的分析工具库,您可以将其添加到 Excel 中。该工具可让您开发具有各种功能的统计或工程分析。其中一种选择是移动平均线。
要查看您是否已经拥有 Analysis ToolPak,请转到“数据”选项卡,然后在功能区的“分析”部分中查找“数据分析”按钮。
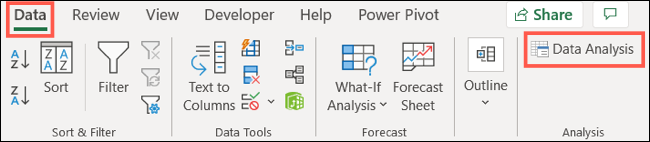
如果你有按钮,你就可以开始了,可以继续计算下面的移动平均线。如果没有,您可以在此处快速添加。
转到 Excel 顶部的搜索框,然后输入“加载项”。当您在列表中看到加载项时,选择它。
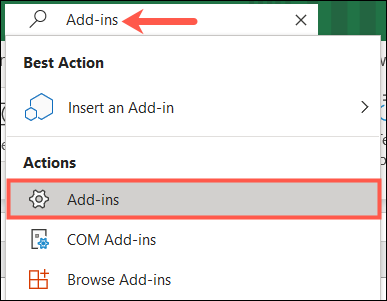
或者,单击文件 > 选项,然后选择左侧的“加载项”。在窗口底部的“管理”旁边,选择“Excel 加载项”并单击“执行”。
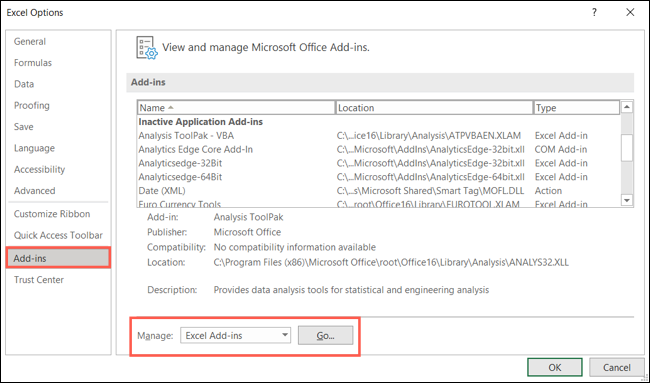
显示加载项窗口后,选中 Analysis ToolPak 旁边的框,然后单击“确定”。
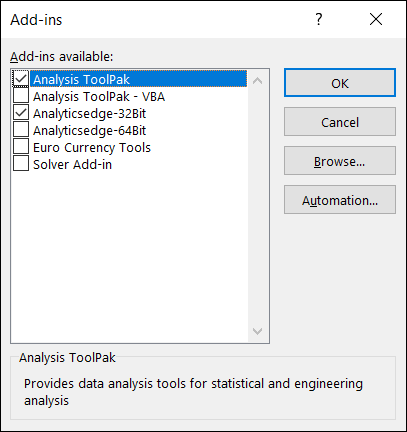
现在,当您前往“数据”选项卡时,您应该会在功能区中看到“数据分析”按钮。
计算移动平均线
当您准备好计算移动平均值时,单击数据选项卡上的数据分析按钮。从列表中选择“移动平均”,然后单击“确定”。
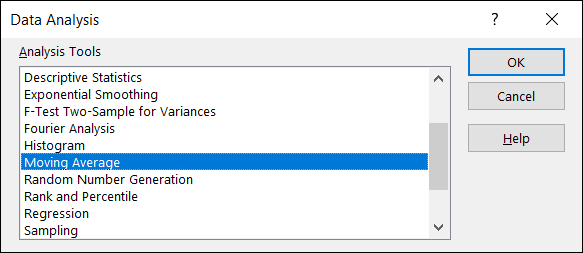
在移动平均窗口的顶部,在相应的框中输入输入范围。您也可以在框内单击,然后拖动数据范围。或者,您可以选中“第一行中的标签”框并包括一个间隔。
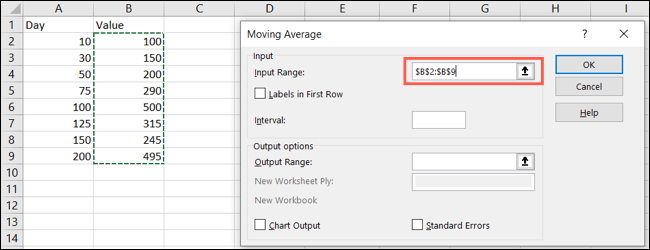
接下来,通过输入单元格引用或单击框内并选择工作表上的单元格来输入输出范围。或者,您可以选中标准错误框。要创建移动平均线图并接收结果,请选中图表输出框。
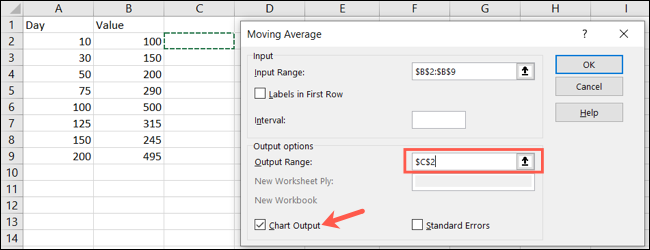
完成移动平均线设置后,单击“确定”,您将看到输出。您的值从您为输出选择的单元格开始。如果您选择了图表输出,您还会有一个方便的折线图来显示数据。
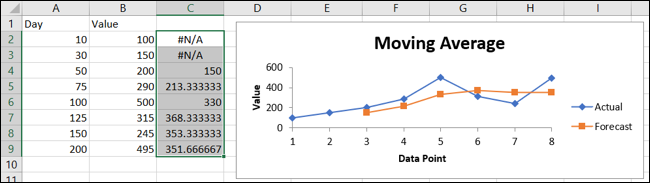
提示:您可以像在 Excel 中创建的任何其他图表一样自定义移动平均图。选择图表并使用图表设计选项卡调整布局、颜色、图例等。
请务必查看分析工具库的其他可用选项。您可以执行诸如创建直方图、查找相关性或使用随机数生成器之类的操作。






