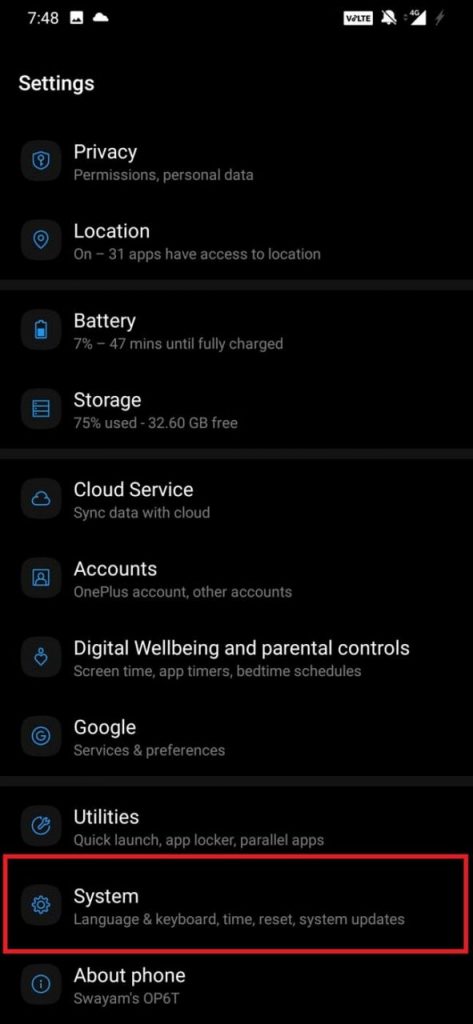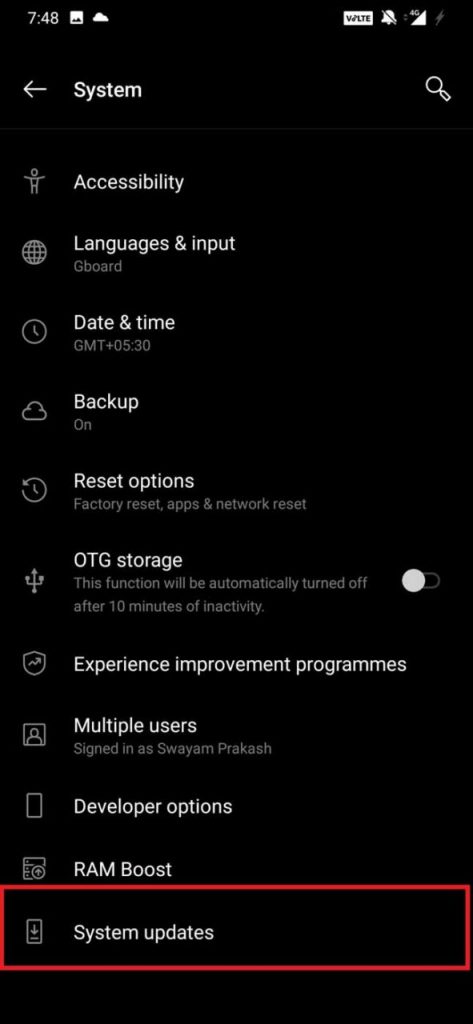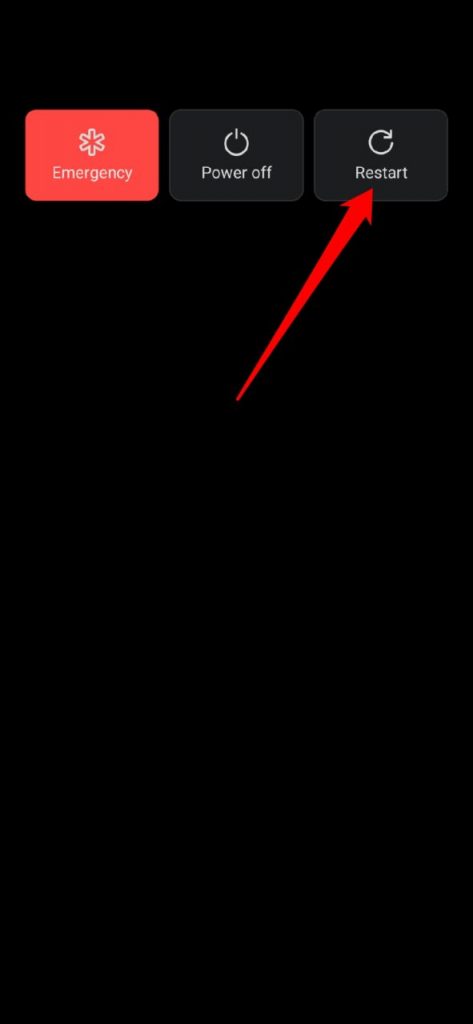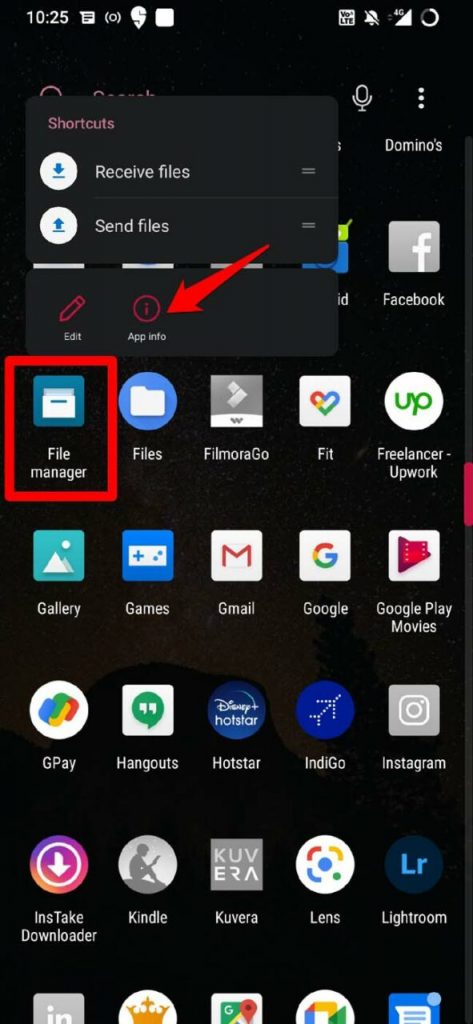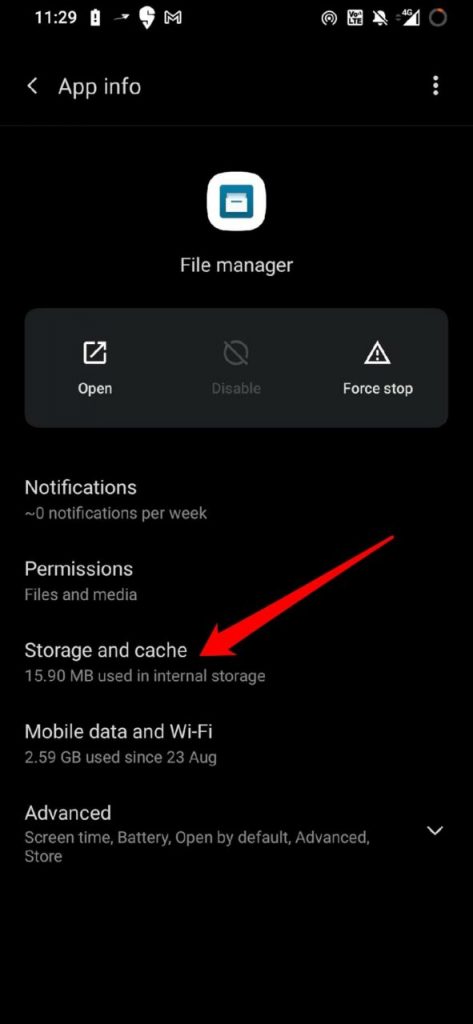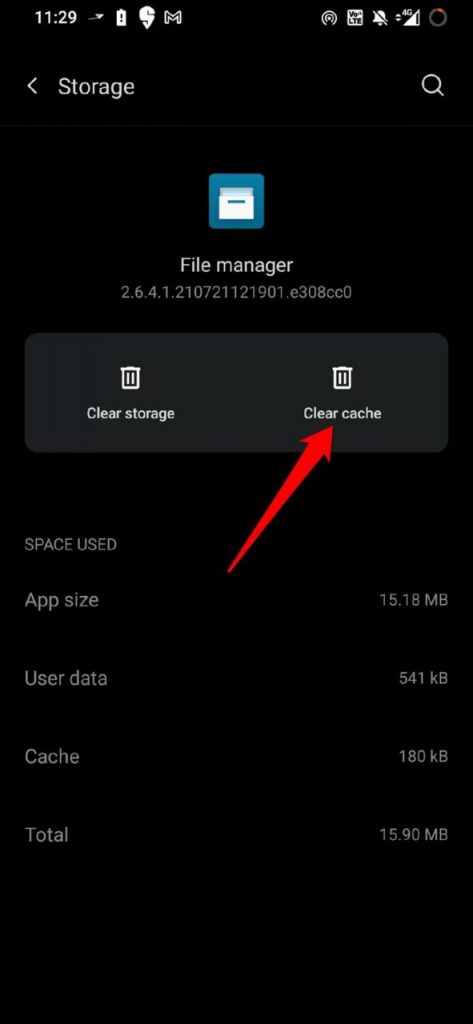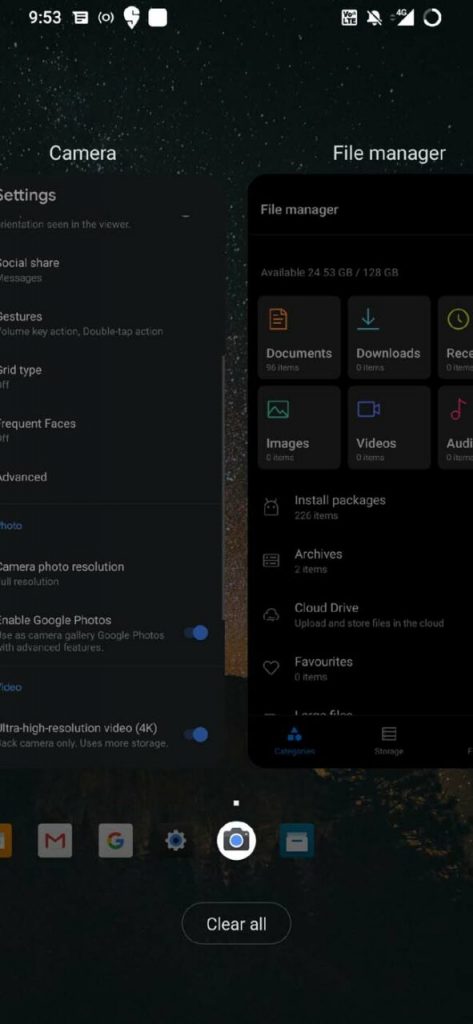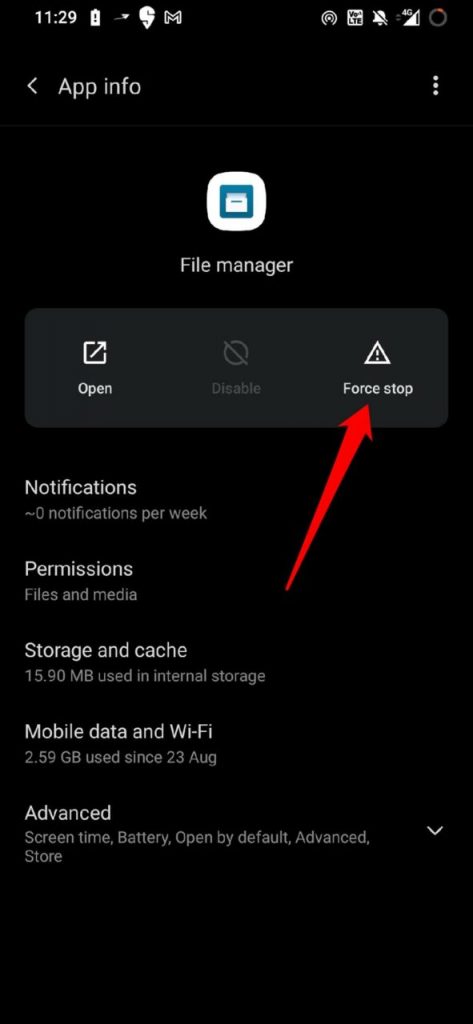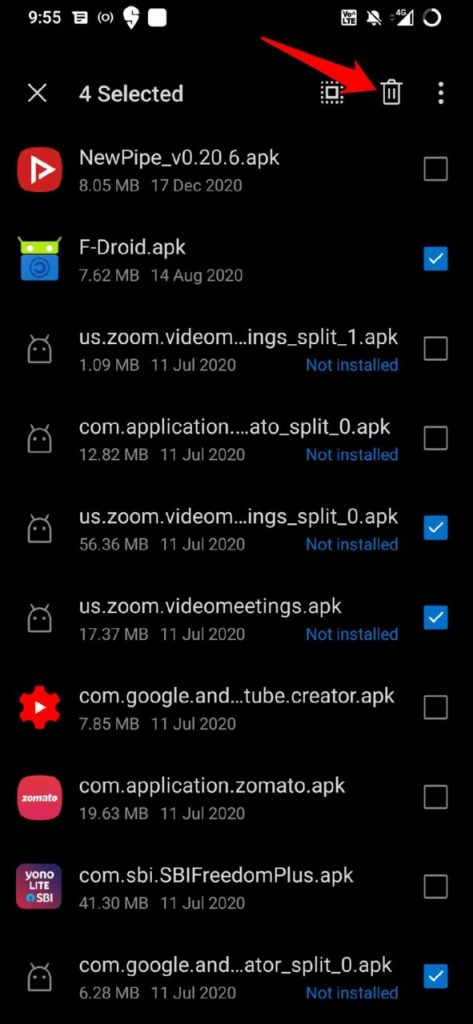如果文件管理器在您的 Android 设备上崩溃,这里有一个简单的故障排除指南。通常,发生此问题时,您会看到一条弹出消息“不幸的是,文件管理器已停止”。随之而来的是 Android 的本机文件管理器应用程序崩溃。
文件管理器是用于在设备存储中组织各种文件的绝佳工具。虽然大多数 Android 用户更喜欢笨拙的第三方文件管理器应用程序,但我相信 Android 文件管理器的易用性。如果您也更喜欢在您的 Android 操作系统上使用库存文件管理器,那么在您执行任何文件操作时让此应用程序崩溃是不可取的。
我已经提到了一些通常会导致“不幸的是文件管理器崩溃”错误消息和应用程序崩溃的原因。让我们先检查一下。
Android 文件管理器应用程序崩溃的原因
- 文件管理器中有一个或多个损坏的 APK 文件,导致应用程序崩溃。
- 文件管理器应用程序缓存中的垃圾信息过多。
- 这可能是 Android 操作系统上的一个错误,可能导致文件管理器崩溃。
- 如果您的 Android 设备内存较少且后台运行多个资源密集型应用程序,文件管理器操作可能会受到影响,从而导致应用程序崩溃。
1. 更新安卓操作系统
如果您的 Android 设备使用的是 Android 操作系统的开发人员测试版,那么它可能会给设备带来一些错误,其中之一可能会导致文件管理器应用程序崩溃。
Android OS 的稳定版本也可能会出现错误。因此,最好的做法是寻找文件管理器的任何新可用更新并安装相同的更新。
- 打开设置应用程序。
- 导航到系统。

- 在此之下,点击System update。

- 设备将寻找新的更新并提示您下载相同的更新。
- 使用 WiFi 网络快速下载和安装更新。
安装最新版本的 Android 操作系统后,使用设备上的常用文件管理器并检查它是否在您使用时崩溃。如果应用程序崩溃,请尝试下一个故障排除技巧。
2. 重启设备
如果您更新 Android 设备,它会自行重启。但是,如果没有可用更新,则您可以尝试仅重新启动 Android 设备。
- 按下设备的电源按钮。
- 点击重新启动。

设备重启后,检查文件管理器是否正常工作,没有任何障碍。
3.清除文件管理器应用程序缓存
要清除文件管理器应用程序的缓存,
- 长按文件管理器应用程序图标。
- 从快捷菜单中,点击App Info。

- 接下来,点击存储和缓存。

- 在此之下,点击Clear Cache。

重新启动文件管理器并进行所需的文件操作。对于大多数用户,此故障排除方法已修复“不幸的是文件管理器已停止错误”消息。
4.关闭未使用的应用程序
如果您拥有 2 GB 或 3 GB 内存的 Android 设备,那么一次使用大量应用程序可能需要使用大量资源。这将减慢小工具的速度。
同时,如果您正在使用文件管理器应用程序,或执行任何与文件相关的操作,那么它会滞后并且很可能会崩溃。这是当您看到错误消息“不幸的是文件管理器已停止”时。
因此,假设您让文件管理器应用程序主动复制一批文件或执行类似操作。在这种情况下,您必须关闭在后台运行的其他应用程序。这将有助于内存在文件管理器而不是其他应用程序上工作。这样文件管理器在使用时就不会崩溃。要关闭应用程序,
- 从设备屏幕底部向上滑动以调用应用程序切换器屏幕,您将在其中看到所有活动应用程序的列表。
- 然后向左向右滑动以浏览应用卡片。
- 按住应用程序并向上滑动以将其删除。

5. 尝试强制停止文件管理器
如果文件管理器应用程序一次又一次地滞后或崩溃,您可以尝试强制停止该应用程序。此修复在解决应用程序崩溃问题的大部分时间里都有效。
- 长按文件管理器应用程序。
- 从快捷菜单中点击应用信息。

- 然后选择强制停止。

重新启动文件管理器,现在崩溃问题应该得到修复。
6. 删除不受信任的 APK 文件
如果您启用了从第三方来源下载和安装 APK 文件,那么您可能已经从任何此类不受信任的来源下载了 APK。这可能会导致文件管理器应用程序崩溃。
您必须找到这些 APK 文件并删除它们。
- 打开文件管理器
- 删除您从不受信任的第三方来源下载的 APK 文件。

- 删除 APK 文件后,您可以重新启动文件管理器并检查它现在是否正常工作或仍然因错误消息而崩溃。
因此,这些是您可以实施的各种修复程序,以修复 Android 设备上的“不幸的是文件管理器已停止错误”。