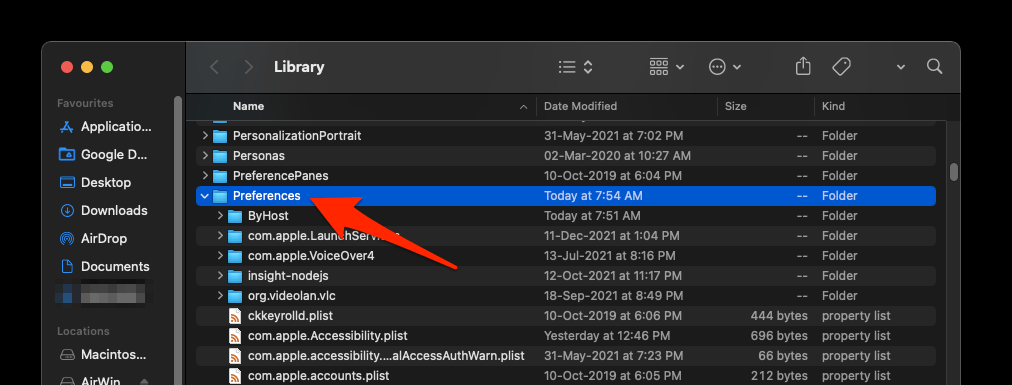Mac 上的默认浏览器Safari 具有许多漂亮的功能。标签和 URL 栏的统一、使用标签组对相似标签进行分组的能力、网站着色和内置翻译器都是值得注意的功能。
此外,如果您进入 Apple 生态系统,它与其他链接设备的便捷集成将有效简化您的工作流程。
但是,并不是每个人都可以使用这些功能。用户无法在 Safari 浏览器上打开任何网站的各种论坛上都有大量投诉。
对于其他人来说,浏览器在不断变化,在某些情况下,它甚至不会在他们的 Mac 上启动。如果您还面临这些问题中的任何一个,那么在本指南中,我们将让您了解各种方法,这些方法将帮助您解决和解决 Safari 无法在 macOS 上运行的问题。
请注意,没有通用的修复方法。您将不得不尝试下面提到的每一种变通方法,然后看看哪一种对您来说是成功的。
重新启动 Mac 电脑
在继续进行任何高级修复之前,您应该首先从基本修复开始。在这方面,您的第一个操作应该是重新启动 PC。
以下是重新启动和重新启动 Mac 计算机的步骤:
- 点击苹果
 从菜单栏。
从菜单栏。 - 从出现的子菜单中选择重新启动。

- 确认重新启动 Mac 设备 命令按钮。

启动后,请检查 Safari 是否无法正常工作问题尚未解决。它将主要解决更新不成功的潜在问题,并使 Safari 再次正常。
强制退出 Safari
如果任何浏览器的后台进程没有按照预期的方式工作,浏览器将直接面临其不利后果。因此,您应该考虑通过强制退出浏览器来停止所有这些进程,然后让它在新环境中从头开始工作。
以下是从 Mac 计算机强制退出 Safari 浏览器的步骤:
- 点击苹果
 在菜单栏中。
在菜单栏中。 - 从下拉菜单中选择强制退出。
 它将打开强制退出应用程序窗口。
它将打开强制退出应用程序窗口。 - 从列表中选择Safari应用程序。

- 点击 按钮。
它会立即终止前台和后台的 Safari 进程。只需正常重新启动浏览器即可检查 Safari 的问题是否已解决。
安装软件更新
Apple 会定期为其操作系统发布软件升级,这些升级与浏览器的更新捆绑在一起。这些更新可能会也可能不会添加新功能,但它们会优化浏览器的性能、增强其安全性并消除所有潜在的错误。
因此,建议在可用时立即下载并安装这些更新。
以下是在 Mac 上安装和更新 Safari 浏览器的步骤:
- 点击苹果
 并选择系统偏好设置…子菜单。
并选择系统偏好设置…子菜单。
它将启动系统偏好设置窗口。 - 从列表中选择软件更新程序。

- 单击更多信息… 链接。

- 选中复选框对Safari浏览器浏览器安装更新。

- 击中 命令按钮。
下载将开始,Safari 更新安装将自动完成。

完成后,重新启动您的 PC 并启动 Safari 以验证它是否在您的 macOS 上运行。如果您的回答仍然是否定的,那么您应该尝试以下一些其他调整。
删除 Safari 缓存
如果随着时间的推移积累了大量临时数据,它会减慢浏览器的速度并与其功能发生冲突。因此,您应该考虑删除这些缓存文件。
以下是清空 Safari Mac 浏览器缓存的步骤:
- 启动了苹果的Safari浏览器。
- 单击Safari菜单并选择首选项子菜单。
- 切换到高级选项卡。
- 启用菜单栏中 Show Develop 菜单的复选框。
 它将在 Safari 菜单栏中启用一个新的开发菜单。
它将在 Safari 菜单栏中启用一个新的开发菜单。 - 单击菜单栏上的开发菜单。
- 从下拉菜单中选择清空缓存。
 它将清除并清空 Safari 浏览器中存储的所有缓存文件。
它将清除并清空 Safari 浏览器中存储的所有缓存文件。
删除缓存文件后,浏览器可能需要多花几秒钟的时间来加载网站。然而,这将是一次性的延迟,如果它纠正了潜在的问题,那么等待是值得的。
删除浏览器数据
如果浏览器的应用程序数据已损坏,则删除缓存可能不是最好的选择。相反,您还必须删除其所有数据文件。然后浏览器将从您的 Apple ID 重新填充这些数据,这可以解决我们目前面临的问题。
- 启动了苹果的Safari浏览器。
- 单击Safari菜单并选择首选项子菜单。
- 切换到隐私选项卡,然后单击 按钮。
 它将打开存储的网站数据和缓存。
它将打开存储的网站数据和缓存。 - 击中 选项。

- 点击 按钮并点击 按钮。
现在重新启动浏览器并检查它是否可以解决 macOS 上 Safari 无法正常工作的问题。
删除网站数据将使您退出所有登录的网站并删除保存的信息。因此,请确保通过 Apple 帐户登录浏览器以恢复所有这些数据。
禁用 Safari 扩展
在某些情况下,第三方加载项最终可能会破坏浏览器的功能。验证是否属于这种情况的最佳方法是禁用所有扩展程序,然后尝试使用浏览器。
如果问题不再出现,那么罪魁祸首就是这些扩展程序之一,您应该考虑立即禁用或卸载导致问题的扩展程序。
以下是在 Mac 上禁用 Safari 浏览器扩展的步骤:
- 启动的Safari浏览器在您的PC /笔记本电脑。
- 单击菜单栏中的首选项选项。
它将打开首选项窗口。 - 切换到扩展选项卡。
它将列出 Safari 浏览器上安装的所有扩展。 - 取消选中位于扩展程序旁边的复选框以将其关闭。

不可否认,这些扩展程序往往会为您的浏览器添加更多功能。但如果它是问题的根本原因,那么最好告别这些附加组件。
如果禁用任何扩展程序已解决问题,您可以尝试寻找替代方法并卸载现有的扩展程序。
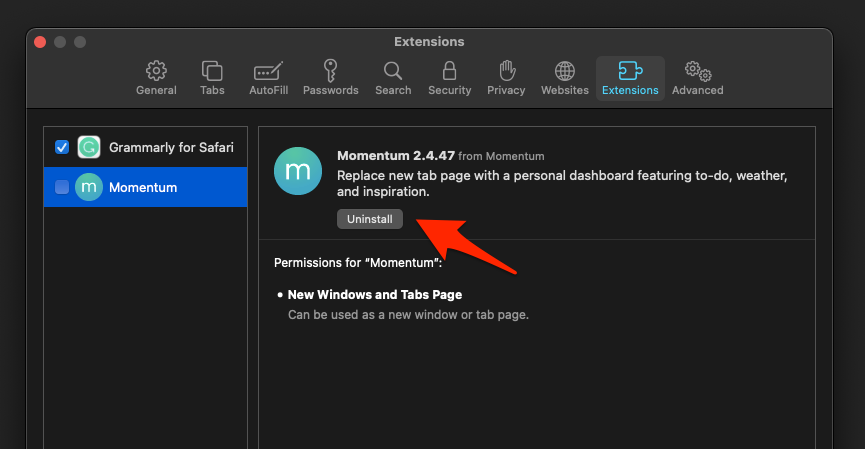
删除 Safari 偏好设置
浏览器的首选项文件主要包含主页、新标签页、默认搜索引擎等。然而,如果这些数据中的任何一个被破坏,那么它可能会给整个浏览器带来麻烦。
因此,您应该考虑删除此文件,然后让浏览器创建一个新实例。
以下是删除 Safari Mac 首选项文件的步骤:
- 在 Mac 中启动Finder窗口。
- 按住键并选择转到菜单。
- 从下拉菜单中选择库选项。
 它将在 Finder 窗口中启动 Library 文件夹。
它将在 Finder 窗口中启动 Library 文件夹。 - 导航并打开 首选项文件夹。

- 从首选项文件夹中查找并删除com.apple.Safari.plist文件。
将文件移至垃圾箱后,请重新启动浏览器。Safari 将创建一个新的首选项文件并开始使用它。这样做后,它也可以解决问题。
Safari 不工作
这是关于如何修复 macOS 上 Safari 不工作问题的故障排除指南。无论应用程序或软件多么高效和设计精良,不可否认的是,它们仍然容易出现问题和错误。
在这方面,苹果的浏览器也没有什么不同,尽管此类问题的频率较低。此外,它的浏览器无法按预期工作似乎是最近困扰用户的最常见问题。
但是现在您知道了解决此问题的不同方法,如果问题再次出现,您将来处理它应该没有任何麻烦。
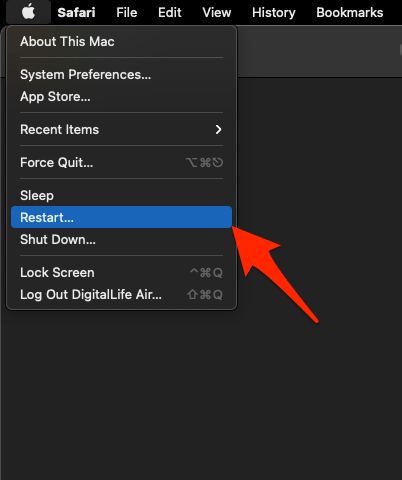
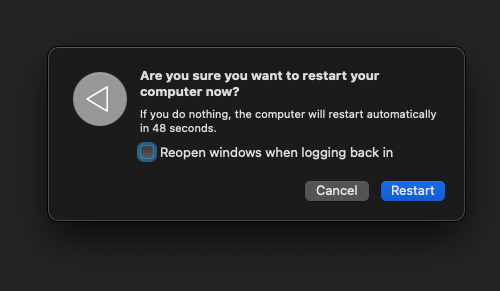
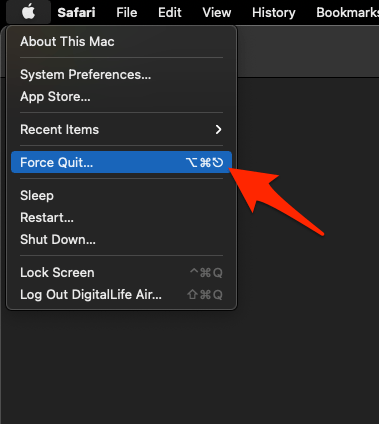 它将打开强制退出应用程序窗口。
它将打开强制退出应用程序窗口。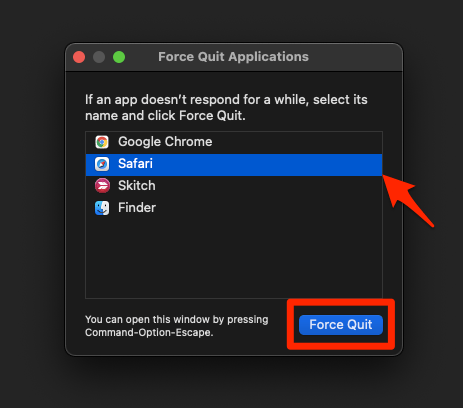
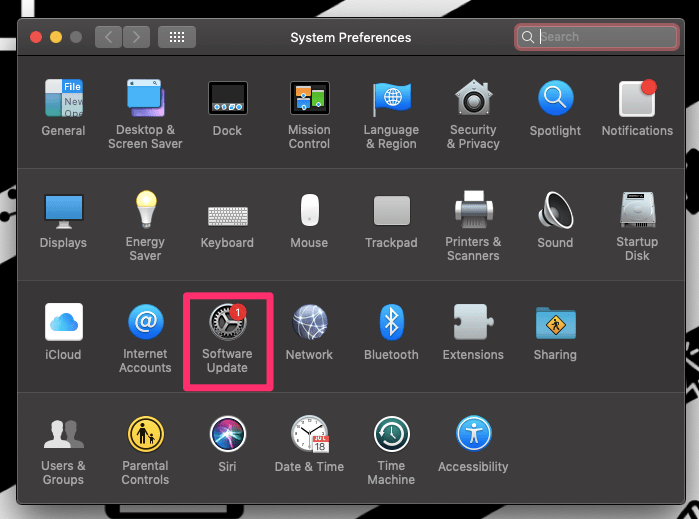
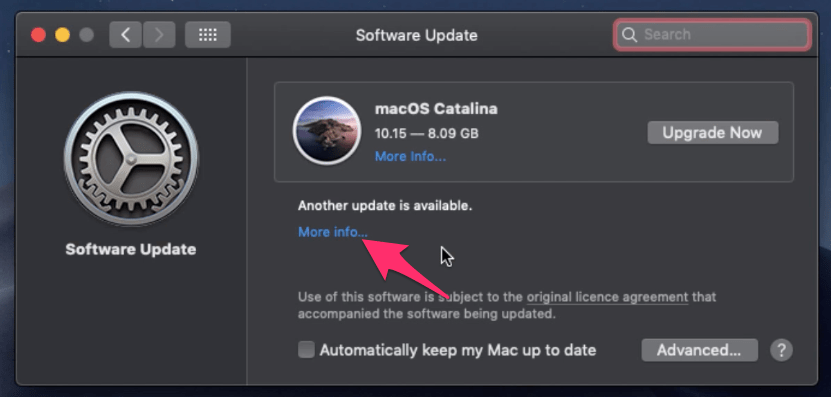
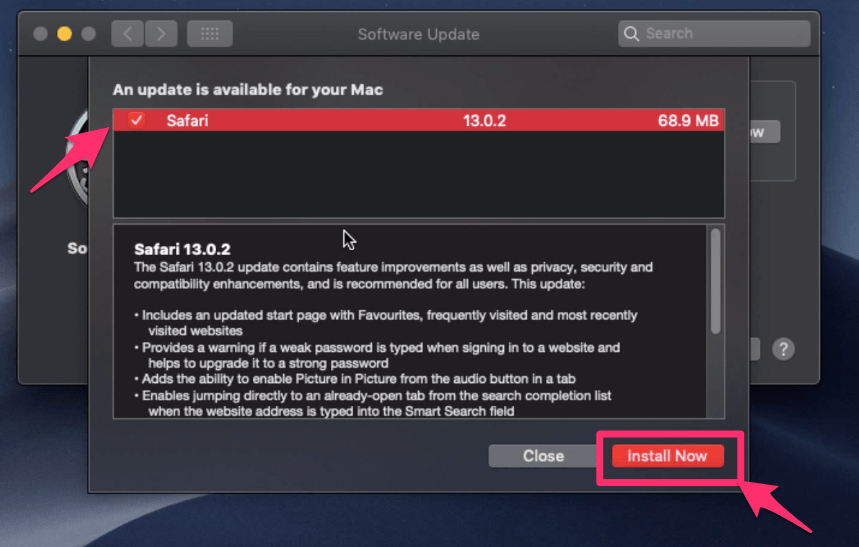
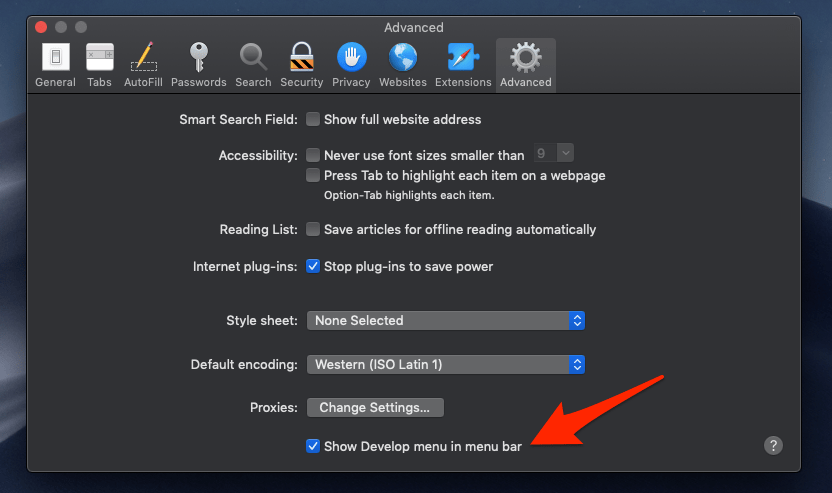 它将在 Safari 菜单栏中启用一个新的开发菜单。
它将在 Safari 菜单栏中启用一个新的开发菜单。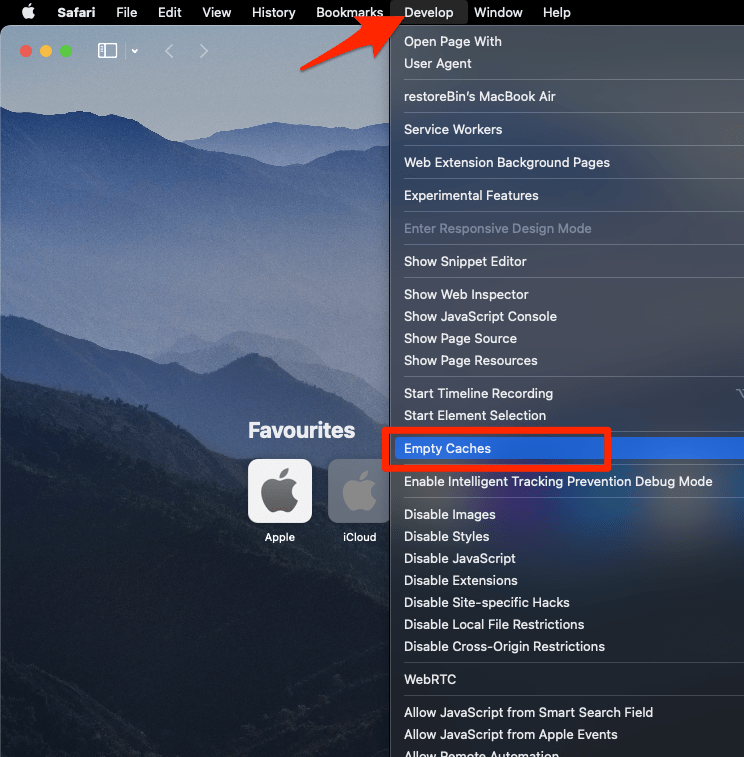 它将清除并清空 Safari 浏览器中存储的所有缓存文件。
它将清除并清空 Safari 浏览器中存储的所有缓存文件。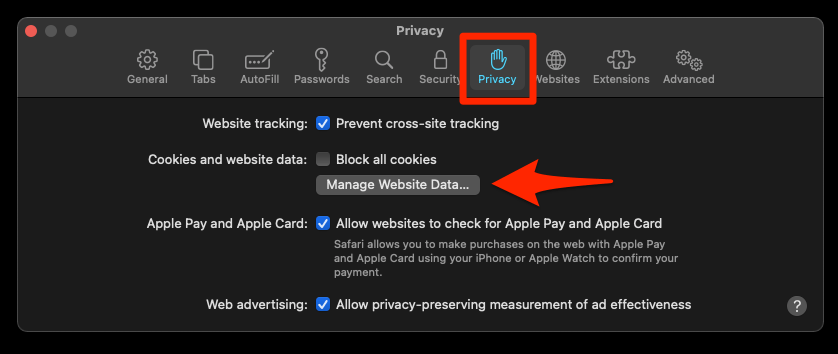 它将打开存储的网站数据和缓存。
它将打开存储的网站数据和缓存。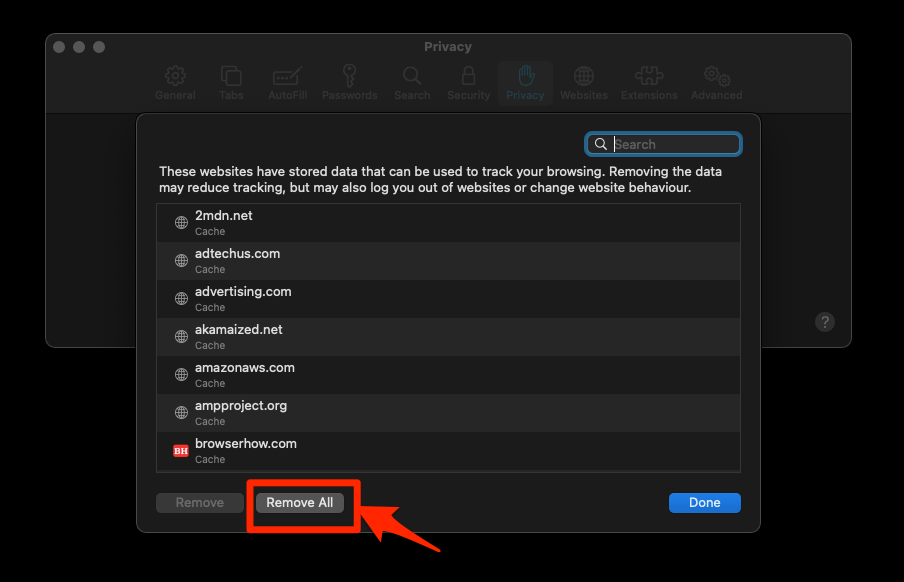
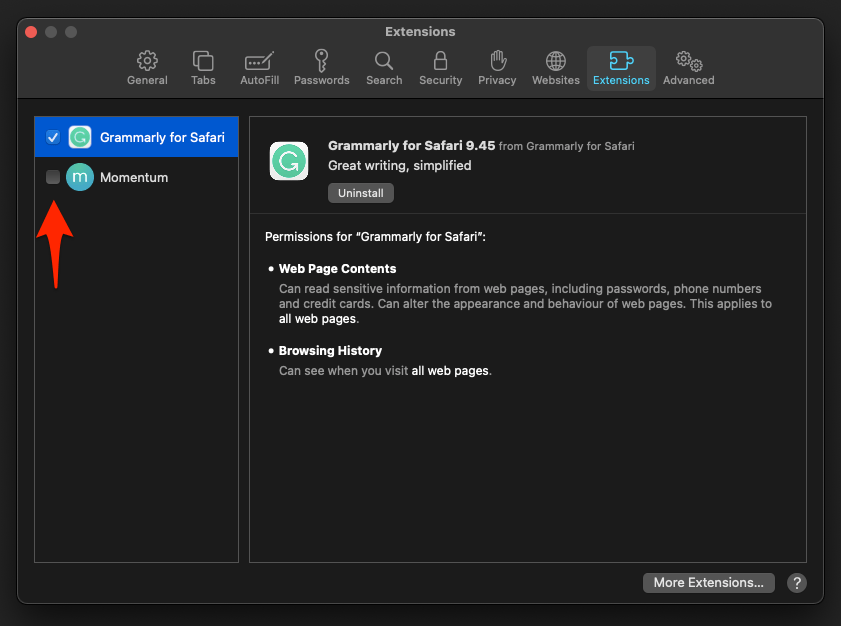
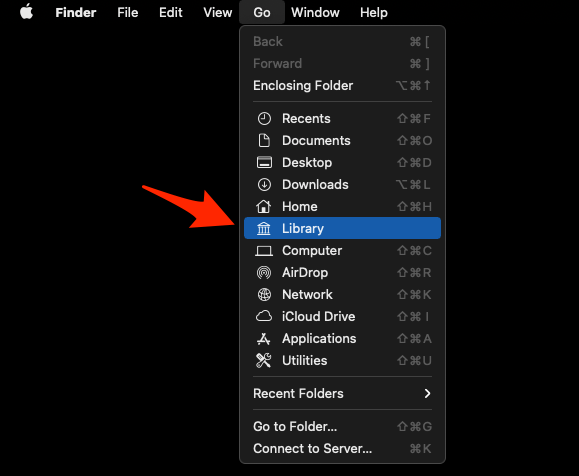 它将在 Finder 窗口中启动 Library 文件夹。
它将在 Finder 窗口中启动 Library 文件夹。