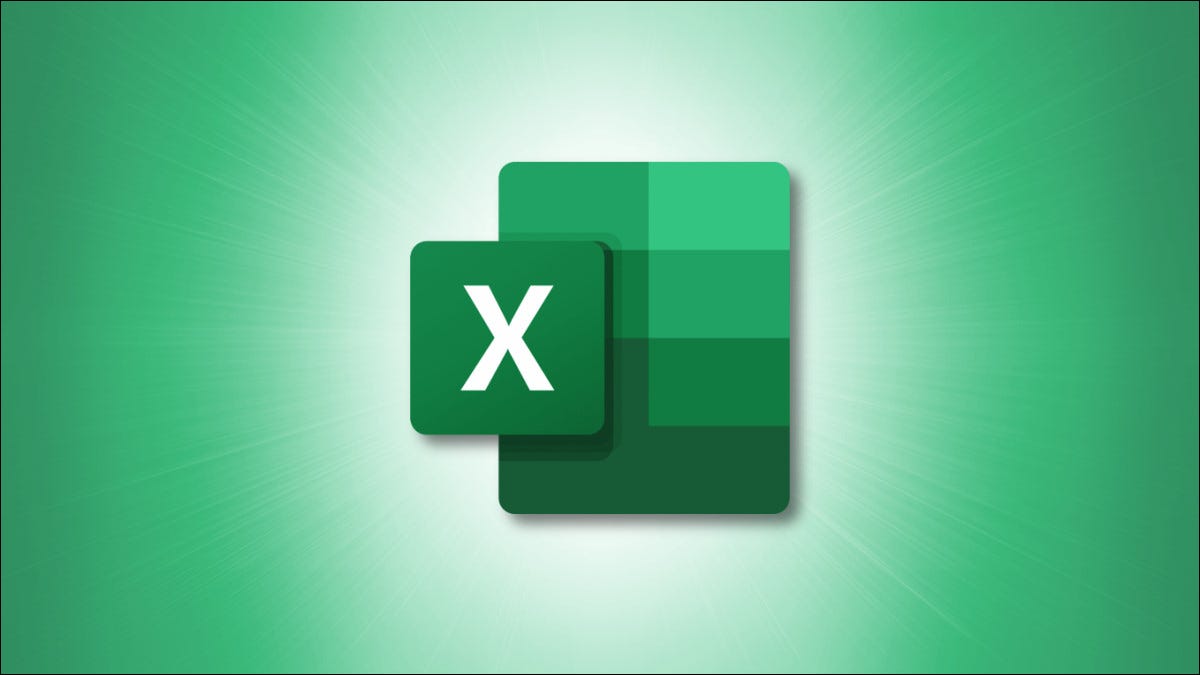
很多时候,符号可以是比字母或数字更好的视觉效果。如果您想在 Microsoft Excel 电子表格中插入复选标记符号,只需单击几下。
虽然您当然可以将交互式复选框用于诸如在 Microsoft Excel 中创建清单之类的事情,但您并不总是需要额外的步骤或添加的工作。您只需在已完成的任务、已完成的订单或已确认的数据等内容旁边打勾。
如何在 Excel 中添加复选标记符号
Microsoft Excel 中的复选标记只不过是一个符号,一个等号或箭头之类的字符。借助可用的字体选项,您可以从几种不同的复选标记样式中进行选择。
选择要放置复选标记的单元格。转到“插入”选项卡,单击功能区右侧的“符号”下拉箭头,然后选择“符号”。
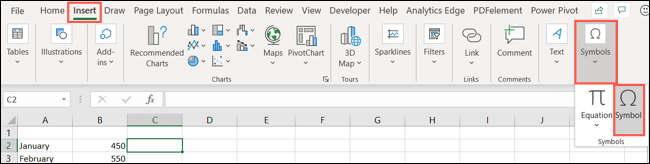
有几种字体样式提供复选标记符号。您可以输入字符代码直接跳转到它们。
确保您在符号选项卡上并在字体下拉列表中选择“Wingdings”。然后,在字符代码框中键入“252”。这是您的第一个复选标记选项!
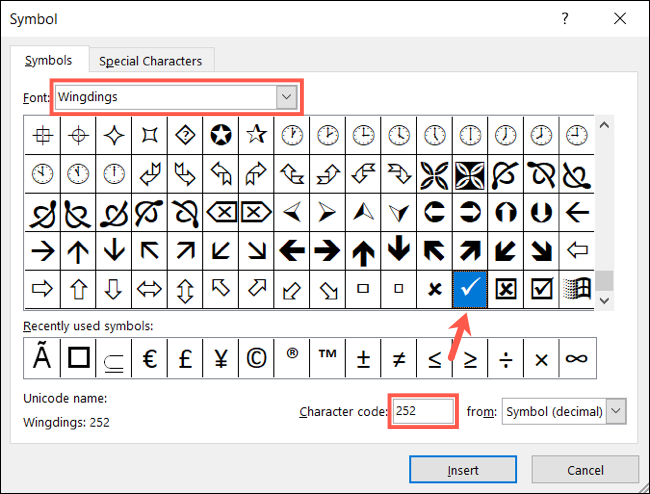
如果您查看该复选标记样式右侧的两个空格,您会看到另一个空格。作为参考,字符代码是 254。
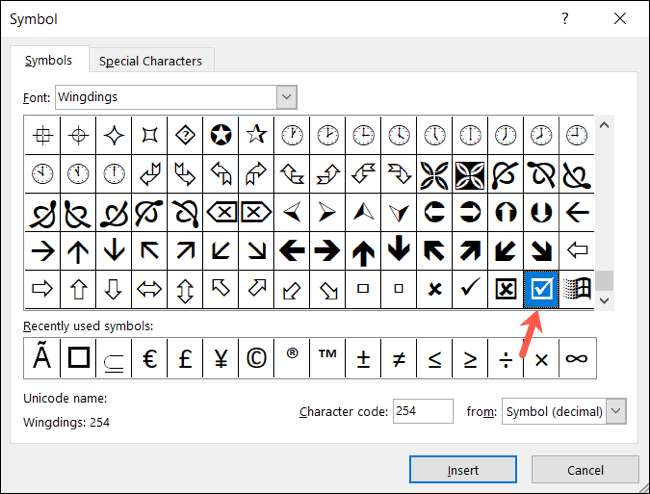
要查看 Segoe 必须提供的内容,请在字体下拉列表中选择“Segoe UI Symbol”。然后在字符代码框中键入以下代码之一。
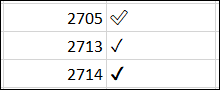
确定所需的复选标记样式后,单击“插入”,然后单击“关闭”。复选标记将弹出到单元格中。
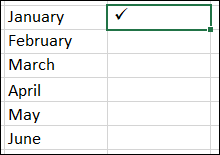
您可以将复选标记复制到其他单元格、使用 AutoFill或稍后快速再次访问它。如果您重新打开符号窗口,您将在底部看到最近使用的符号。因此,您只需选中复选标记并点击“插入”即可。
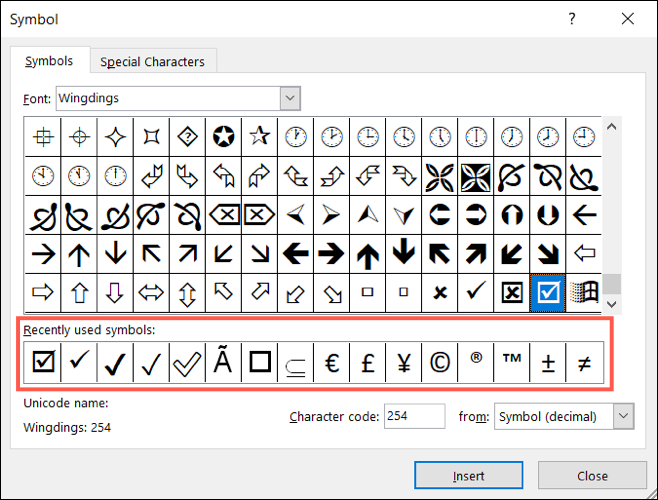
如何编辑或删除复选标记
因为复选标记是插入单元格的符号,所以您可以像编辑文本一样编辑它。选择它或单元格,然后像使用任何其他字符一样使用“主页”选项卡上功能区的“字体”或“对齐方式”部分。
您可以更改颜色、大小、格式、对齐方式或您选择的任何内容。
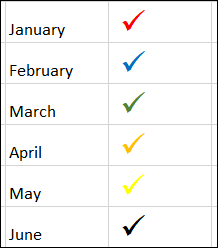
如果需要,您可以通过选择它并点击删除来删除复选标记。
有兴趣在 Excel 中做类似的事情吗?查看如何更改您在 Excel 中使用的货币符号。






