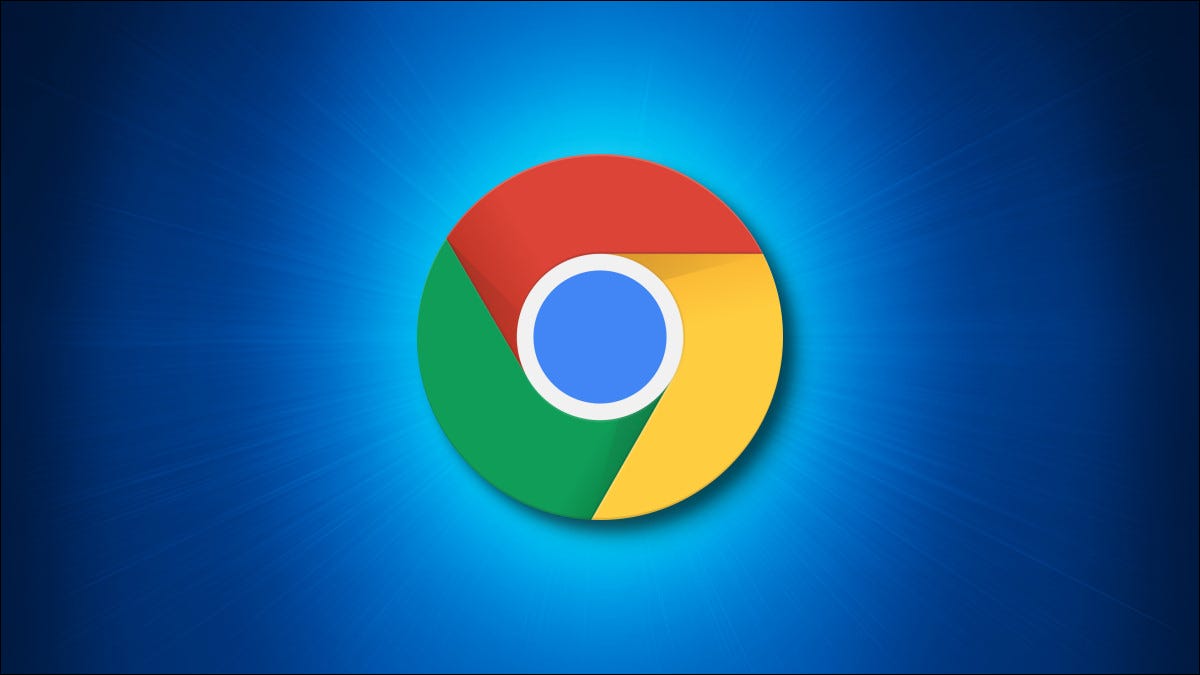
在 Windows、Mac、Linux 或 Chrome 操作系统上使用 Google Chrome 时,可以轻松查看之前下载的文件列表,并在必要时清除下载历史记录。这是如何做到的。
首先,打开谷歌浏览器。在任何窗口中,单击右上角的主菜单按钮(三个垂直点)。在出现的菜单中,单击“下载”。
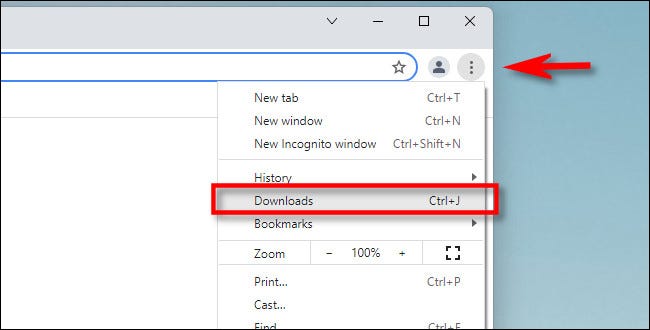
当“下载”选项卡打开时,您将看到以文件列表形式显示的下载历史记录。如果您有任何活动下载,它们也会显示在此处。根据每个文件的状态,您在其条目旁边看到的内容会发生变化。如果文件自下载后已被删除,您将在文件名旁边看到“已删除”。如果下载被中断,您通常可以通过单击“恢复”按钮恢复下载。
此外,您可以使用方便的链接方便地打开文件的位置。要在 Mac 上的 Finder 中执行此操作,请单击“在 Finder 中显示”。要在 Linux、Chrome OS 或 Windows 上打开文件的位置,请单击“在文件夹中显示”。
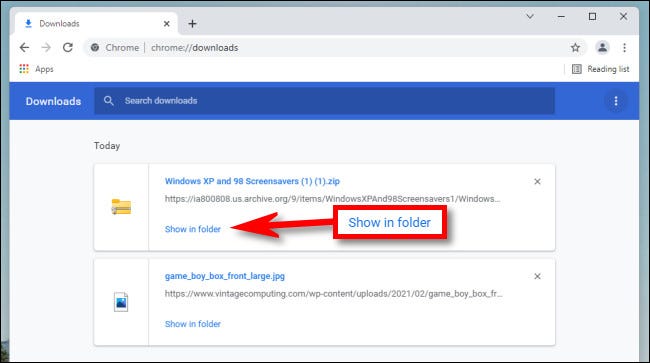
每当您检查完下载列表时,只需关闭“下载”选项卡。除非您手动清除列表,否则 Chrome 会保留您的下载记录。
如何在 Chrome 中清除下载历史记录
如果您想在 Chrome 中删除您的下载历史记录,请先通过单击三点菜单按钮打开“下载”选项卡,然后选择“下载”。
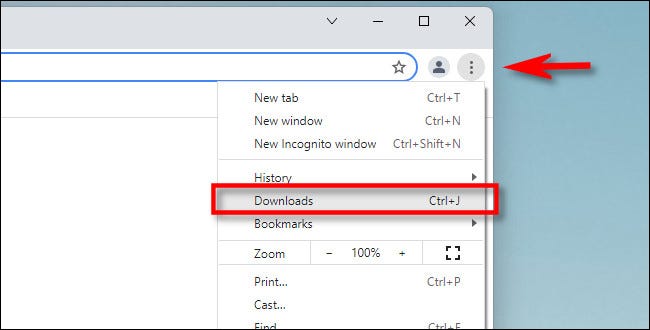
要从下载列表中删除单个下载,请单击条目右上角的“X”按钮。(这不会清除 Chrome 保存到您计算机上的文件。)
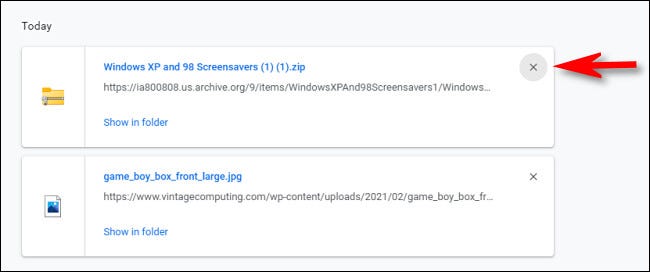
对要从“下载”列表中删除的任何其他文件重复此操作。
要完全清除 Chrome 下载历史记录,请先单击蓝色“下载”工具栏上的三个点按钮。

在弹出的小菜单中,选择“全部清除”。
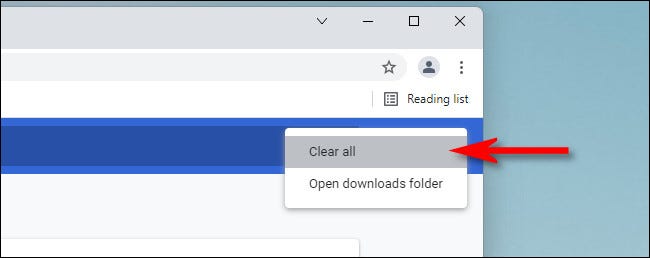
Chrome 将完全清除您的下载列表。您下载的任何文件都不会受到影响。
请记住,隐身模式(Chrome 的隐私浏览模式)不会删除您的下载列表。因此,如果您出于隐私原因想保持下载历史记录清晰,则需要定期使用上述步骤手动删除它。






