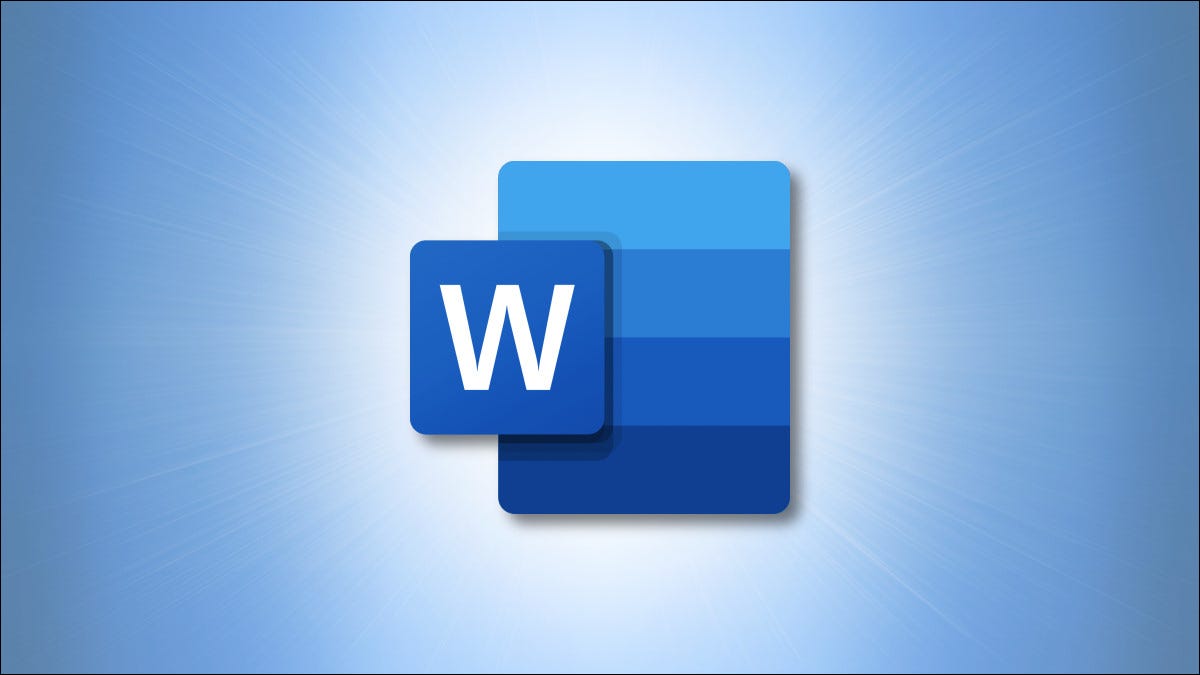
无论是出于必要还是方便,您都可以让键盘休息一下,并在 Microsoft Word 中口述文档。您可以在桌面应用程序、Word 网页版和移动应用程序中使用该功能。
注意:您需要Microsoft 365订阅才能听写。如果您使用的是Microsoft Office,则可能没有听写功能。但是,任何拥有 Microsoft 帐户的人都可以免费使用 365 网页版。
听写桌面上的文档
使用计算机的内置麦克风或手持USB 麦克风,您可以在 Windows 和 Mac 上的 Word 中听写您的文档。前往“主页”选项卡,然后单击“听写”。

当麦克风图标出现时,您可以拖动以将其移动到您喜欢的任何位置。单击图标开始听写,再次单击停止或暂停。您还可以说“暂停听写”或“停止听写”,然后单击图标继续。
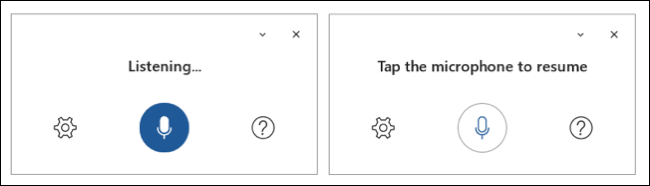
要启用自动标点、更改方言或过滤敏感语言,请单击齿轮图标以打开设置。
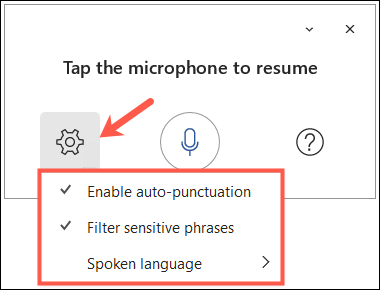
如果您在标点符号、符号、进行更正或控制听写等方面需要帮助,请单击麦克风附近的问号图标以打开“帮助”边栏。
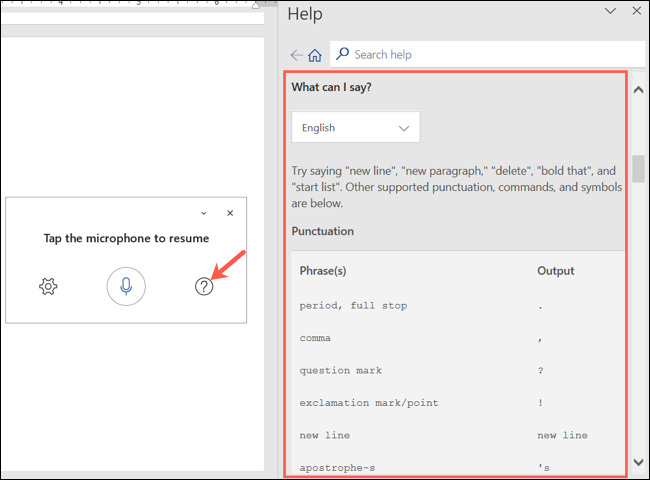
要停止使用听写,请单击图标窗口一角的“X”将其关闭。
听写 Web 上的文档
只要您拥有 Microsoft 帐户,Microsoft Word 的网络版就是免费的。听写功能目前在使用 Edge、Firefox、Chrome 和 Brave网络浏览器时可用 。
访问Microsoft Word 网页版,登录并打开您的文档或创建一个新文档。转到“主页”选项卡,然后单击“听写”图标。如果这是您第一次使用该功能,系统会提示您允许访问您的麦克风。

就像在桌面应用程序中一样,您会在底部看到一个小麦克风图标。您可以通过拖动图标来移动它。只需单击图标并开始讲话。
您可以通过再次单击该图标或说“暂停听写”或“停止听写”来暂停或停止。准备好后,单击该图标以继续。
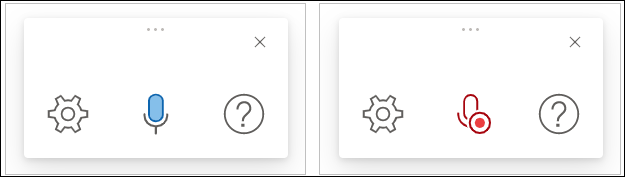
要调整语言、麦克风或其他选项,请单击麦克风图标附近的齿轮图标以打开听写设置。进行更改并单击“确定”以保存它们。
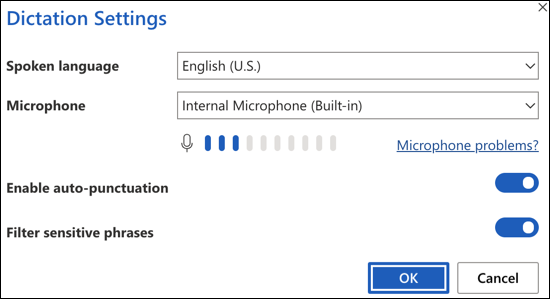
如需有关您可以说什么或控制听写的特定命令的帮助,请单击问号图标以打开右侧的“帮助”面板。
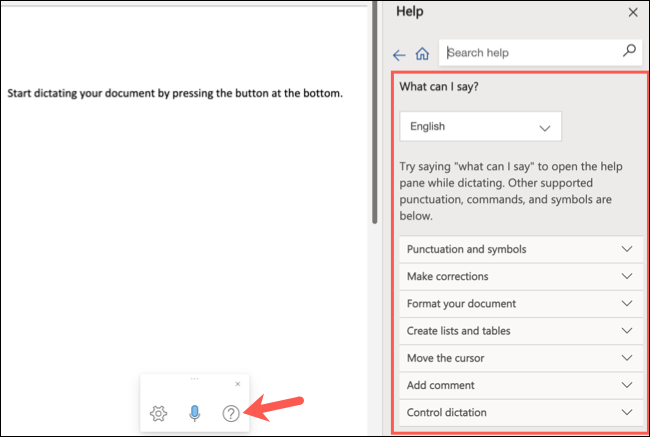
使用完听写后,单击图标窗口角落的“X”将其关闭。
在您的移动设备上听写文档
如果您在 Android 设备、iPhone 或 iPad 上使用 Word,听写会很方便,尤其是在您外出时。打开您的文档并点击麦克风图标。
开始说话,点击图标暂停或停止,或者像桌面和网络应用程序一样说“暂停听写”或“停止听写” 。
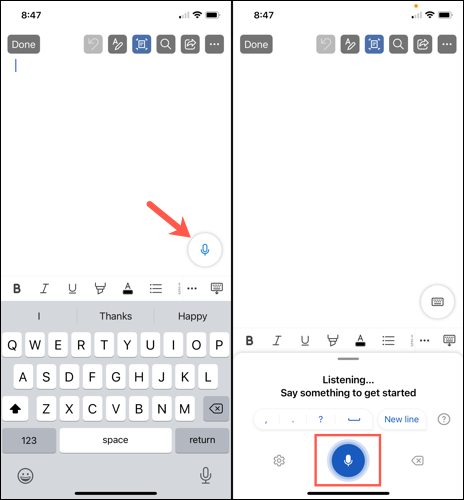
要更改设置,请点击齿轮图标。进行调整并点击 X 以保存它们并返回到您的文档。
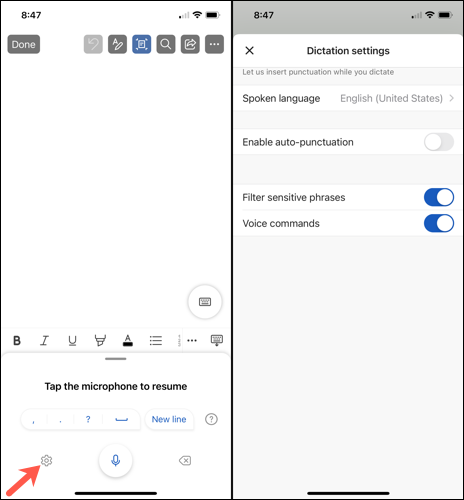
如需有关在移动设备上听写的更多帮助,请点击问号图标。
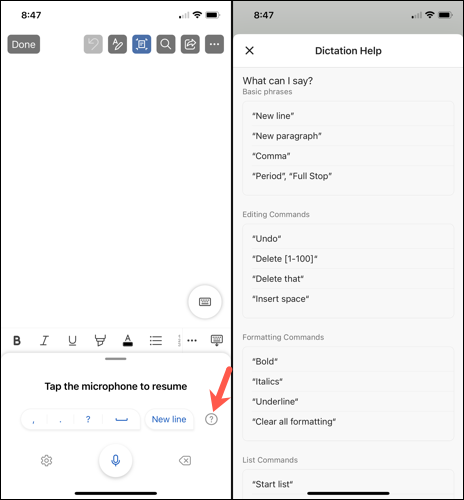
要停止听写并输入,只需点击键盘图标。
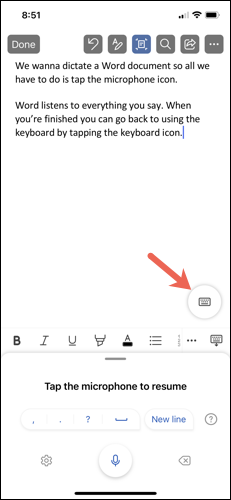
如果您喜欢在 Microsoft Word 中使用听写功能,请务必查看如何在 Word 中转录音频。






