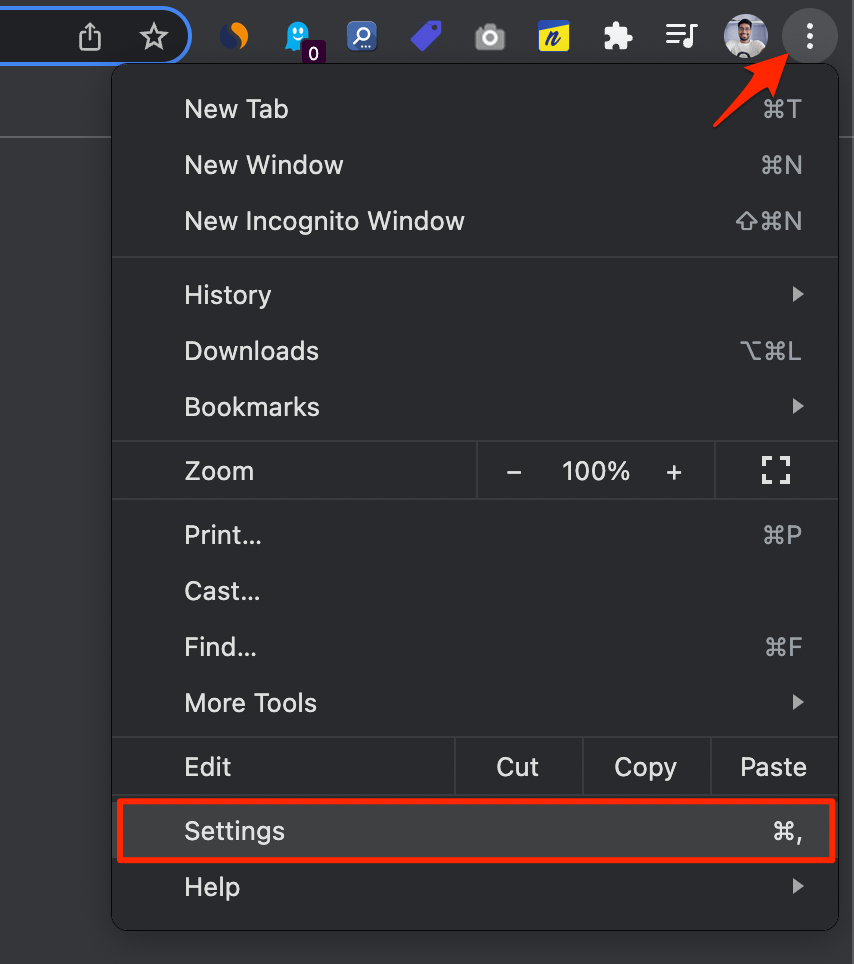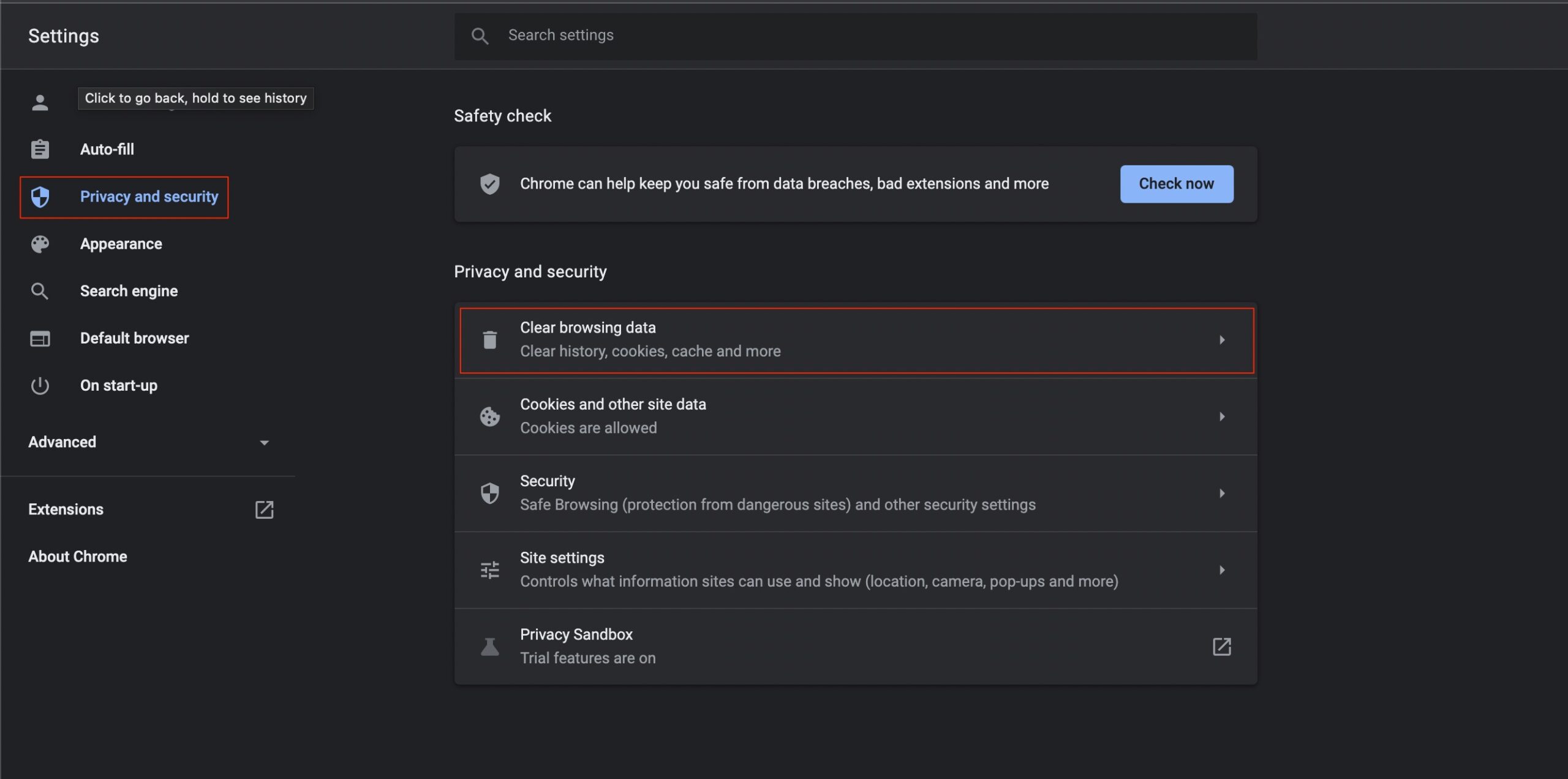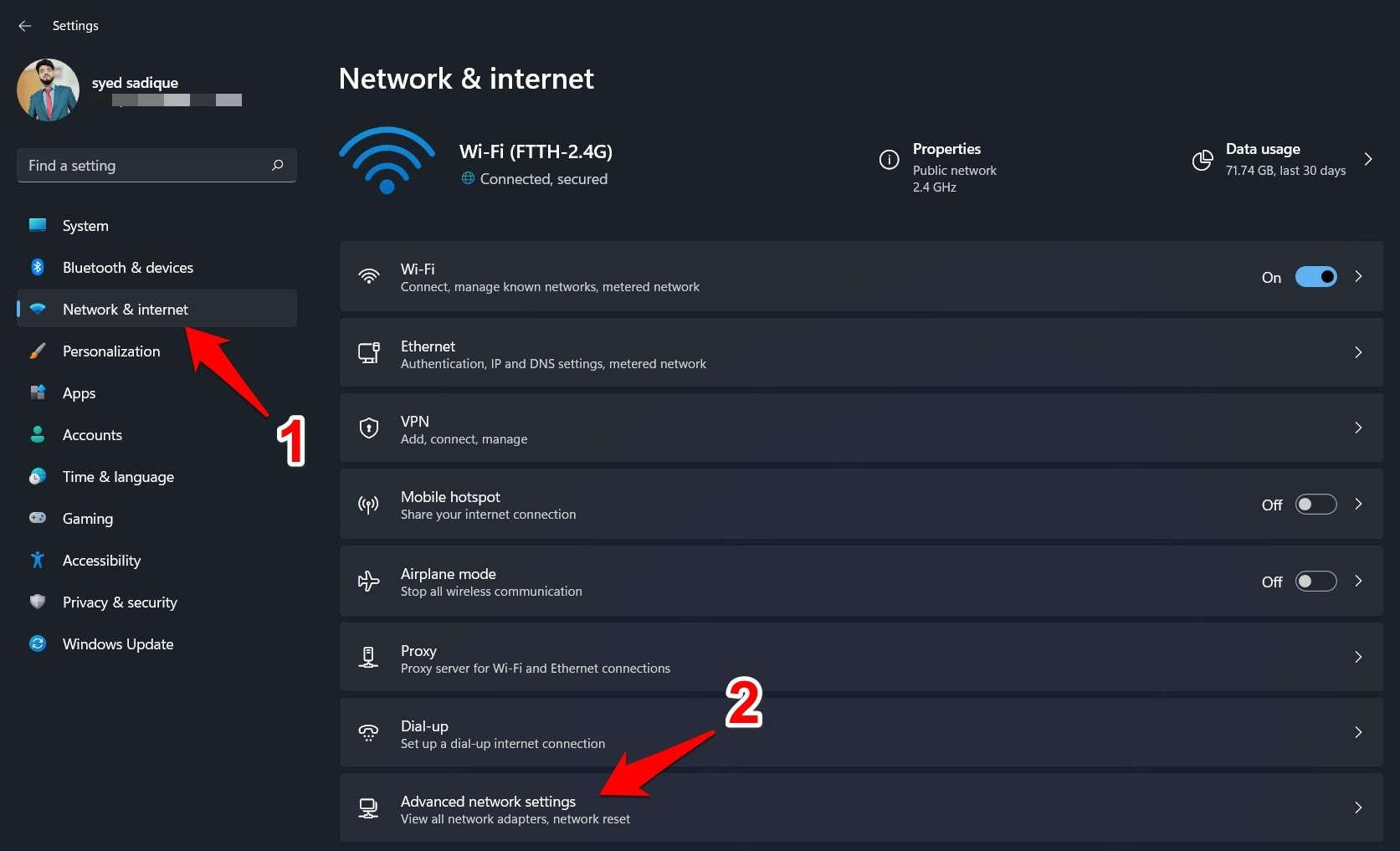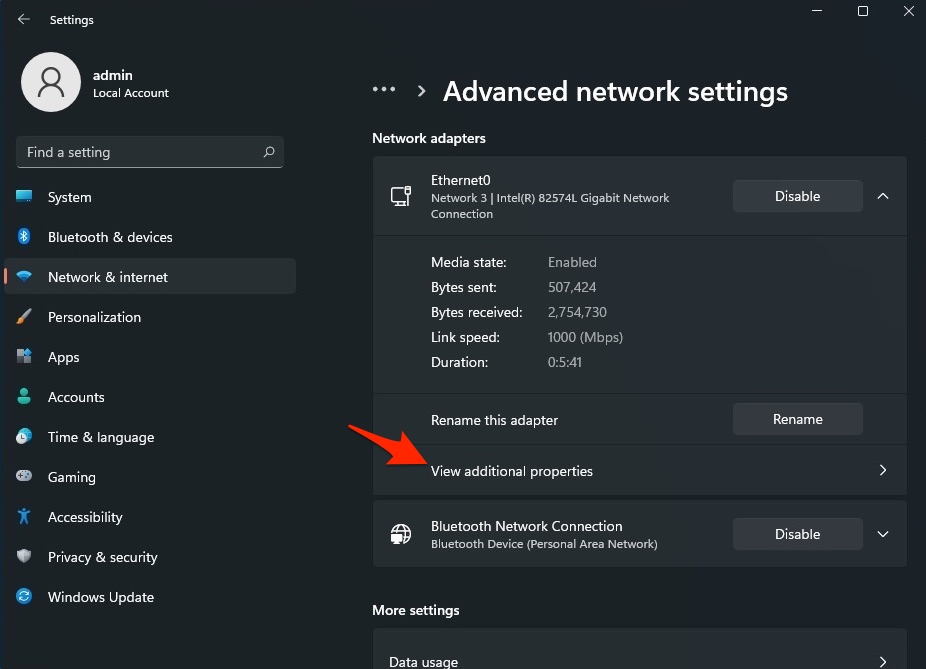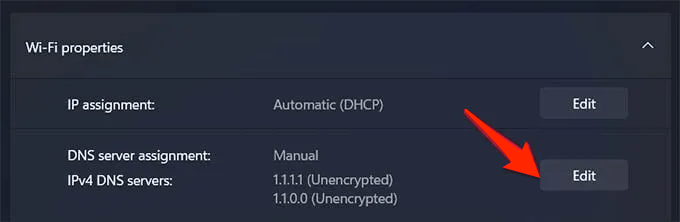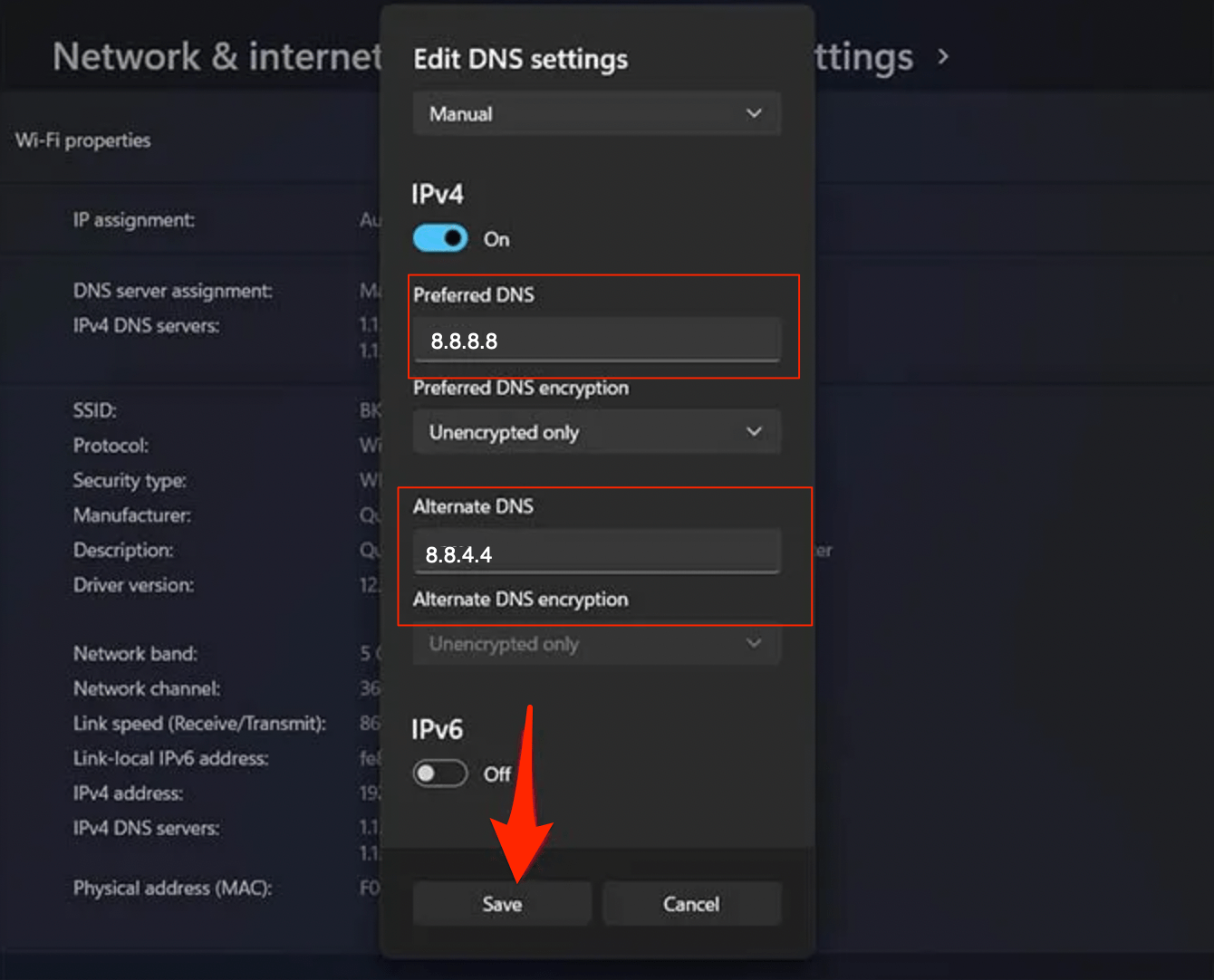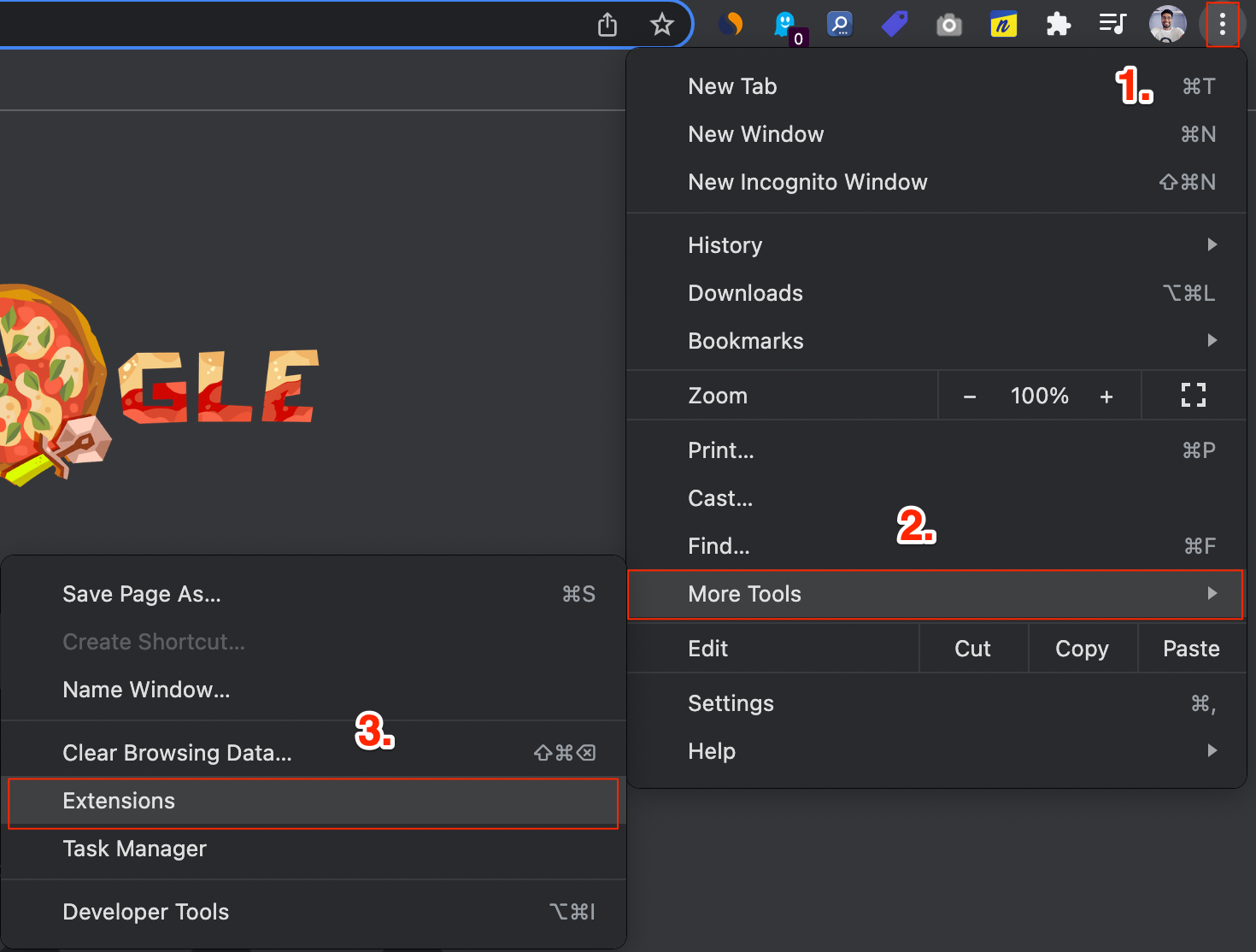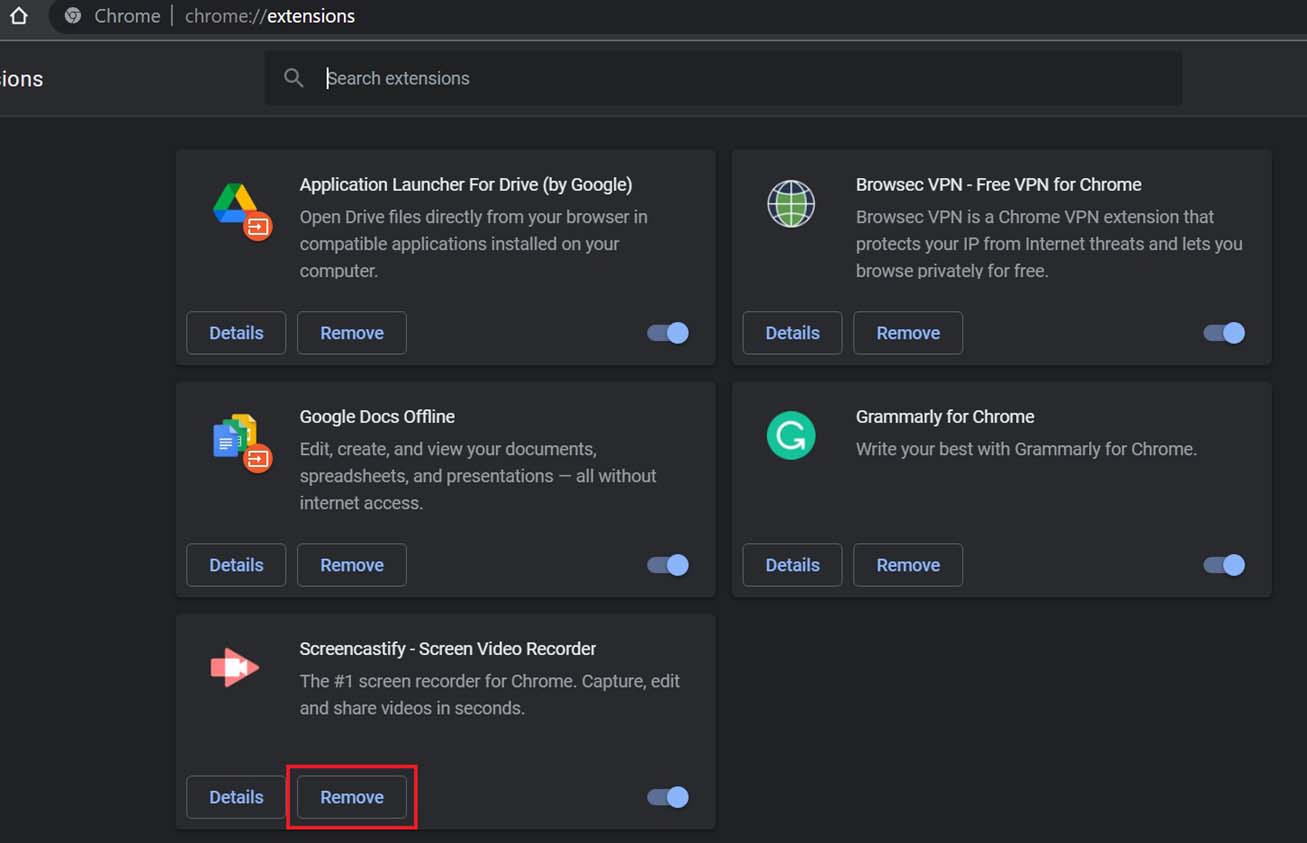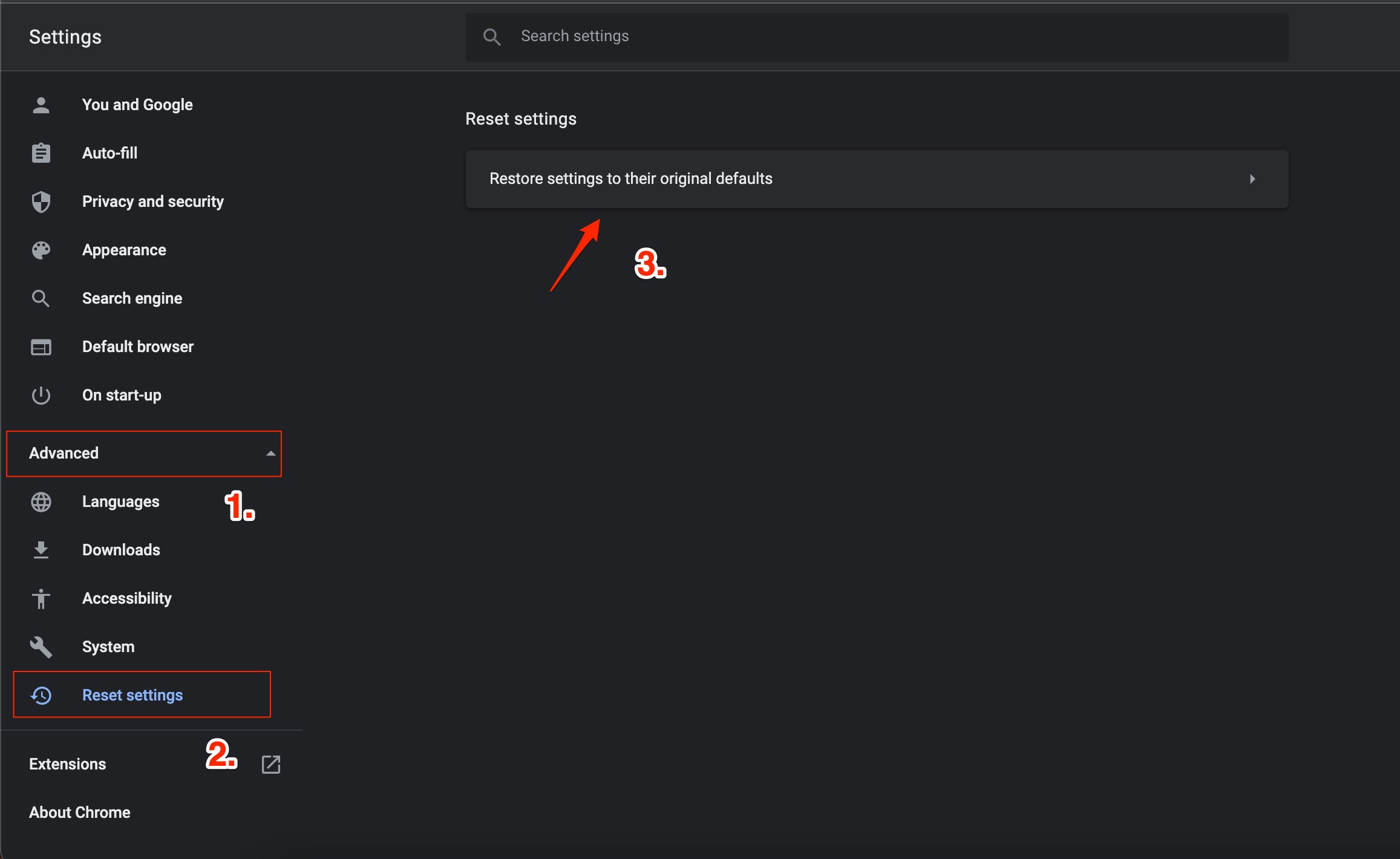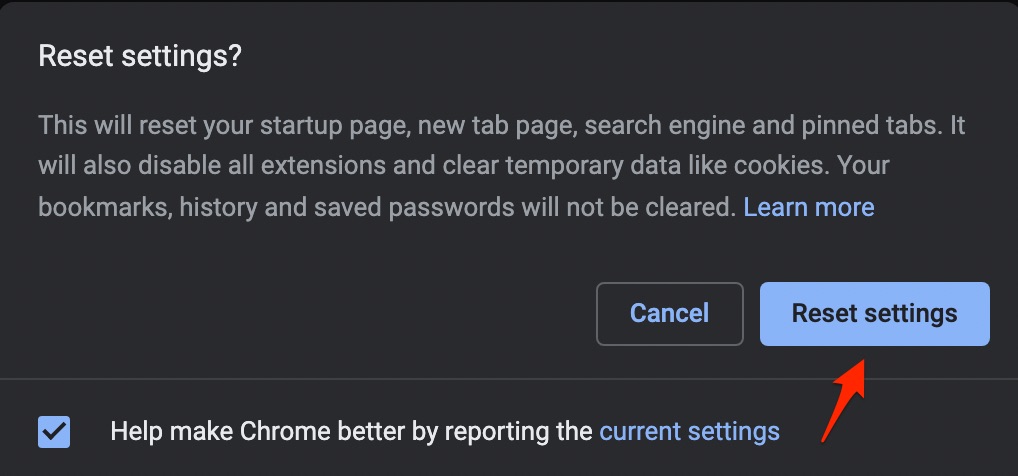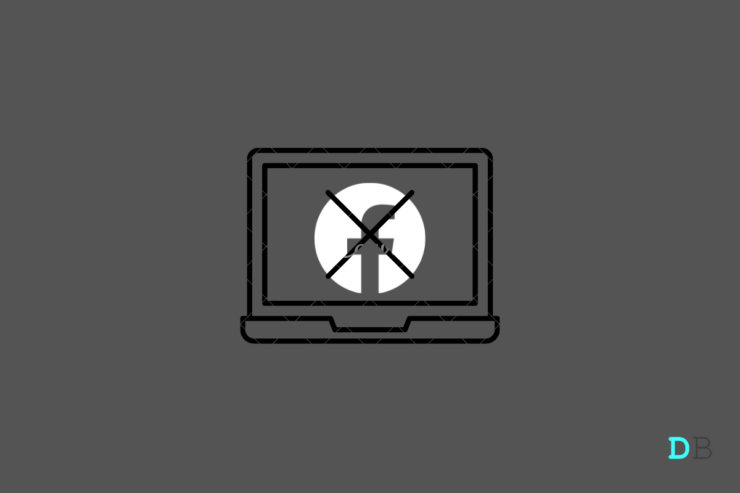
虽然谷歌浏览器是一个可靠的浏览器,但它时不时地抛出错误和问题。用户经常面临的一个常见错误是 Facebook 无法在桌面上的 Google Chrome 浏览器上运行。Facebook 可能已经失去了 Instagram 或 Snapchat 之类的魅力,但它是与朋友、家人或失去的熟人联系的好地方。
因此,无法在桌面上您最喜欢的 Google Chrome 浏览器上使用它真的很令人沮丧,并且可能会让一些真正使用 Facebook 的人头疼。值得庆幸的是,在本指南中,我们将向您展示一些您可以研究解决此问题的方法。事不宜迟,让我们直接进入文章本身。
1. 终止并重启谷歌浏览器
如果经过多次尝试后,桌面上的 Google Chrome 浏览器仍未打开 Facebook,则应关闭浏览器并重新启动它。也许在您之前的会话期间未加载某些关键文件,这可能会导致 Chrome 浏览器行为异常并最终导致 Facebook 停止工作。只需单击 Chrome 浏览器顶部栏上的关闭按钮并重新打开它,看看这是否能解决问题。
2. 检查 Facebook 服务器
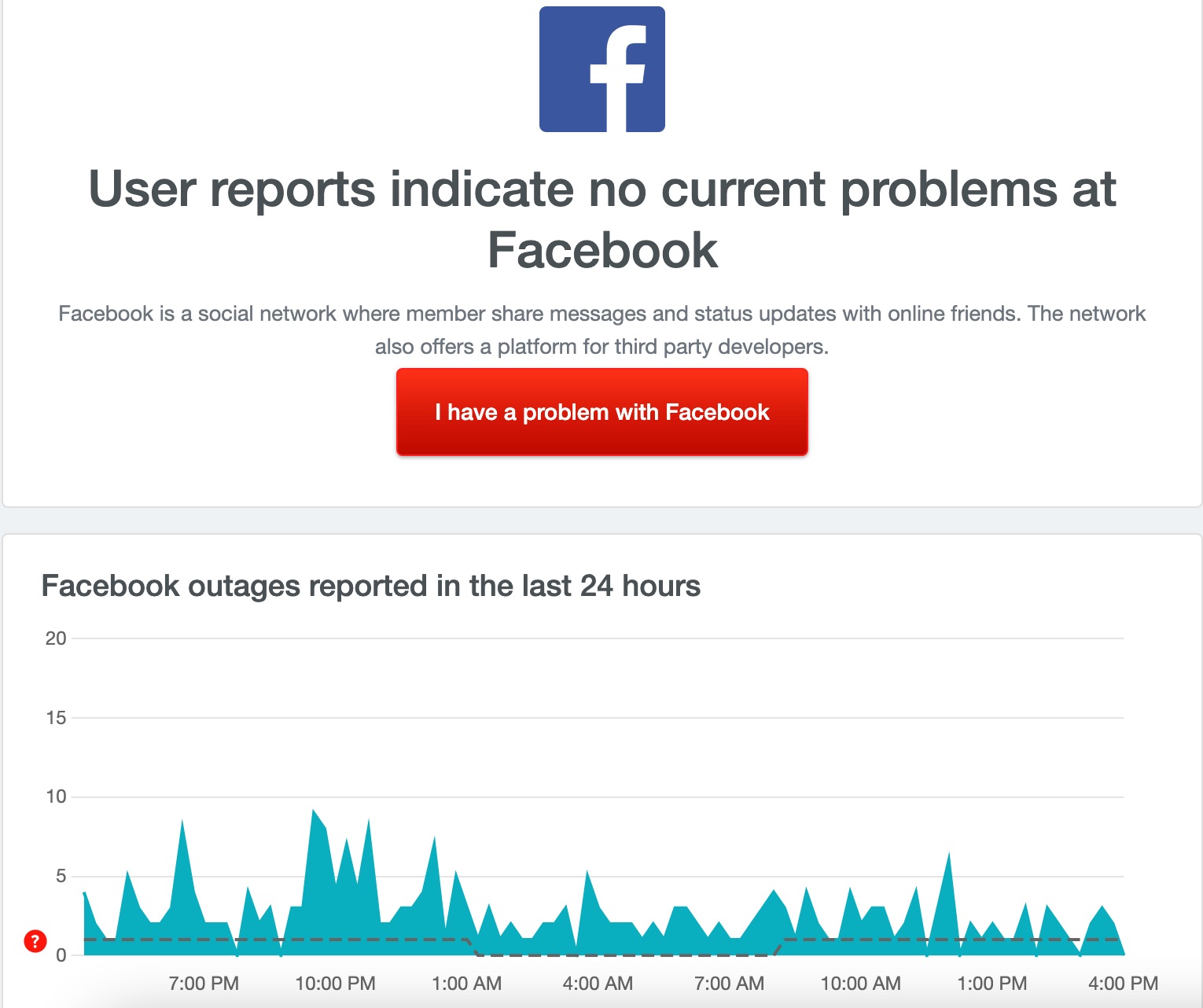
Facebook 未在 Google Chrome 上加载,可能并不总是网络浏览器的错。相反,它可能是导致问题的 Facebook 服务器。因此,为了检查是否是 Facebook 服务器的问题,您可以前往 IsItDownRightNow 或Downdetector等网站,查看 Facebook 是否面临任何问题。如果是这种情况,那么您将无能为力,您需要等待服务器启动才能最终顺利使用 Facebook。
3.清除谷歌浏览器缓存
损坏的缓存或临时数据的存在也是您的浏览器无法正常运行的原因之一。建议您定期清除网络浏览器的缓存以避免此类问题。以下是清除桌面上 Google Chrome 缓存文件所需的步骤。
- 打开谷歌浏览器。
- 单击右上角菜单栏上的三点状菜单,然后从出现的选项列表中选择设置。

- 在设置窗口中,从左窗格中选择隐私和安全选项。

- 在右侧的“隐私和安全”部分下,单击“清除浏览数据”。

- 确保选中浏览历史记录、Cookie 和其他站点数据以及缓存的图像和文件旁边的复选框。完成后,单击清除数据按钮。
4. 更改 DNS 设置
DNS 是在请求时从 ISP 获取的记录列表。当您打开 Facebook DNS 时,它会从其记录中查找 IP 地址。PC 会自动设置 DNS,这就是有时 ISP 可能无法与 Facebook 的主机服务器连接的地方。
修复 MacBook 上的“无法访问此站点”错误
- 按Windows 键 + I 快捷方式打开 Windows 11 上的设置 。
- 然后 从左侧菜单栏中选择 网络和 Internet并转到 高级网络设置。

- 现在选择您用于 Internet 的网络,例如 Wi-Fi 或以太网。
- 单击 查看其他属性。

- 点击 编辑。

- 将 DNS 更改为 Google DNS 或下面列出的任何其他 DNS 协议。

| DNS服务器 | 域名系统 1 | DNS 2 |
|---|---|---|
| 谷歌公共 DNS | 8.8.8.8 | 8.8.4.4 |
| Cloudflare DNS | 1.1.1.1 | 1.0.0.1 |
| Quad9 DNS (IPv4) | 9.9.9.9 | 149.112.112.112 |
| Quad9 DNS (IPv6) | 2620:铁::铁 | 2620:铁::9 |
| 开放式DNS | 208.67.222.222 | 208.67.220.220 |
5. 禁用或卸载扩展
我们利用浏览器扩展来促进我们的网络浏览任务。但是,这些扩展程序有时可能会干扰网络浏览器的实际功能,并导致 Facebook 无法在 Chrome 浏览器上运行等问题。
在这种情况下,您可以采用的解决此问题的最佳方法是禁用所有扩展程序或从浏览器中卸载它们并一一安装以查看是哪个扩展程序导致了问题。
以下是从 Google Chrome 浏览器禁用或卸载扩展程序所需执行的步骤。
- 打开 Chrome 浏览器,然后单击右上角的三点状菜单图标。
- 选择更多工具 > 扩展。

- 加载扩展列表后,您可以关闭它们旁边的开关以禁用它们,或点击“删除”按钮从浏览器中卸载它们。

6. 使用隐身模式
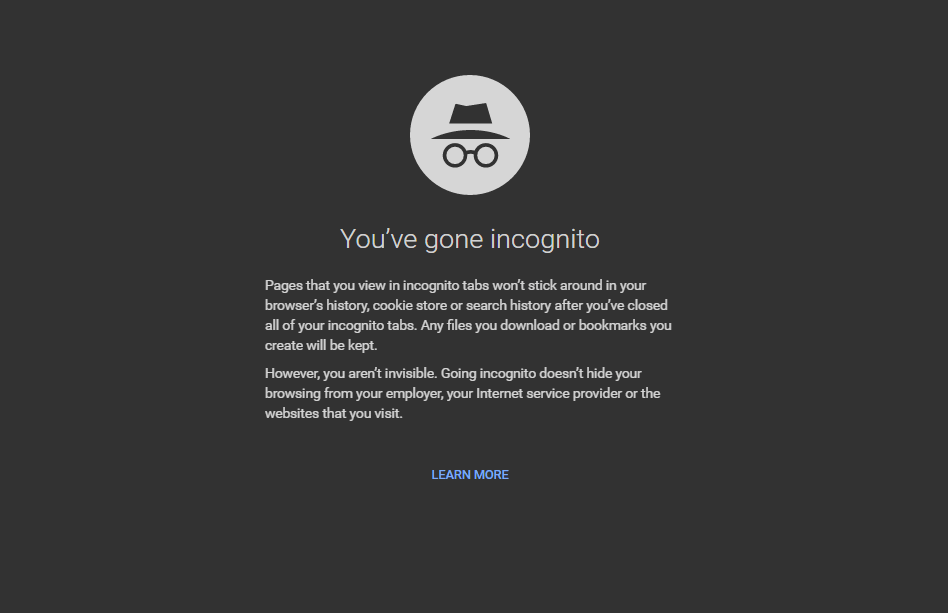
在不干扰已安装扩展程序的情况下使用 Web 浏览器的另一种方法是在隐身模式下使用它。隐身模式不仅可以防止加载扩展程序,还可以确保您的互联网存在安全。要运行 Chrome 隐身模式,只需单击三点状菜单按钮,然后从选项列表中选择新建隐身窗口。或者,您可以同时按下 Ctrl+Shift+N 按钮打开一个新的隐身窗口。
7. 重置设置
如果上述设置都无法完成修复 Facebook 无法在 Google Chrome 桌面上运行的工作,那么您可以尝试将 Chrome 浏览器重置为其默认设置。请注意,重置设置会清除您的启动页面、新标签页、搜索引擎、固定标签、清除临时文件、禁用所有扩展程序等。因此,仅当您确定在重新设置后对上述更改感到满意时才继续。
- 打开 Google Chrome 浏览器,然后单击三点状菜单图标。从出现的选项列表中选择设置。
- 在左侧窗格中,展开Advanced菜单并选择Reset and clean up。
- 在右侧,选择将设置恢复为原始默认值选项。

- 将显示一个警告弹出窗口,您需要单击“重置设置”按钮。

- 现在打开 Facebook,看看这是否修复了 Facebook Not Working 问题。
8. 更新 Chrome 浏览器
有时,由于存在错误,谷歌浏览器可能无法以最佳方式运行,并引发诸如 Facebook 无法处理之类的错误。建议您将浏览器保持在最新版本。为此,只需单击三点状菜单图标并导航到“帮助”>“关于 Chrome”。浏览器将自动寻找最新的更新,如果可用,会要求您安装它。
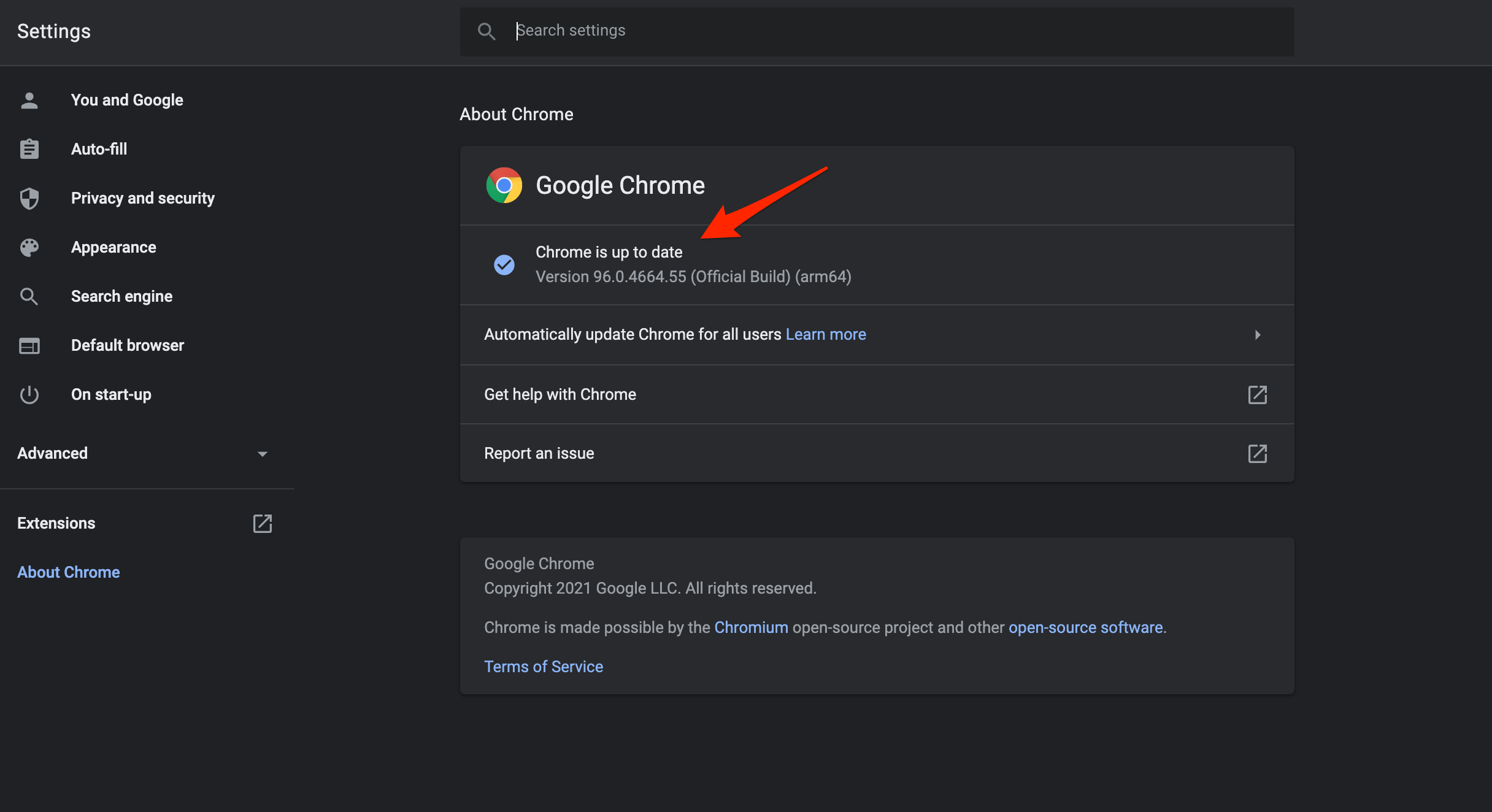
9. 检查您的互联网连接
通常缓慢或糟糕的互联网连接可能会导致多个问题,其中之一是 Facebook 无法在 Google Chrome 上运行。因此,建议您通过访问 Fast.com 或 Speedtest 等网站来检查您的互联网连接,以实际了解您是否根据您的数据计划获得了最佳速度。
10. 尝试不同的浏览器
无需通过多种方法来解决问题,您可以选择不同的网络浏览器并继续享受您的 Facebook 时间。如果您认为 Google Chrome 是避免您使用 Facebook 并向您显示不同错误的罪魁祸首,您可以尝试使用 Opera、Firefox、DuckDuckGo 或任何其他您喜欢的浏览器。我们有专门的 Windows 11 最佳 Web 浏览器指南,您可以查看这些指南,帮助您决定为桌面选择不同的浏览器。