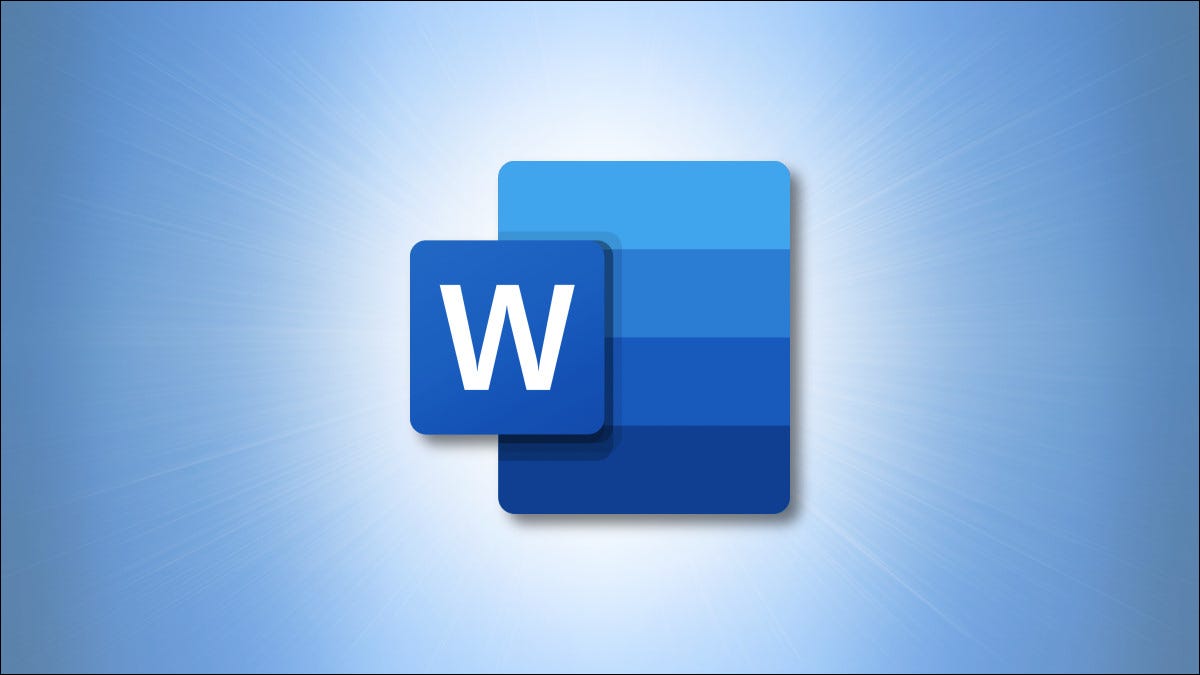
默认情况下,Microsoft Word 使用白色作为所有文档的默认页面颜色。如果要为页面使用自定义颜色,可以在 Word 中更改页面颜色。我们会告诉你如何。
在 Word 中,您可以使用任何颜色作为页面的背景色。您甚至可以通过在应用程序中配置一个选项来让 Word 打印此背景颜色(默认情况下不会)。我们将向您展示如何做到这两点。
更改 Microsoft Word 文档中的页面颜色
首先使用 Microsoft Word 打开您的文档。在 Word 窗口的顶部,单击“设计”选项卡。

在“设计”选项卡中,从“页面背景”部分,选择“页面颜色”选项。
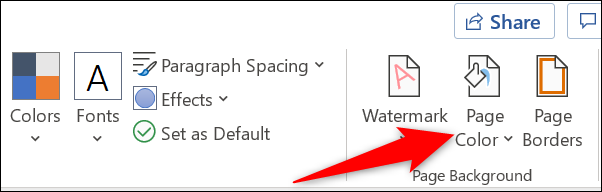
您将看到可用于页面的各种颜色。将光标悬停在颜色上以查看页面上的预览。然后单击一种颜色以将其应用到您的页面。
提示:如果您没有看到想要的颜色,请单击“更多颜色”以查看您可以在文档中使用的所有颜色。您可能需要特定的 十六进制代码。
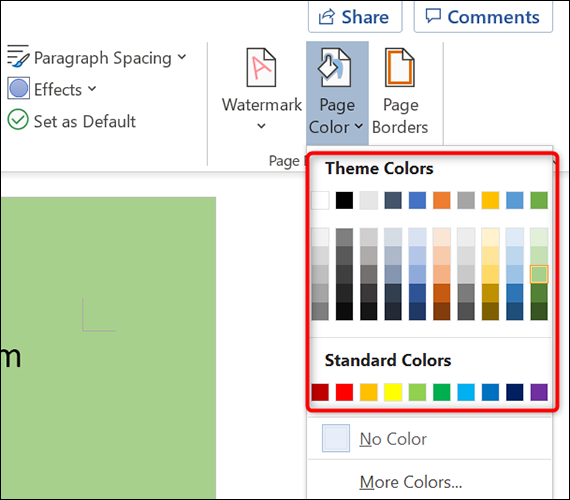
就是这样。尝试各种颜色,直到找到最适合您文档的颜色。您可能还想调整页面的边距。
使 Microsoft Word 打印页面颜色
默认情况下,Word 不会打印页面的背景颜色。为此,您必须更改 Word 设置选项。
为此,请在 Word 的左上角单击“文件”。
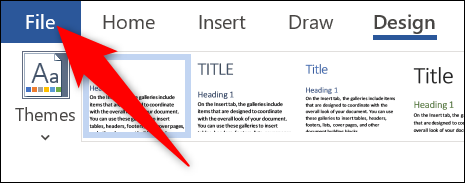
从左侧的边栏中,选择更多 > 选项。
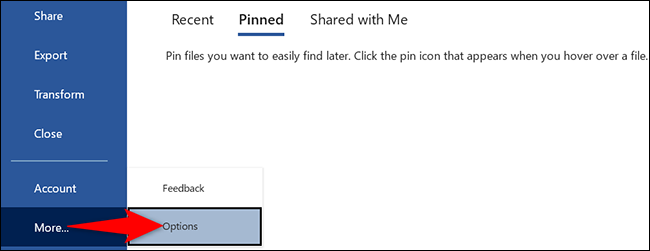 选项。” width=”650″ height=”251″ data-mce-src=”https://www.howtogeek.com/wp-content/uploads/2021/11/5-word-options.png?trim=1,1&bg-color=000&pad=1,1″ data-mce-style=”box-sizing: inherit; border: 0px; height: auto; max-width: 650px;”>
选项。” width=”650″ height=”251″ data-mce-src=”https://www.howtogeek.com/wp-content/uploads/2021/11/5-word-options.png?trim=1,1&bg-color=000&pad=1,1″ data-mce-style=”box-sizing: inherit; border: 0px; height: auto; max-width: 650px;”>
将打开“Word 选项”窗口。在这里,在左侧边栏中,单击“显示”。
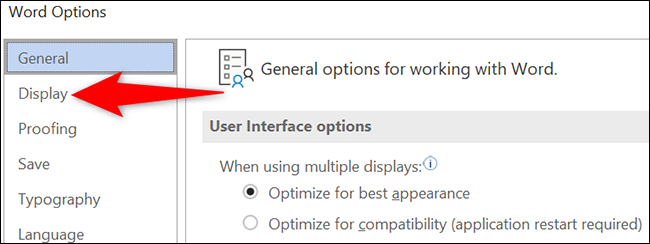
在右侧窗格中的“打印选项”部分,启用“打印背景颜色和图像”选项。然后点击底部的“确定”。
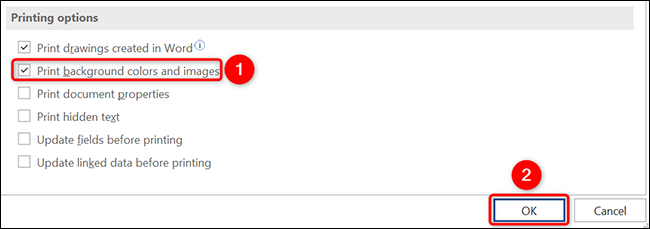
从现在开始,Word 将在您打印文档时打印您选择的页面颜色。
这就是通过使用各种页面颜色使文档美观的方法!







