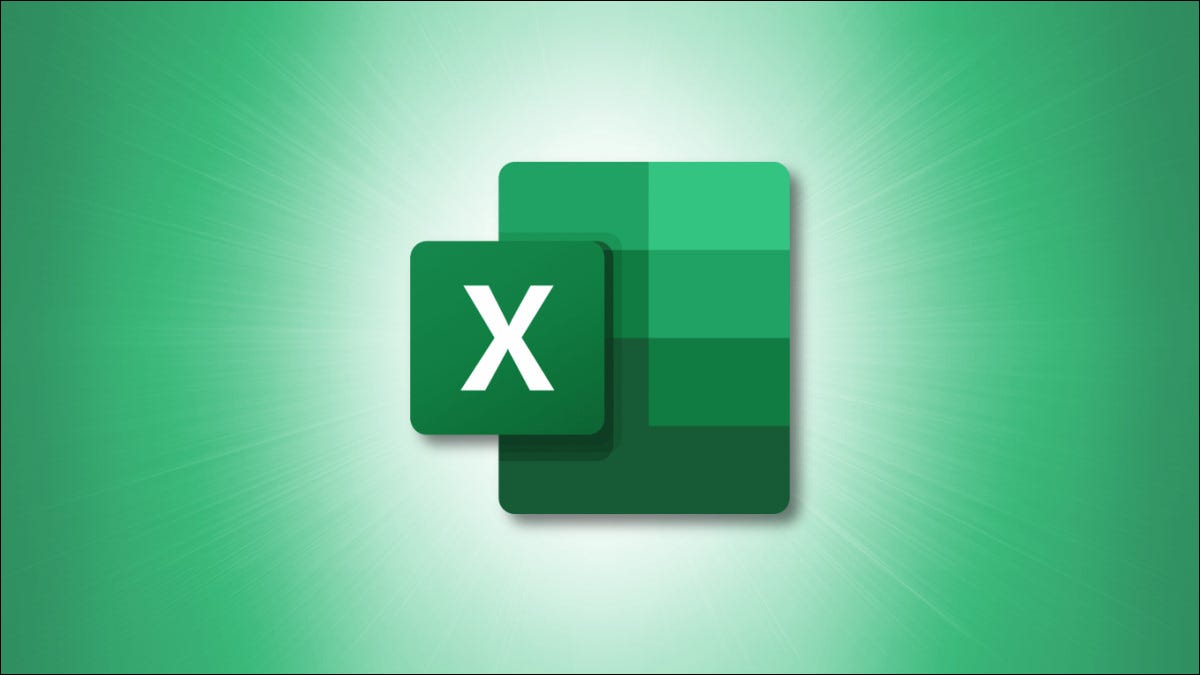
在 Microsoft Excel 中创建图表是一个相当简单的过程,但花费最多时间的是您应用的自定义。因此,如果您创建图表并希望重复使用颜色和格式,请将其另存为模板!
通过将您的辛勤工作转化为可重复使用的模板,您可以在以后节省时间。此外,您还可以保留您花费大量时间应用的那些公司颜色或特定格式。最重要的是,您可以在保存后在任何 Excel 工作簿和工作表中使用图表模板。
将图表另存为模板
无论您已经有要保存的图表或图形,还是计划保存您创建的下一个图表,这都非常简单。
右键单击图表并选择“另存为模板”。
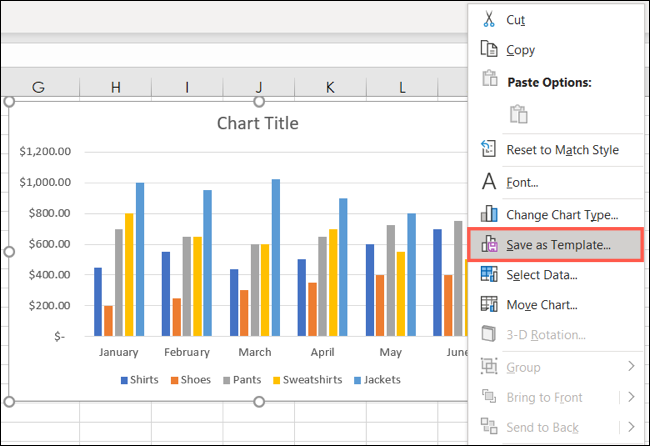
为您的模板命名,然后单击“保存”。现在您的模板已保存并可供您重复使用。
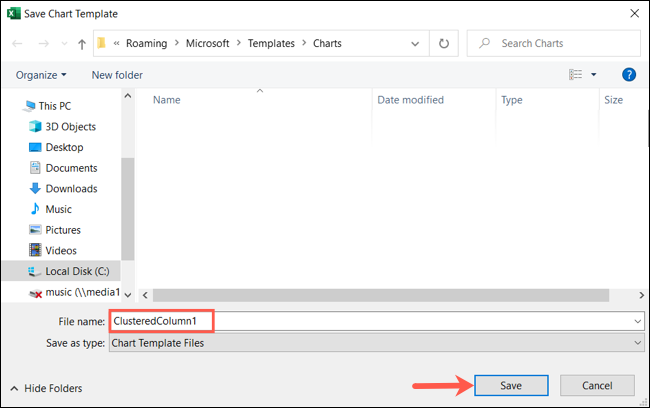
使用保存的图表模板
当您想使用已保存的模板时,这也非常简单。像通常创建任何新图表一样为图表选择数据。
转到插入选项卡,然后单击功能区图表部分中的“推荐图表”。
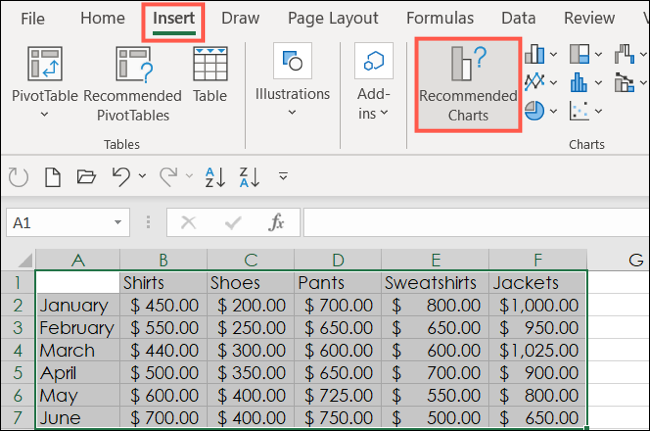
选择弹出窗口顶部的“所有图表”选项卡,然后选择左侧的“模板”。然后,您将在右侧看到您保存的模板。
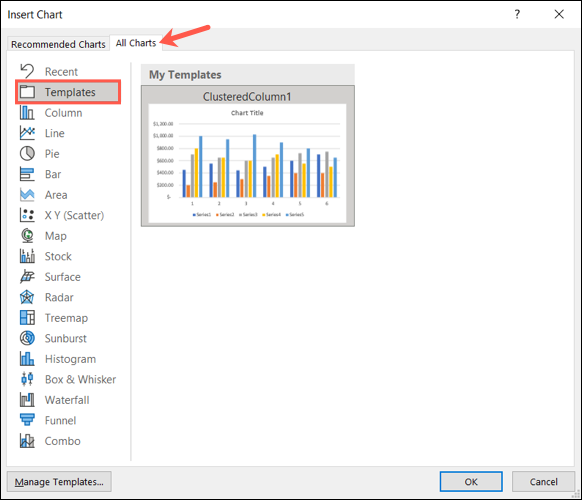
选择模板,然后单击“确定”。您将看到图表与您的数据选择一起弹出到您的工作表中。
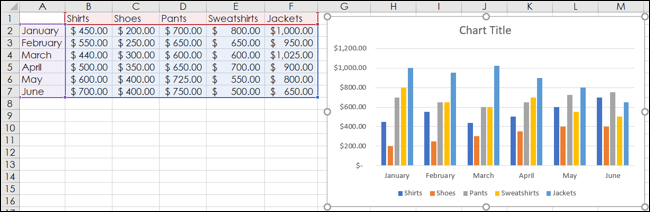
如果您的工作表中已经有一个图表,然后决定应用该模板,这也是可行的。选择图表,转到显示的图表设计选项卡,然后单击“更改图表类型”。
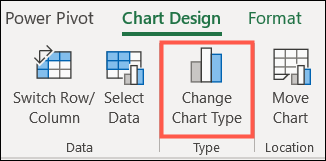
然后您将看到上述插入图表窗口,您可以在其中选择“模板”并选择您的模板。
即使您使用模板,您仍然可以对图表进行调整。因此,您可以更改颜色并更改格式,而不会影响已保存的模板。您所做的任何更改仅适用于当前图表。
匹配文档主题
如果您在使用模板创建新图表后决定保留文档的当前主题,没问题!
右键单击图表并选择“重置为匹配样式”。
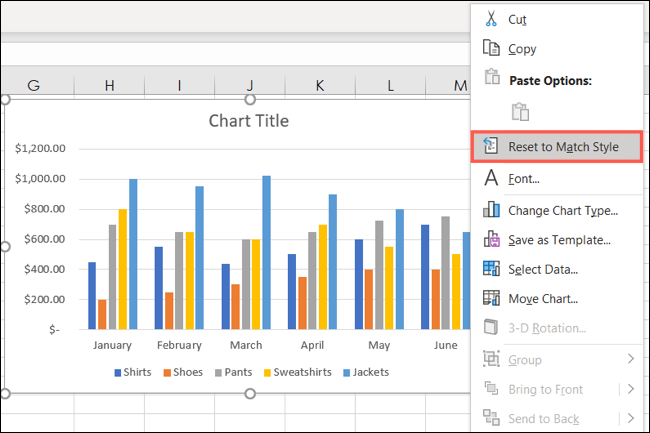
您将看到您的图表立即更新以匹配您为文档选择的主题,并忽略您使用模板保存的颜色和格式。
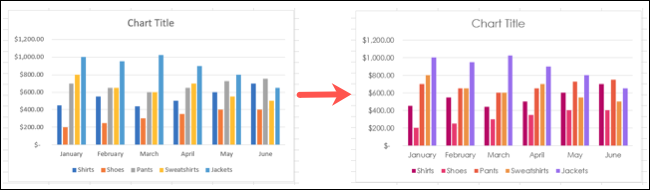
如果您在为您的企业或组织在 Excel 中制作图表时要保持一致性,请考虑保存模板以减少以后的图表创建时间。
如果您经常在 Excel 中创建相同类型的工作表,您还可以通过创建和保存自己的电子表格模板来节省时间 。






