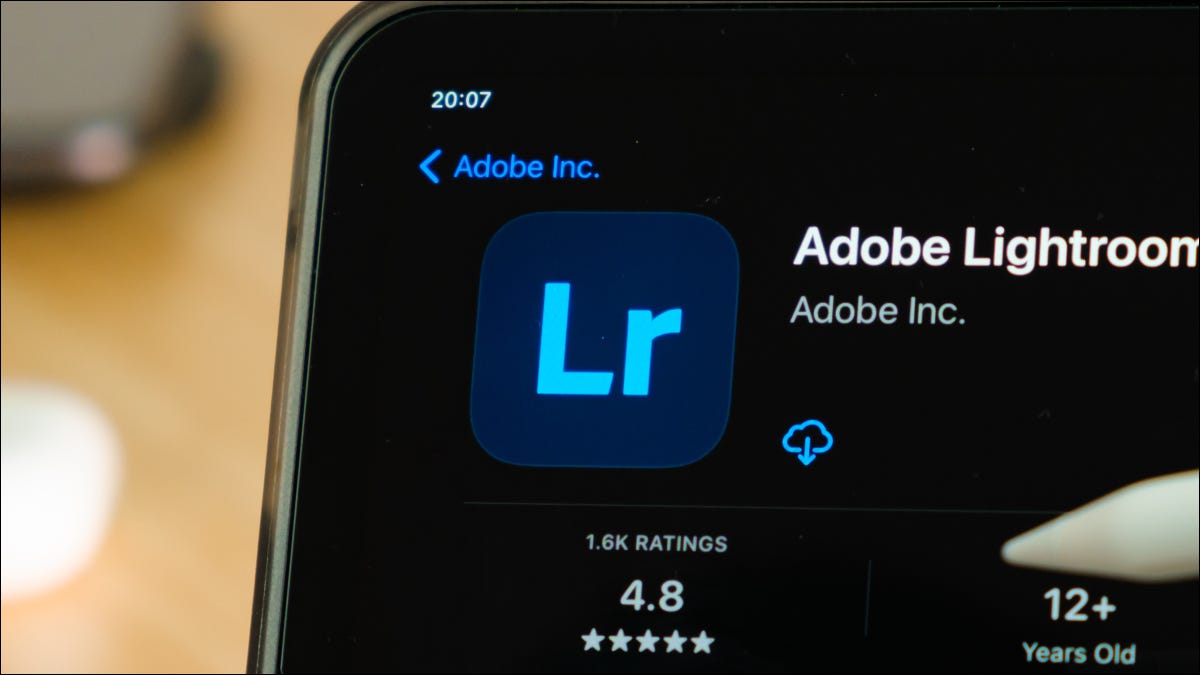
如果您习惯于使用旧版 Lightroom 刷入蒙版并对 AI 蒙版持怀疑态度,则该系统需要一些时间来适应。但是学习曲线是值得的,而且 AI 面具出奇的精确。
我们将在下面介绍 Lightroom 中可用的不同类型的遮罩以及如何使用它们。这将是不同掩蔽类型的简要概述,最后提供指向更深入资源的链接。由于 AI 面具是最新添加的,我们将在这里主要关注它们。
在 Adobe Lightroom Classic 中使用 AI 蒙版工具
Lightroom 的遮罩工具现在比以前的版本可以更好地控制选择性调整。虽然它不能替代Photoshop,但它会在您离开 Lightroom 之前为您提供更精细的编辑。
要找到遮罩工具,请转到“开发”工作区,然后选择右上角面板中的遮罩图标。2021 年的面板看起来与过去的版本略有不同——之前你会看到线性渐变、径向渐变和画笔工具,现在只有一个圆形图标。
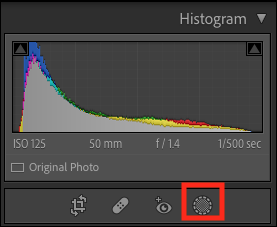
打开后,新的遮罩工具面板如下所示:
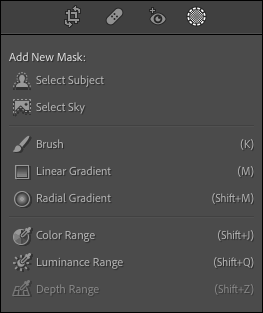
用于选择图像中的天空和主题的新 AI 过滤器位于顶部。您还可以使用颜色和亮度范围蒙版、深度范围蒙版、渐变和调整画笔。
真正有用的是,您现在可以将任何遮罩与任何其他类型的遮罩结合使用。因此,例如,您可以设置径向渐变,然后创建一个新的画笔蒙版并屏蔽该渐变的某些部分。您还可以从每个新蒙版中添加或减去。
这只是一个例子。根据您的技能和创造力,组合蒙版开辟了许多可能性。不同的蒙版可以相互交叉以进行高度局部化的调整。
选择主题
Lightroom 的 Select Subject 蒙版非常准确,甚至可以遮住一缕飘散的头发。而且它真的很容易使用。只需转到遮罩工具并单击“选择主题”即可。程序创建蒙版后,您将看到一个红色叠加层和一个看起来像一个人的小图标。
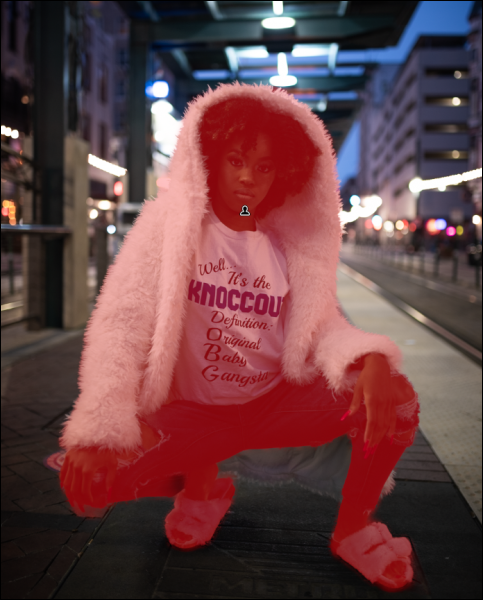
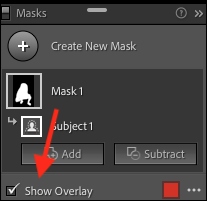
您将能够从那里调整曝光度、清晰度、白平衡和其他您可能熟悉的以前版本的 Lightroom 的常见设置。当图像的主题和背景之间有明显区别时,此工具最有效。如果您的拍摄对象在清晰度、对比度或大小方面从背景中明显突出,您将获得最佳遮罩。
选择天空
选择天空蒙版的效果比选择主题稍差,但仍然可以为您提供一个很好的起点。如果图像中有树木创建天空的口袋,或者建筑物的窗户可以看到天空,则此工具可能会错过这些区域。
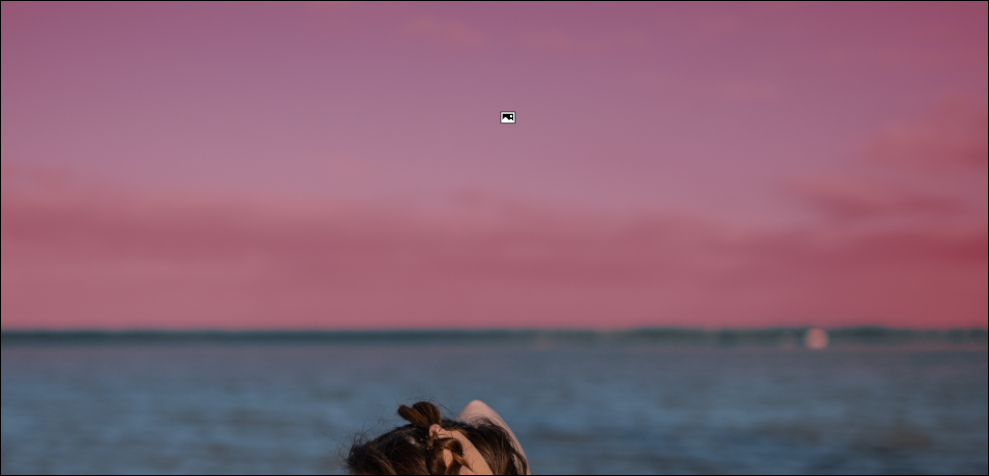
要与蒙版相交,请转到带有新创建的蒙版的弹出面板,单击它旁边的三个点,然后单击“与蒙版相交”并从选项列表中进行选择。
从那里您可以细化辅助蒙版。根据您将哪个蒙版与原始蒙版结合,您将使用不同的改进。例如,亮度范围蒙版可让您选择亮度范围或使用滴管选择图像区域。
局部调整选项
画笔、线性渐变和径向渐变蒙版工具列在新 AI 蒙版选项的正下方。您可以单击其中任何一个来创建局部调整蒙版。它们的工作方式与以前版本的 Lightroom 大致相同,但增加了一些新功能。
一项很酷的新功能是能够相互独立地调整蒙版的组件。例如,您可以创建径向渐变使图像变暗,使用“减去”选项减去蒙版的一部分,仍然可以调整原始渐变的形状、大小和位置,而不会影响您刷掉的部分。要查看实际效果,请查看Adobe 的此视频,该视频快速演示了新的 Lightroom 蒙版系统。
范围屏蔽选项
以前,如果您想创建亮度或颜色范围图层,您必须使用渐变蒙版获得一点创意,现在蒙版面板中有专门的选项。还有一个深度范围蒙版选项。
当您选择颜色或亮度范围蒙版时,当您将鼠标悬停在您正在处理的图像上时,您将自动获得一个滴管图标。您可以使用该滴管选择要遮罩的图像的某些区域。
使用滴管时按住 Shift 键最多可以添加五个不同的蒙版区域。这仅适用于颜色范围蒙版,并且可以让您在进入 Photoshop 之前更精细地控制图像中的颜色。
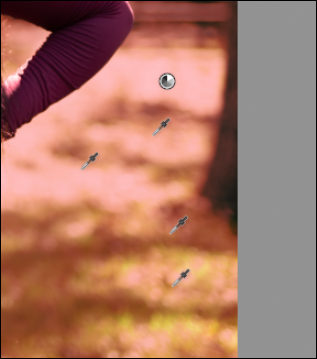
如果您想查看以视频格式解释的这些不同的蒙版工具,摄影教育家 Matt Kloskowski在此处提供了深入的教程。要更深入地了解如何在 Lightroom 中优化蒙版,您可以在此处阅读 Adobe 的细分。
熟能生巧
一旦您阅读了它们,学习如何使用 Lightroom 的新遮罩工具的最佳方法就是亲自尝试使用它们。尝试使用旧图像并组合蒙版,直到找出更精细的点。不久之后,您就会毫不犹豫地使用这些工具。






