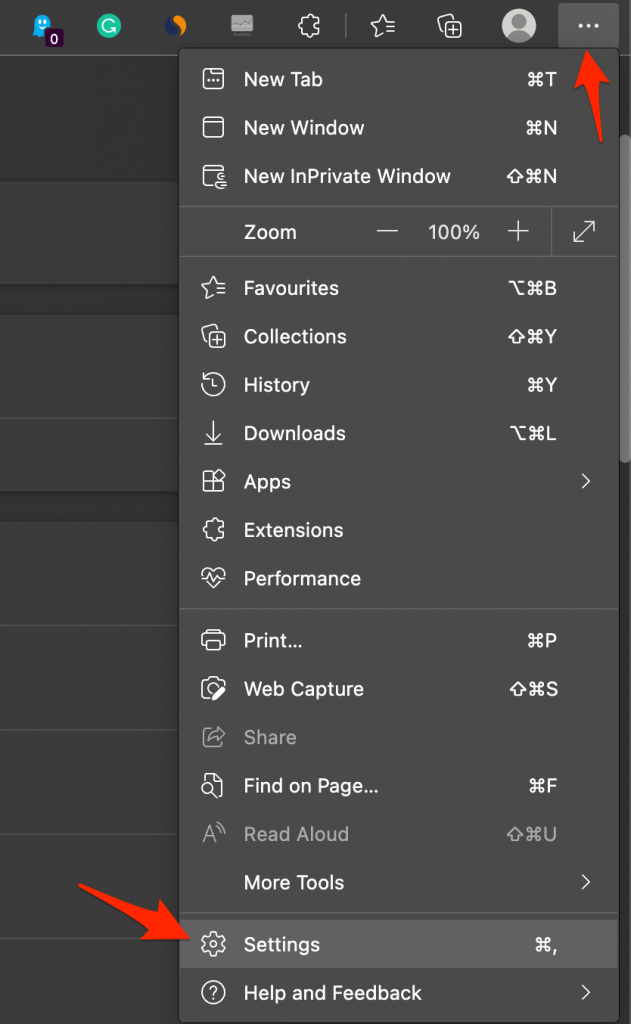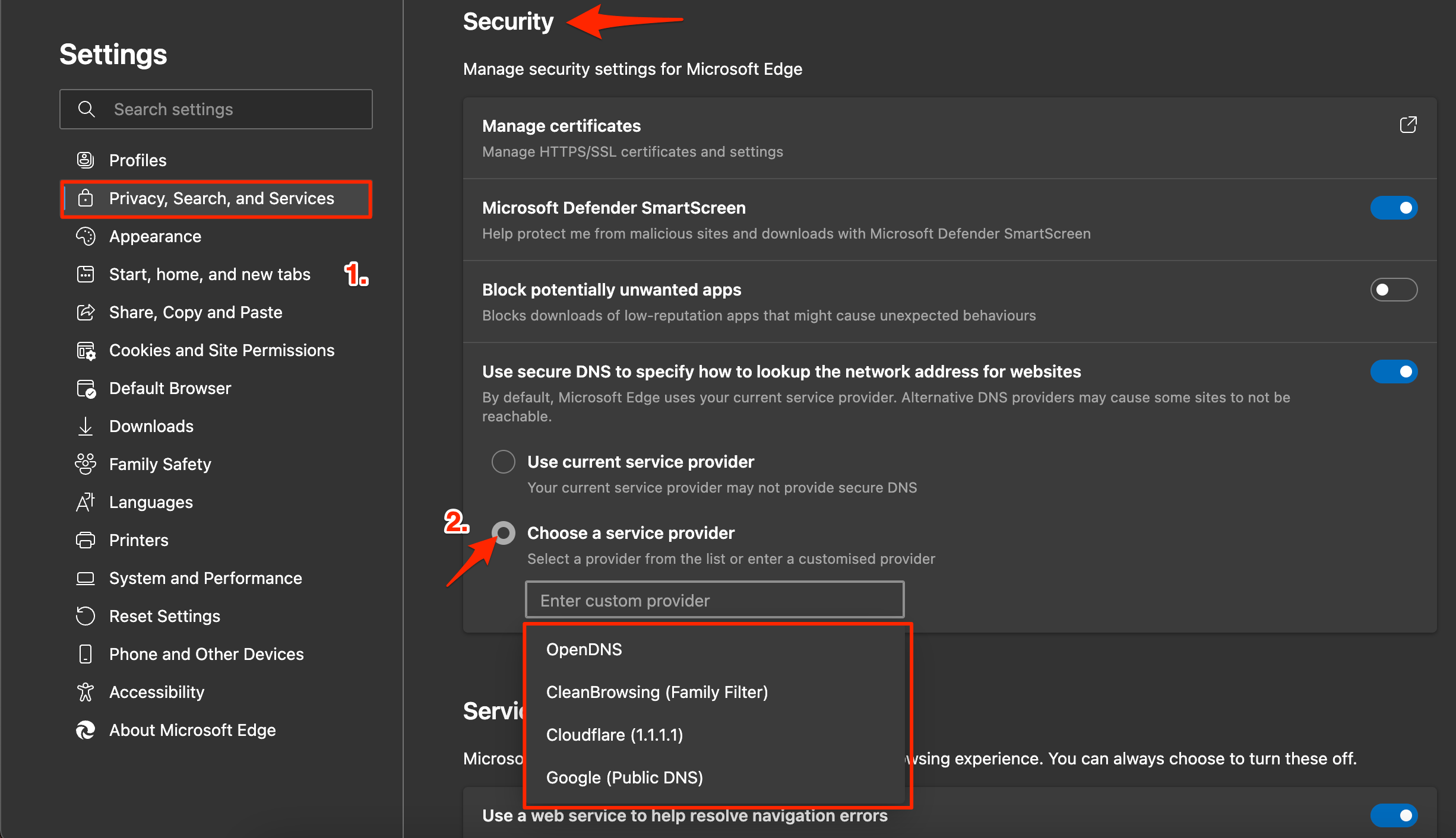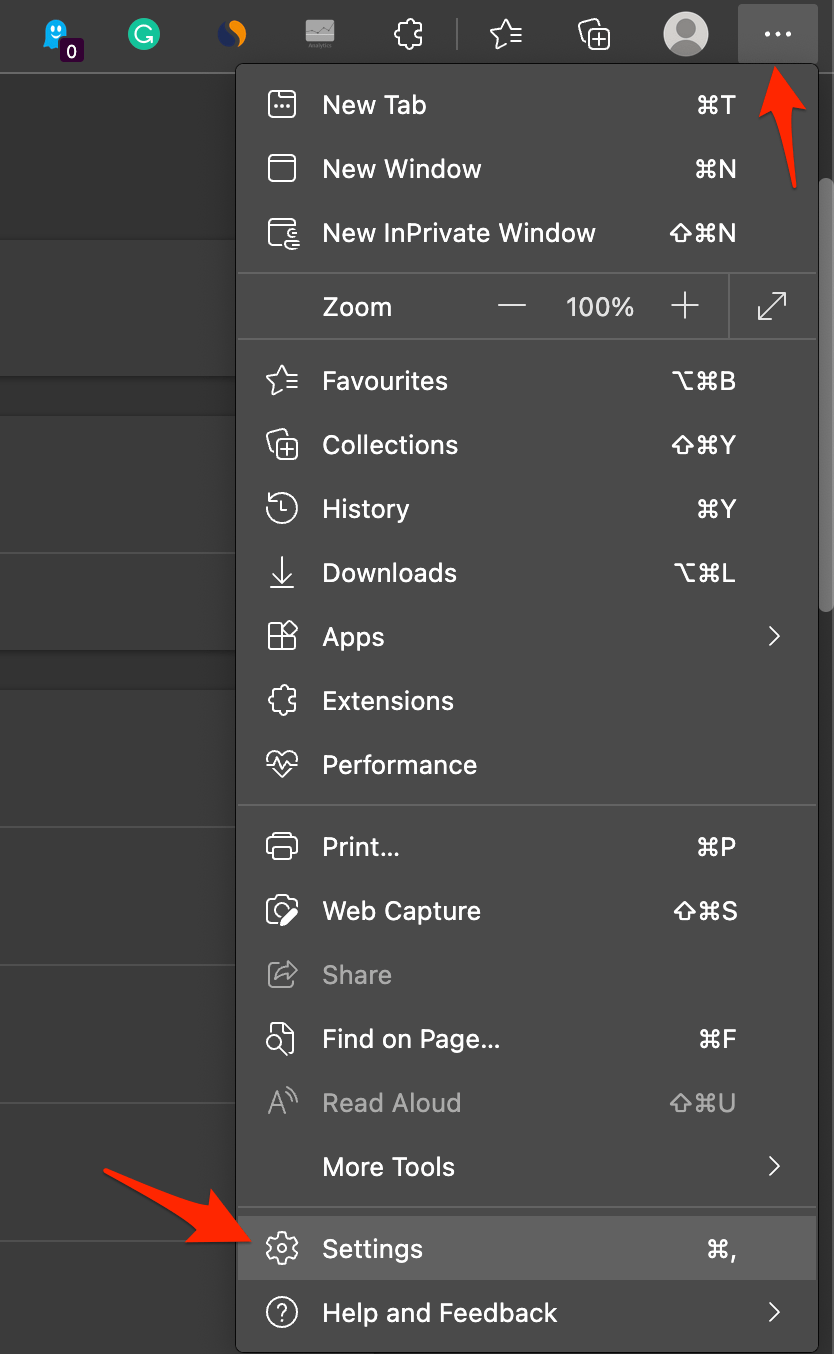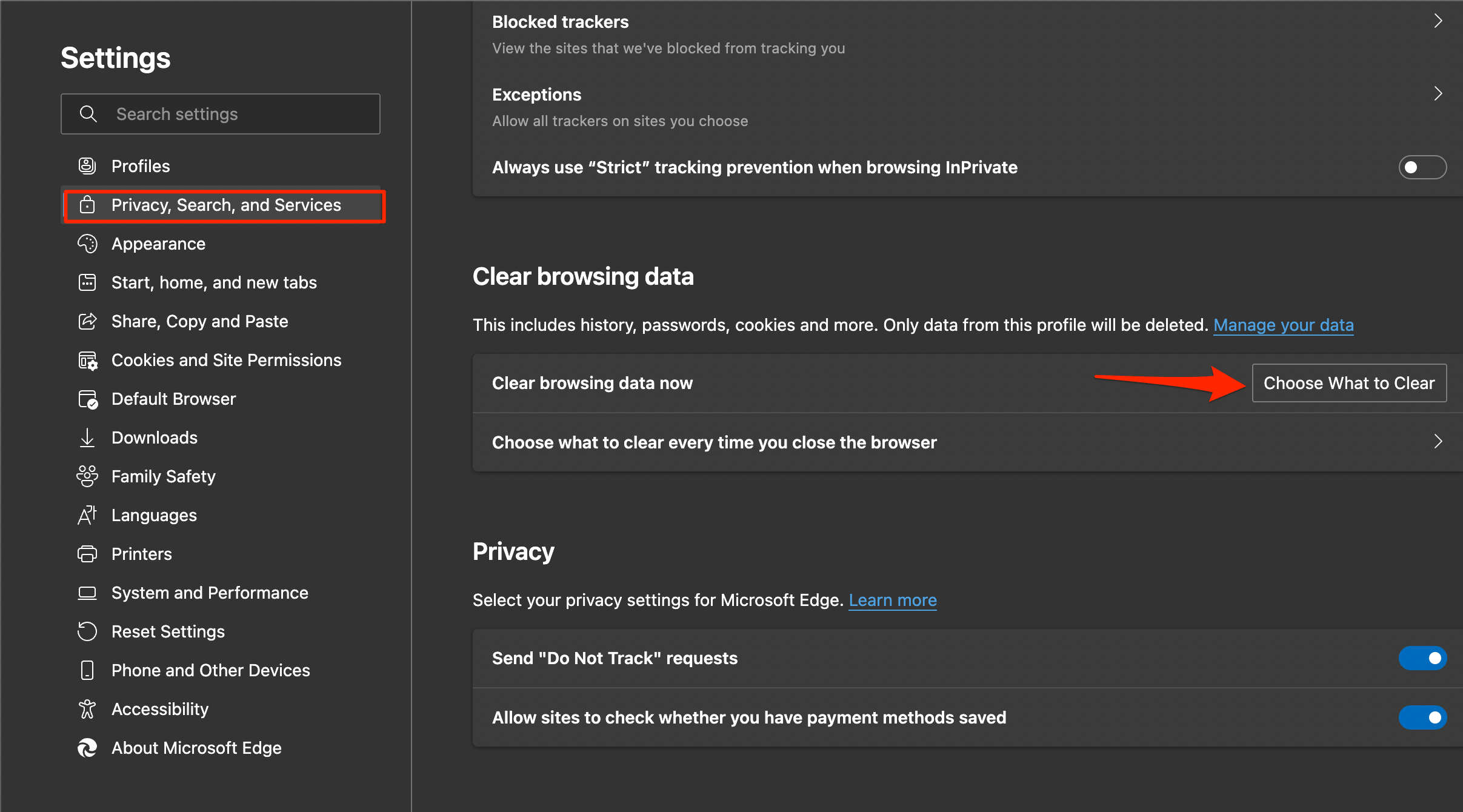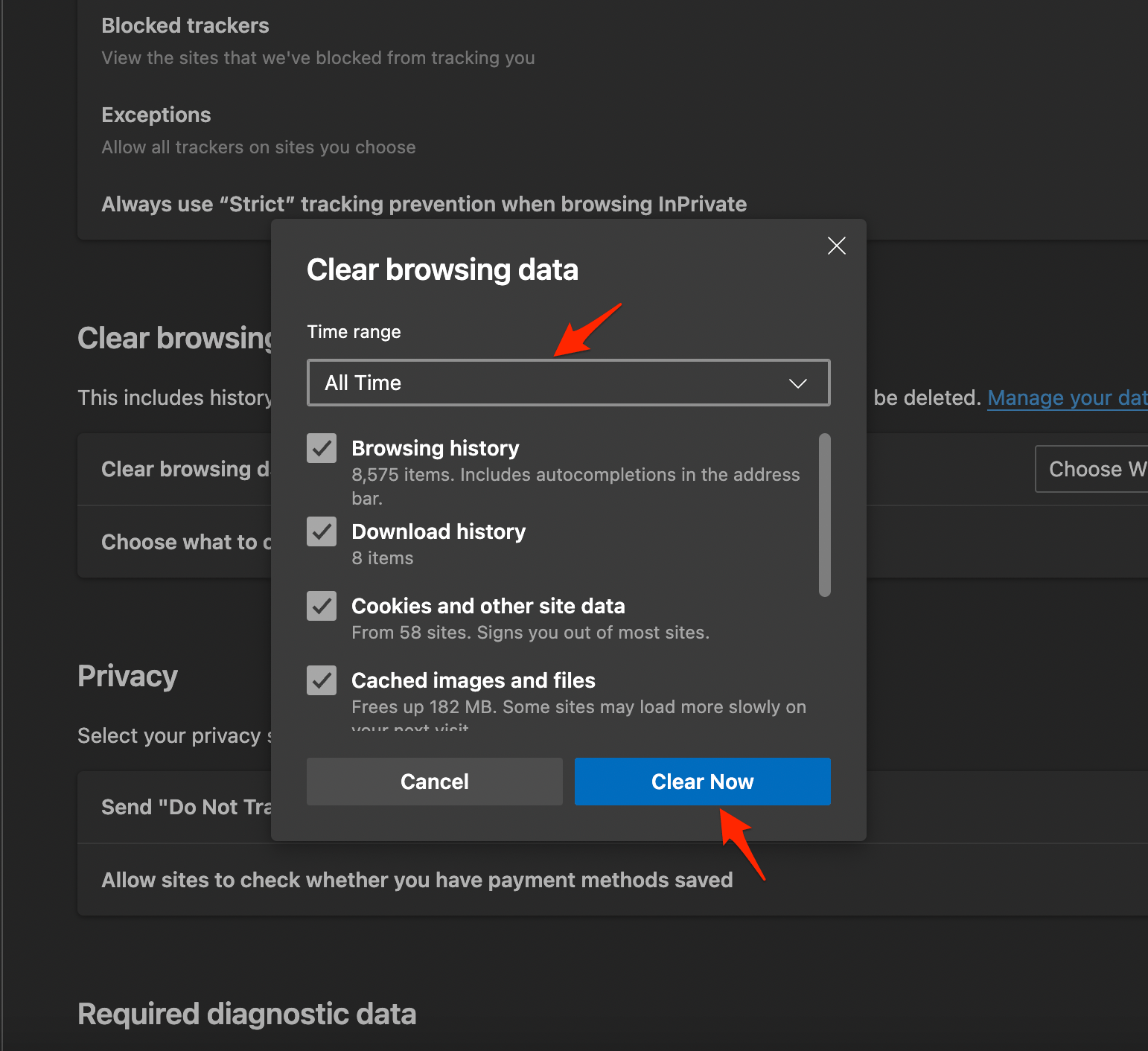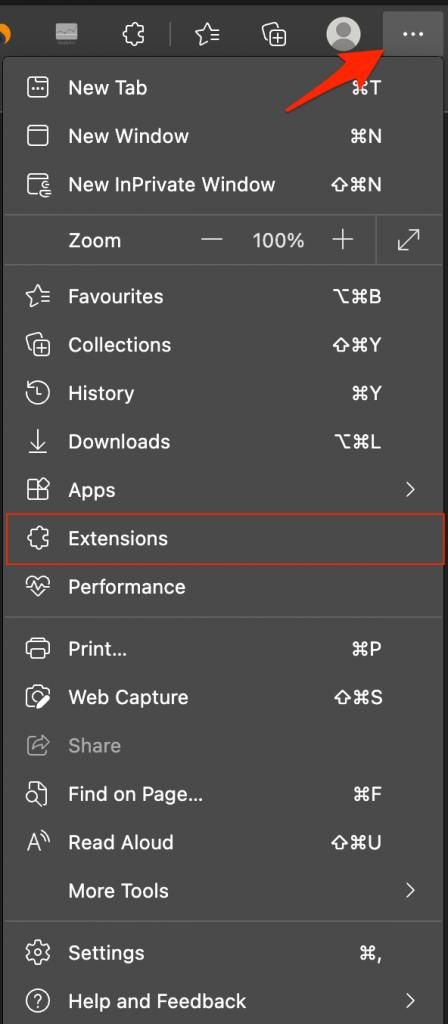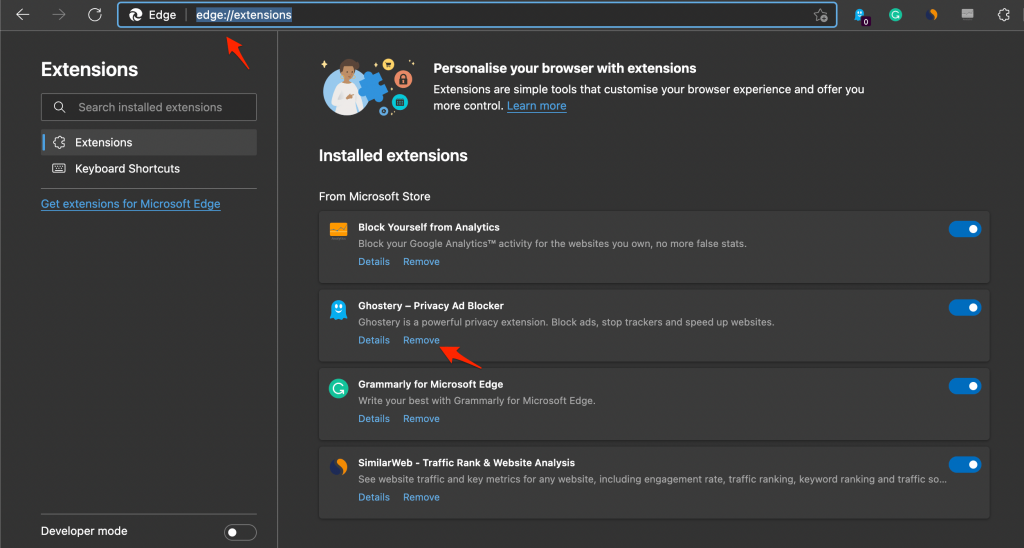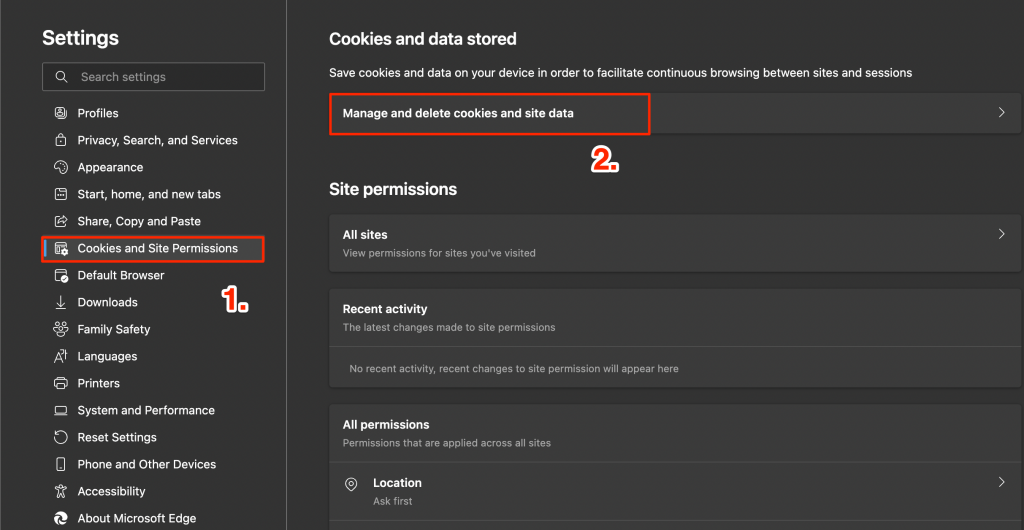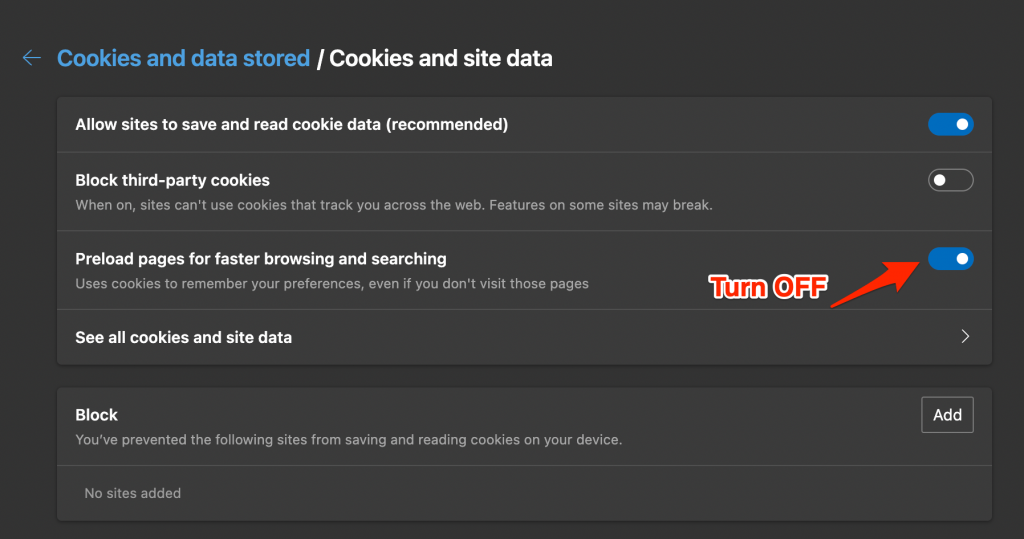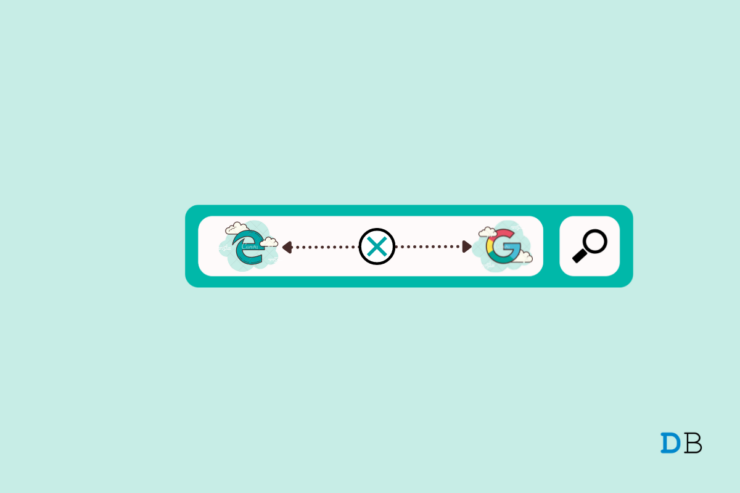
使用 Microsoft Edge 时,默认搜索引擎是 Microsoft 的 Bing。我得到它; Bing 也不错,虽然我一直用谷歌,找不到随时更换的方法。于是,我把默认的搜索引擎改成了谷歌,应该就解决了这个问题吧?事实证明,一些用户面临着 Google 搜索无法在 Edge 浏览器上运行的问题。据报道,这个问题突然席卷了用户,他们无法使用 URL 栏在 Edge 上使用 Google 搜索。那么,怎么了?这是一个故障排除指南,您可以使用它来修复无法在 Edge 浏览器上运行的 Google 搜索。
1:重启电脑
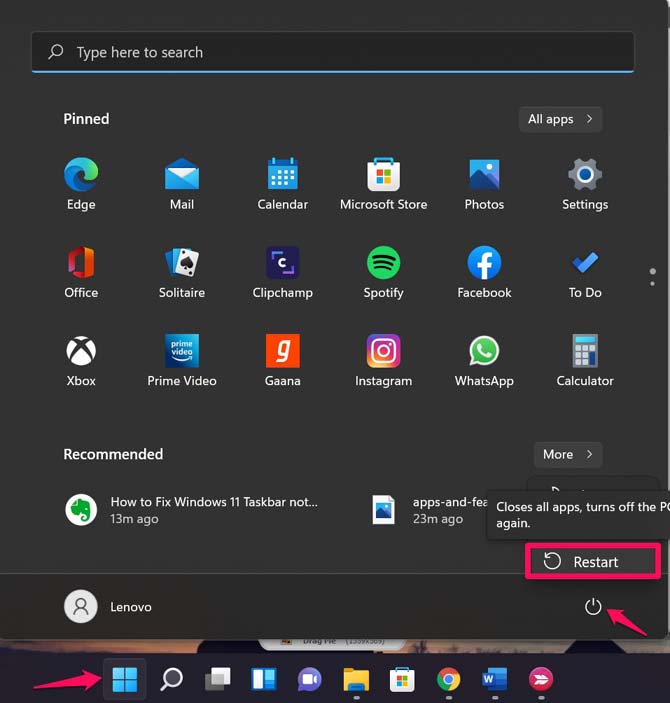
除非您面临的问题与 Microsoft Edge 相关,否则您可以使用此方法对您有利。您可以关闭 PC,等待几秒钟,然后启动计算机。检查重新启动设备是否有任何区别。如果这对您不起作用,您可以继续使用下一个方法。
2:更改DNS服务提供商
如果 Edge 浏览器无法打开 Google 搜索,我建议您在 Edge 浏览器设置中更改 DNS。这应该可以解决 PC 上的页面加载问题。
- 打开边缘设置。

- 单击隐私、搜索和服务。
- 在安全下,选择选择服务提供商。

- 选择 Google DNS 或列出的任何其他 DNS,然后检查 Edge 浏览器是否能够加载 Google 搜索引擎。
3:清除浏览数据
您正在寻找 Google 搜索在 Edge 浏览器上不起作用的问题。解决问题的第一个合乎逻辑的步骤是清除浏览数据、缓存、cookie 和其他资产。这是如何做到的。
- 首先,在您的 PC 上启动Microsoft Edge浏览器。
- 在窗口的右上角,点击表示“菜单”的三个水平点。这将打开一堆选项。选择设置。

- 现在点击隐私、搜索和服务。
- 现在,在 清除浏览数据下,点击“选择要清除的内容”,这将打开一个窗口,提示您选择要清除的项目类型。

- 选中所有选项,包括“浏览历史记录”、“缓存数据和文件”、“cookies 和保存的网站数据”等。您可以根据需要全部选择,但不要标记最后五个选项。

- 最后,点击“立即清除”按钮,就完成了。重新启动浏览器并检查它是否有效。
4:删除不需要的扩展
当使用 Edge(或其他)时,扩展允许许多应用程序基本上是许多基于 Web 的程序可用。由于您可以添加尽可能多的扩展程序,因此有可能其中一些或至少其中一个已损坏或根本不应该出现在设备上,从而引发问题。这是修复它的方法。
- 首先,在您的 PC 上启动 Microsoft Edge。
- 继续菜单>>扩展。

- 在扩展列表中,绘制要删除的扩展。
- 最后,点击“删除”并继续“确定”以确认卸载。

- 最后,杀死选项卡并重新启动 Microsoft Edge 并检查这是否已解决问题。
5:使用其他浏览器
如果您仍然无法推翻在 Edge 上不起作用的 Google 搜索,请尝试使用替代方案。我个人最喜欢的是 Google Chrome,但您可以立即下载 Mozilla Firefox、Opera、Brave 等。如果您认为使用这些浏览器时您的隐私和安全受到损害,您可以转至 DuckDuckGo,它是一个加载隐私的浏览器。
6:禁用预加载页面
可以帮助应对在 Edge 上无法运行的 Google 搜索的其他方法之一是禁用预加载页面。这是您如何做到的。
- 首先,转到Edge上的设置。
- 转到Cookie 和站点性能 >> 管理和删除 cookie 和站点数据。

- OFF切换针对“预加载页面更快的浏览和搜索”。

这些是您可以部署以修复在 Microsoft Edge 浏览器上无法运行的 Google 搜索的一些方法。