
借助内置的语音备忘录应用程序,您可以轻松地在 iPhone 上录制和分享您的录音。我们将向您展示如何使用该应用程序进行首次录音。
语音备忘录应用程序中没有特别的录音限制。只要您的iPhone 有足够的可用存储空间,您就可以继续录制音频。
使用语音备忘录应用在 iPhone 上录制音频
要在 iPhone 上进行首次录音,请打开手机上的语音备忘录应用。
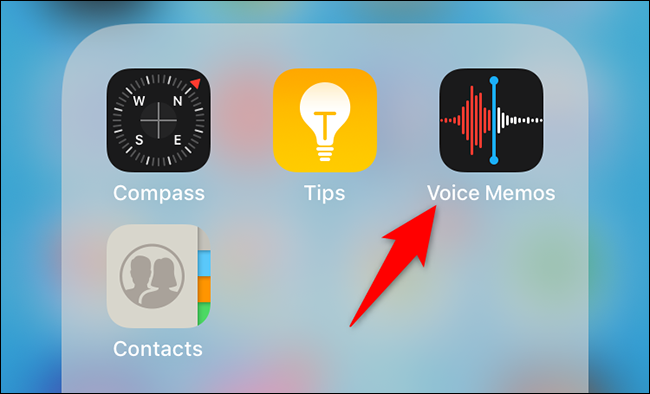
在语音备忘录中,点击底部的红色大按钮开始录音。
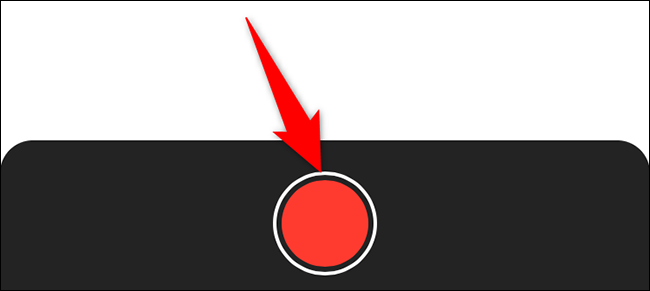
您的 iPhone 现在正在使用其内置麦克风录制音频。随意唱一首歌,做一个笔记,或者说任何你想录制的东西;你的 iPhone 正在听你说话。
完成并想要停止录音后,点击语音备忘录底部的红色大按钮。
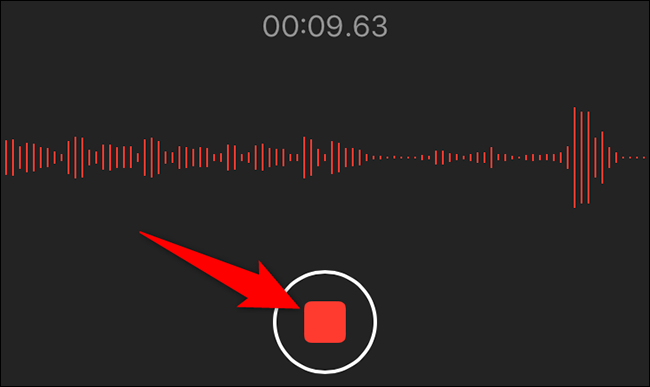
您的录音现已保存在应用程序中。要播放它,请点击录音,然后点击播放图标。
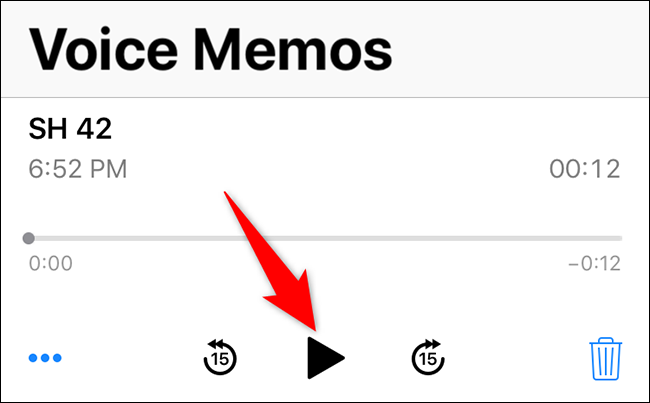
这就是您在不使用第三方应用程序的情况下在 iPhone 上进行录音的方式。如果您需要经常使用语音备忘录,可以通过控制中心快速启动它。
在 iPhone 上重命名录音
您可能想要为您的录音命名,以便它们易于识别。
为此,请在“语音备忘录”中轻点要重命名的录音。
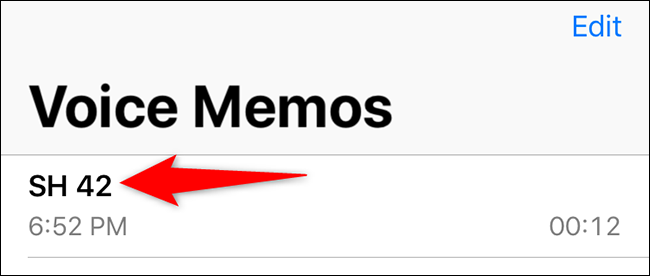
点击当前录音名称以使其可编辑。然后键入录音的新名称并按 Enter。
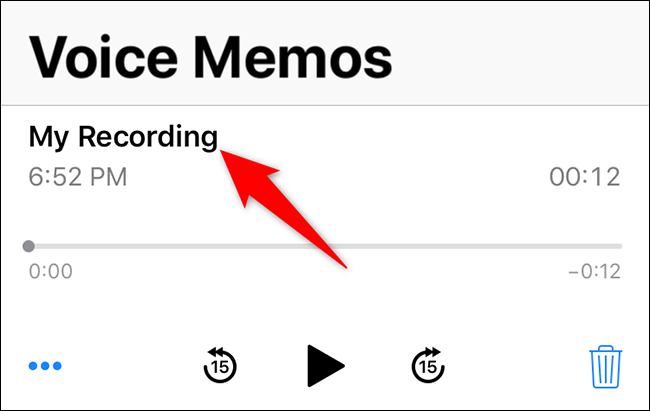
您的录音现在使用您新指定的名称。
在 iPhone 上共享录音
您可以使用iPhone 的标准共享菜单共享您的语音备忘录录音。这意味着您可以与“文件”应用、Google 云端硬盘共享您的录音,甚至可以通过电子邮件将它们发送给某人。
要访问共享菜单,请打开语音备忘录并点击要共享的录音。
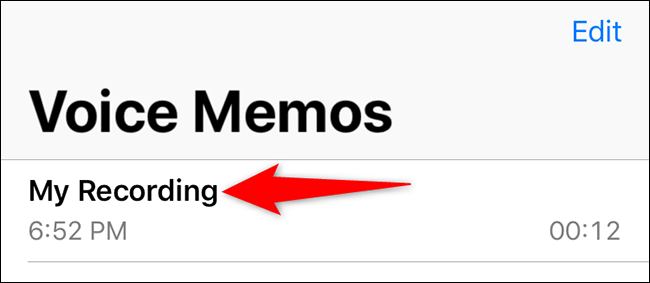
在录音的左下角,点按三个点。
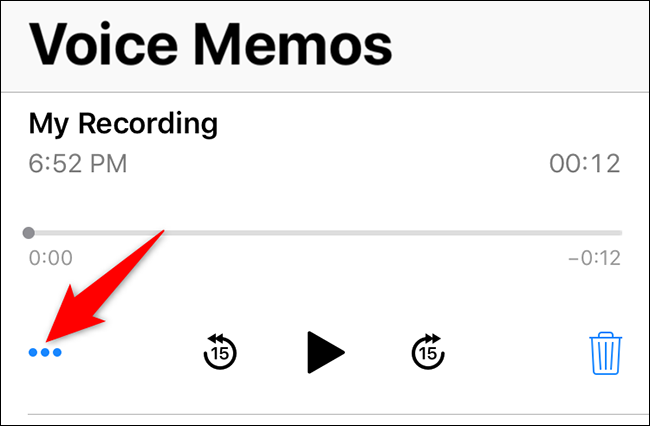
从出现的菜单中,选择“共享”。
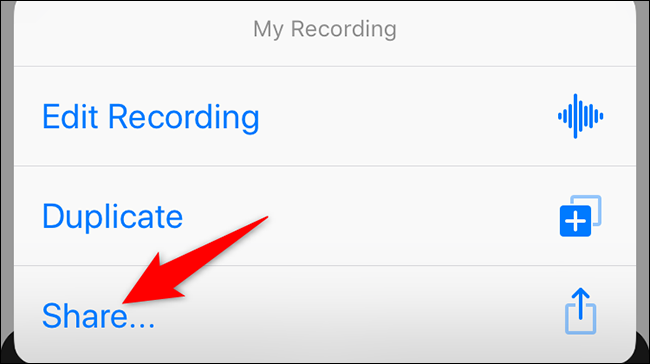
您的 iPhone 的标准共享菜单将打开。在这里,选择您想要共享录音的位置。
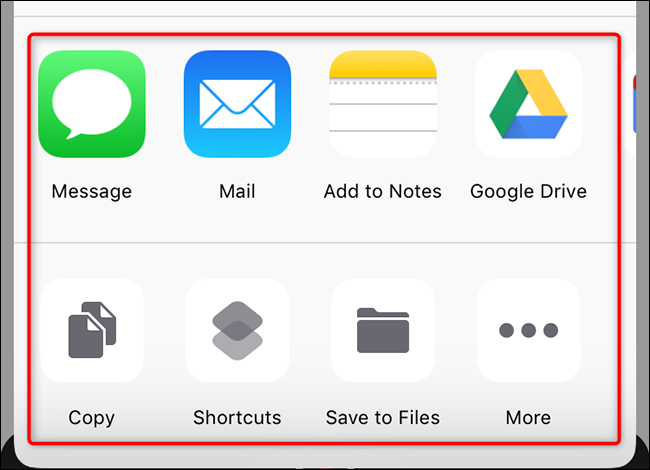
在 iPhone 上删除录音
如果您不再需要录音,您可以在语音备忘录中一次性删除单个或多个录音。
为此,请打开语音备忘录并点击右上角的“编辑”。
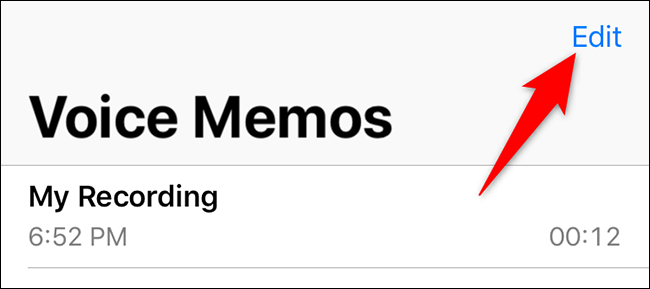
选择要删除的录音。
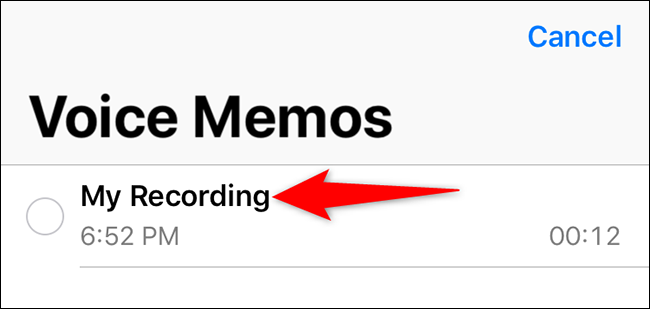
在语音备忘录的右下角,点击“删除”。
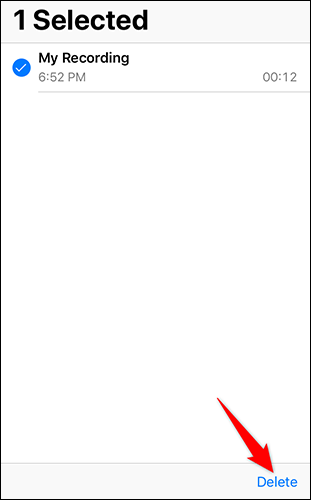
语音备忘录会将您选择的录音移动到“最近删除”文件夹。录音将在此处保留 30 天,之后将被永久删除。
如果您想永久删除您的录音而不将它们再保留 30 天,请点击语音备忘录主屏幕上的“最近删除”文件夹。
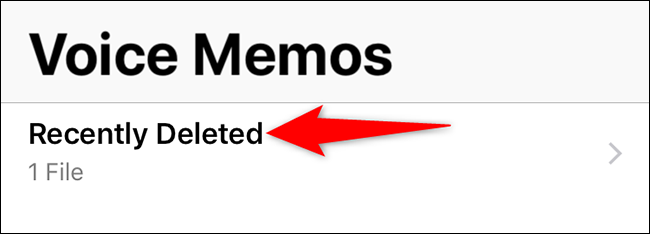
在“最近删除”屏幕的右上角,点击“编辑”。
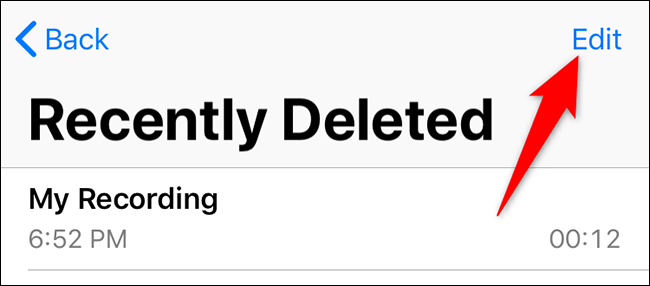
选择要删除的录音,然后在右下角点按“抹掉”。
提示:如果您想恢复已删除的录音,请改为点击“恢复”选项。
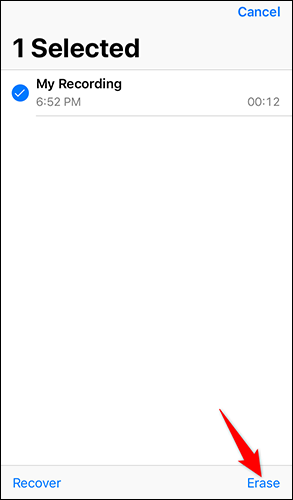
从打开的菜单中,选择“擦除录音”。
警告:一旦永久删除您的录音,您将无法恢复。在点击“擦除录音”之前,请确保您真的想删除它们。
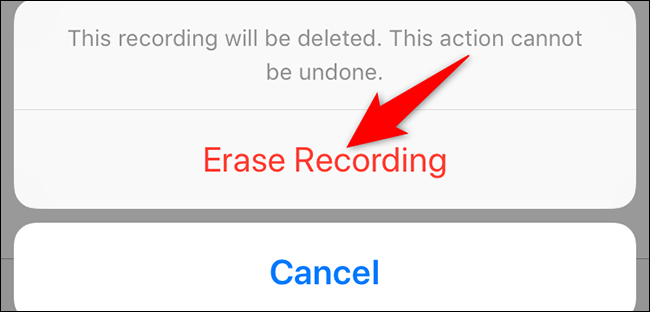
您的录音现已删除。
语音备忘录是一个非常有用的应用程序,可以进行快速录音。当您想记下某些内容但无法打字时,它是一个完美的工具。







