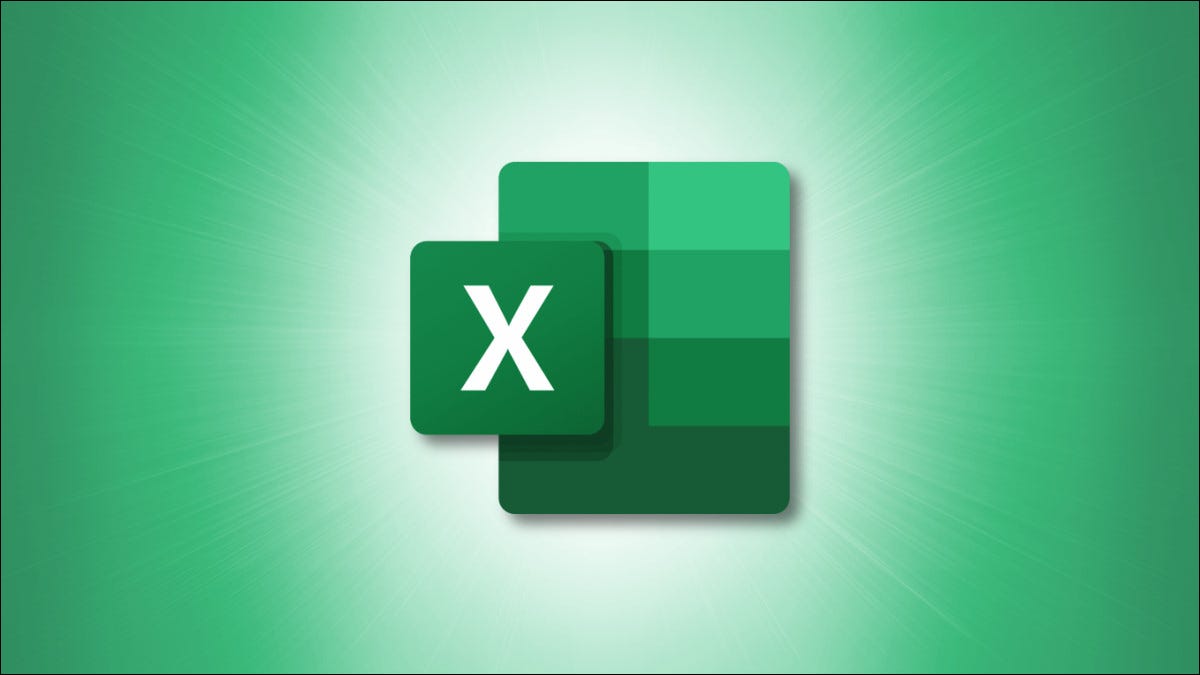
Excel 使用与计算机系统设置相同的日期格式。不过,您可能希望更改日期的格式,以便其他地区的用户更容易访问它,或者使您的数据更紧凑。
更改日期格式
首先,打开包含要重新格式化的日期的 Excel 电子表格。通过单击并拖动鼠标来选择保存每个日期的单元格。

选择后,单击主页选项卡的数字组中文本框右侧的向下箭头。
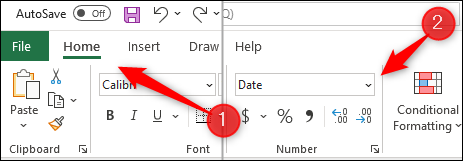
将出现一个下拉菜单。此菜单中有两种日期格式选项可供选择:短日期 (1/17/2021) 和长日期(2021 年 1 月 17 日,星期日)。您可以选择其中一种格式,或者,如果这不是您要查找的格式,请单击菜单底部的“更多数字格式”。这将打开“单元格格式”窗口。您也可以按 Ctrl+1(Mac 上的 Command+1)打开此窗口。
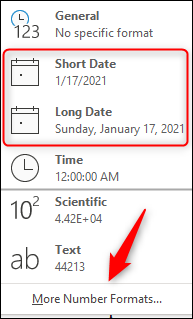
您现在将位于“单元格格式”窗口的“日期”类别中。在类型组中,选择您要使用的格式。如果您更喜欢根据特定语言和地区格式化日期的方式来选择日期格式,您可以从区域设置下拉菜单中选择一个选项。
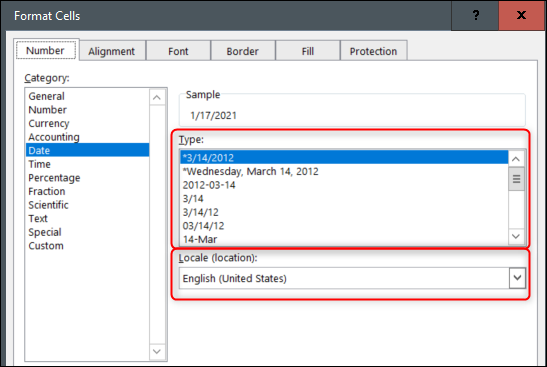
选择要使用的格式后,单击窗口底部的“确定”。先前选择的单元格中的日期将更改为新格式。
创建和使用您自己的自定义日期格式
有许多不同的格式可供选择,但您也可以根据需要制作自己的自定义日期格式。为此,请通过单击并拖动光标来选择包含要设置格式的日期的单元格。

接下来,按 Ctrl+1(Mac 上的 Command+1)打开“单元格格式”窗口。您将自动进入日期类别。单击类别列表底部的“自定义”。

接下来,您会注意到类型文本框中的代码。
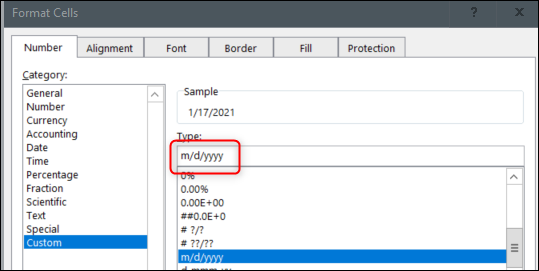
您可以编辑此代码以创建您自己的自定义格式。代码中的每个字母或多个字母代表一种显示类型。这是每个字母或字母的含义:
| 代码 | 显示为: |
| 米 | 月数:1-12 |
| 毫米 | 月份:01-12 |
| 嗯 | 月份:1 月至 12 月 |
| 嗯嗯 | 月份:一月至十二月 |
| 嗯嗯 | 月份:月份的第一个字母 |
| d | 天数:1-31 |
| 日 | 天数:01-31 |
| 滴滴 | 天数:周日至周六 |
| 滴滴 | 天数:周日至周六 |
| 年 | 年数:00-99 |
| yyyy | 年数:1900-9999 |
因此,如果您m/d/yy在“类型”框中输入,然后单击“确定”,则所选单元格中的日期将被格式化为:
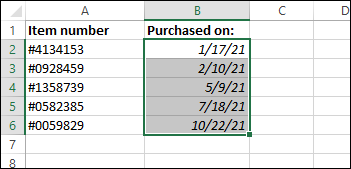
使用不同的代码组合来找到适合您的电子表格的完美格式。
更改日期格式时,请考虑谁将查看电子表格。如果您的电子表格包含大量数据,并且您想查看一段时间内的数据,您可以按日期对数据进行排序,而不管使用的格式如何。







