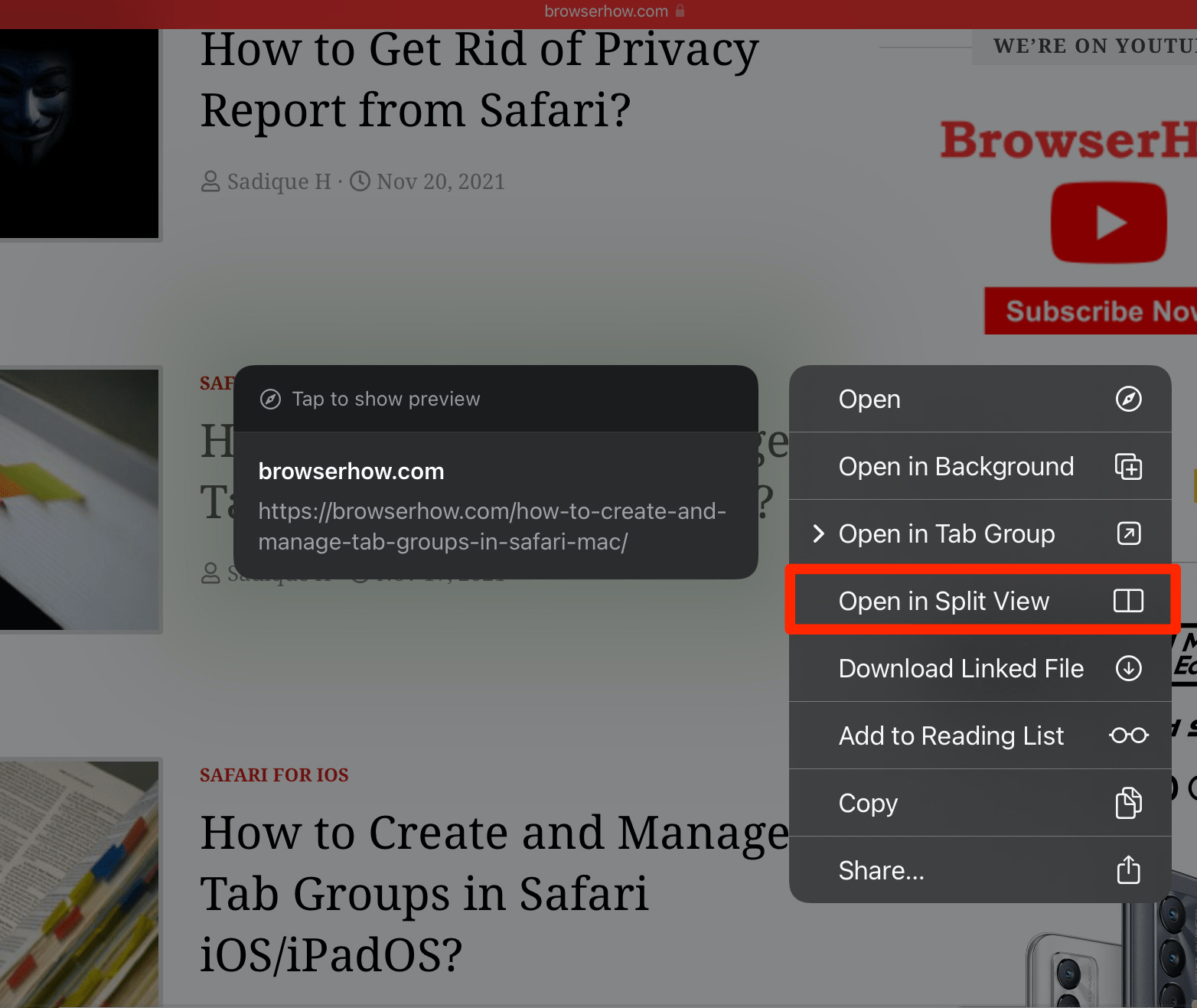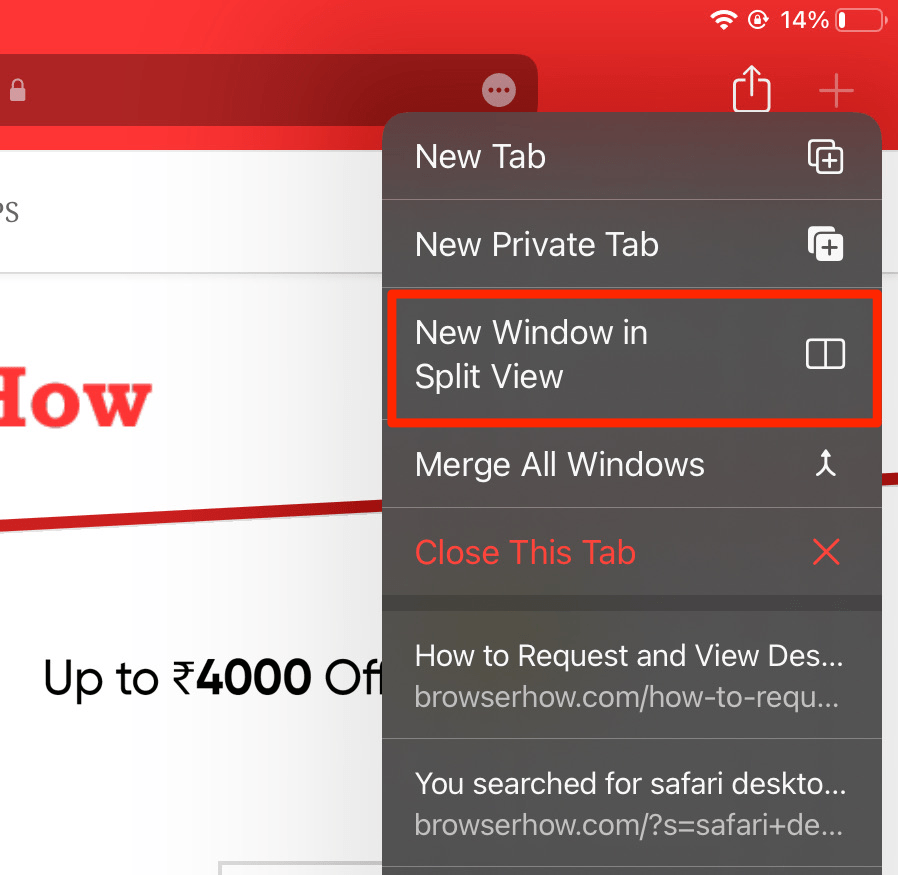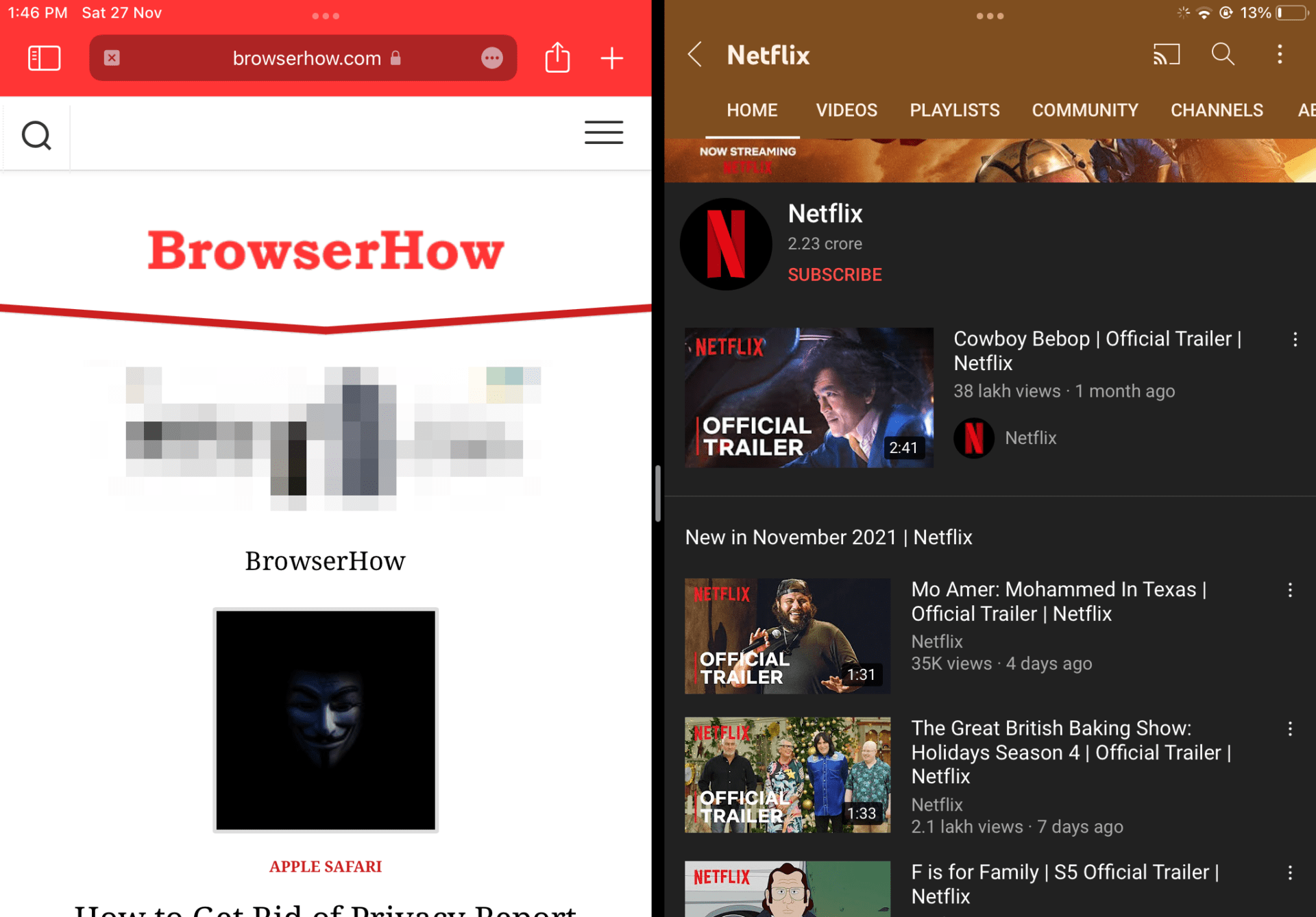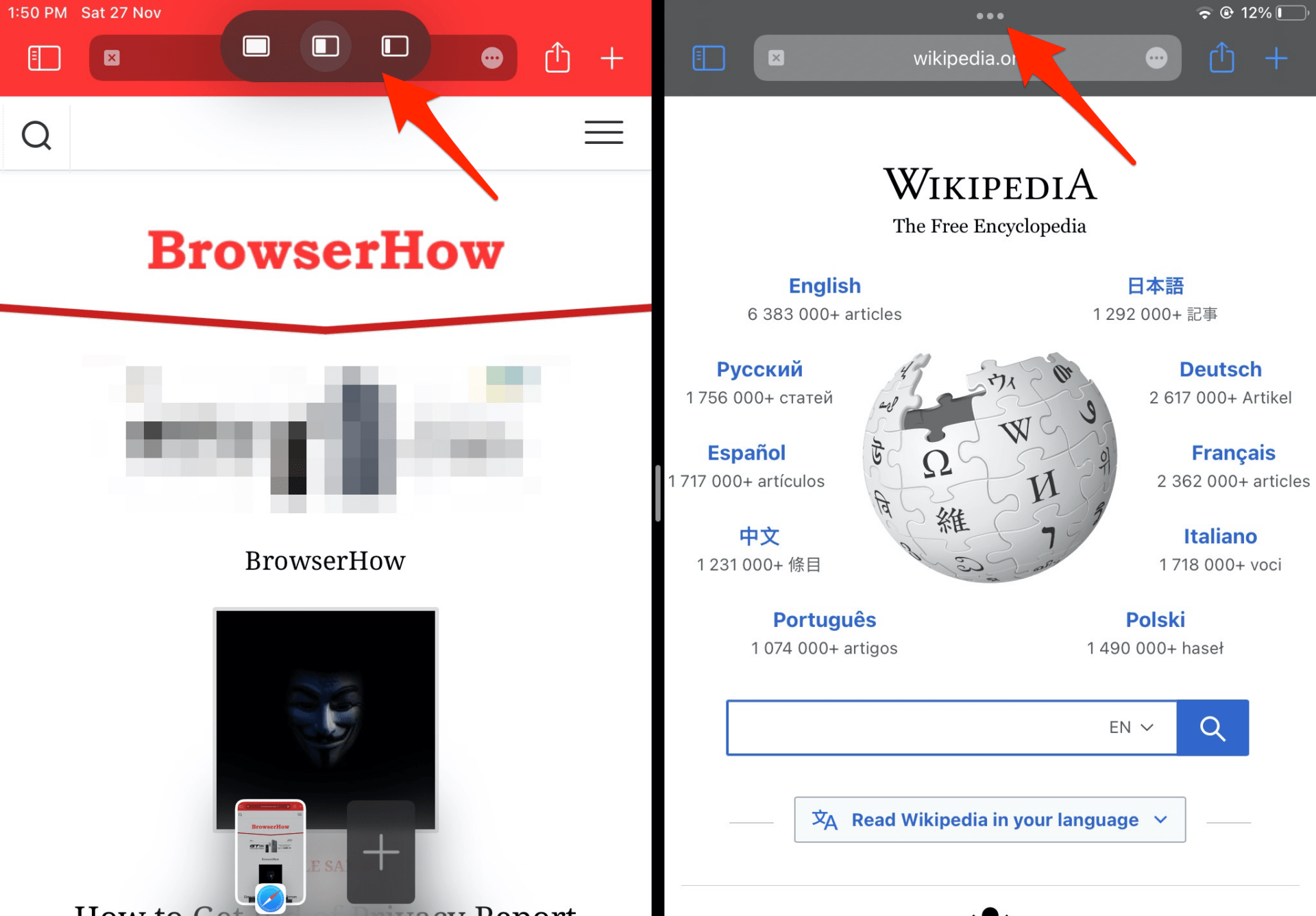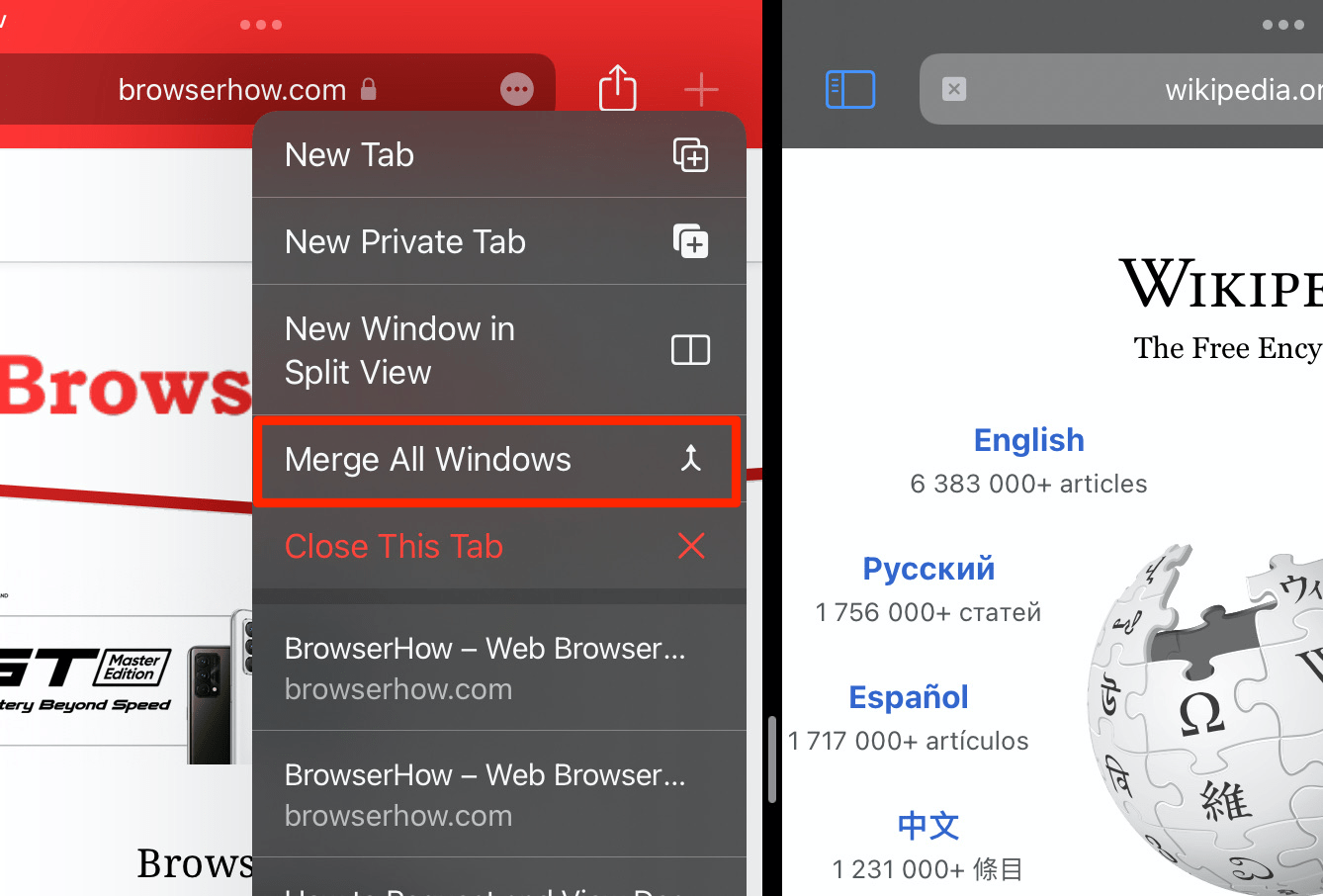Apple iPad 拥有不少出色的多任务处理功能。其中之一是能够同时打开多个应用程序并与之交互。
例如,您可以在屏幕的一半上播放视频,在另一半上打开一个笔记应用程序,然后记下那里的所有重点。
同样,它还允许您在两个应用程序窗口之间传输内容。在这方面,iPadOS 提供了三种不同类型的多任务选项——分屏、侧拉和中心窗口。
这是第一个 – 分屏视图已成为许多用户的首选选项。从它的名字可以看出,它允许您并排打开两个窗口,每个窗口占据屏幕的 50%。
根据您的需要,您还可以通过将中心的垂直线拖动到屏幕的左侧或右侧来调整窗口大小。
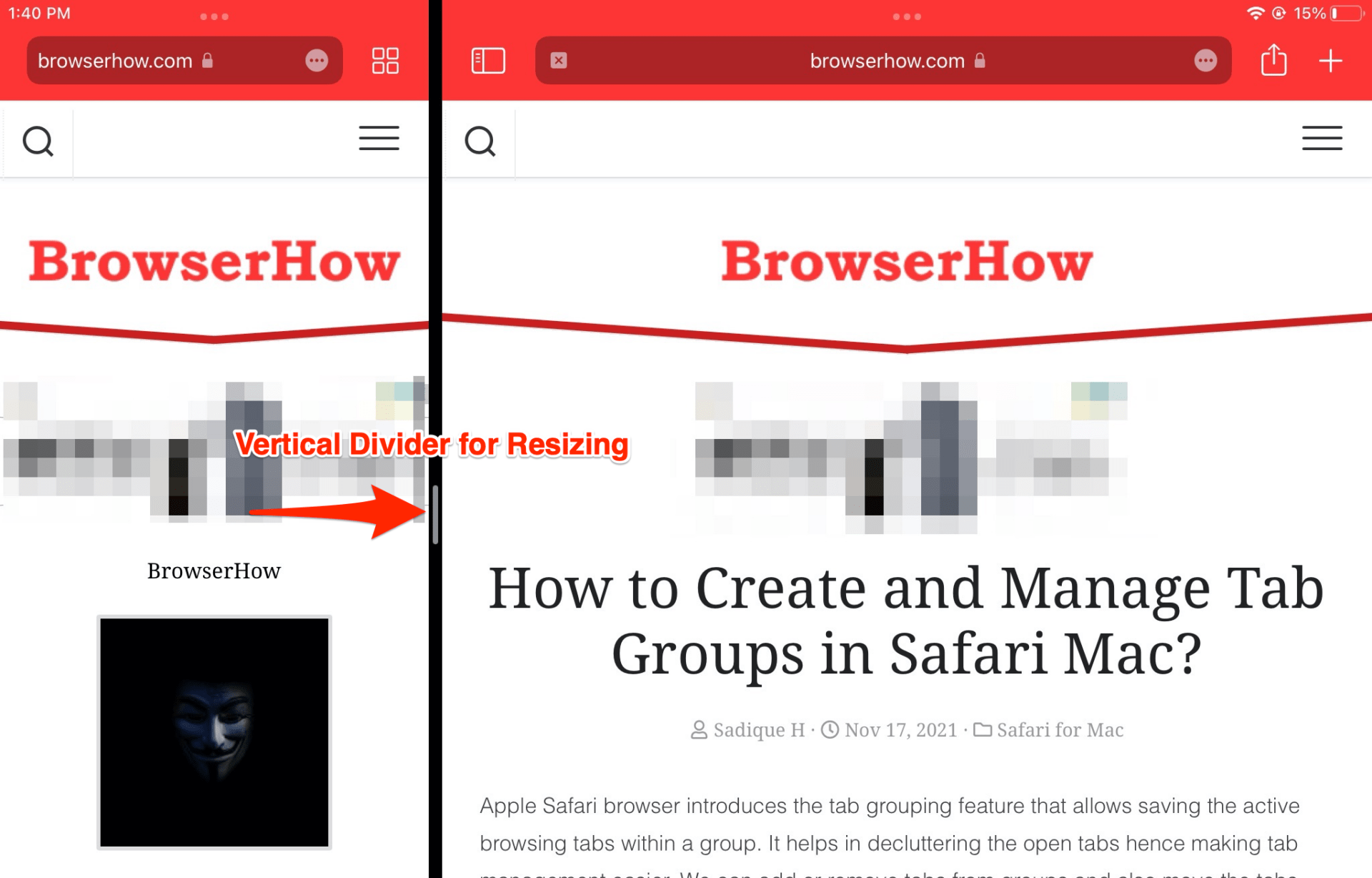
分屏视图的最佳实现是在 Safari 浏览器中,允许您在同一实例中与多个窗口进行交互。
本指南将向您展示如何在 iPad 上的 Safari 浏览器中启动和关闭分屏。
为 iPad Safari 启动分屏浏览
对此可能有两种不同的方法;您可以在分屏视图中打开链接(特定网页)或空白选项卡。
我们已经列出了这两种情况的说明;请参阅与您的要求同步的那个。
注意:请确保将 iPad 置于横向模式,因为分屏功能在纵向模式下不起作用。
在 Safari 分屏中打开链接
如果您正在阅读一篇文章并想参考辅助链接,您可以在分屏浏览中打开该链接并关闭。
以下是在 Safari iPad 中的分屏浏览中打开链接的步骤:
- 启动了iPad上的Safari浏览器。
- 打开您想阅读的任何网站。
- 长按要在另一半打开的链接。
- 从上下文菜单中选择在拆分视图中打开选项。

就是这样。该链接将在分屏视图中启动,您可以在分屏的后半部分查看内容。
您也可以长按并将该链接拖放到屏幕的另一半以在分屏窗口中打开。
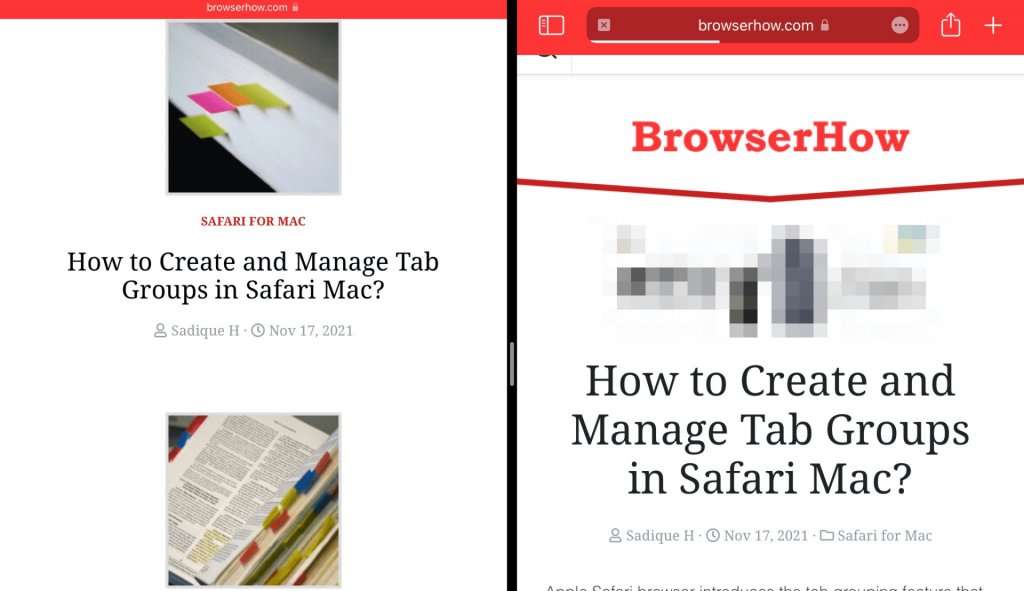
在 Safari 分屏中打开一个空白窗口
如果您想在分屏浏览中打开一个单独的不相关站点,您可以在 Safari 浏览器中启动新的 safari 窗口并开始浏览。
以下是在 Safari 浏览器的分屏浏览中打开空白窗口的步骤:
- 启动了iPad上的Safari浏览器。
- 在第一个选项卡中打开任何网站。
- 点击并按住新标签
 对于上下文菜单。
对于上下文菜单。 - 选择拆分视图中的新窗口选项。
 它将打开一个新的空白标签并将其发送到屏幕的右侧。
它将打开一个新的空白标签并将其发送到屏幕的右侧。 - 打开任何其他网站或链接以在 iPad 上使用多屏拆分视图。
您通常可以在左侧空白的 Safari 窗口中打开任何其他网站。
在分屏浏览中打开其他应用
在 iPadOS 11+ 和更新的 iPad 变体中,Apple 添加了 Slide Over 功能,允许您在分屏中打开的当前两个应用程序之上滑动第三个应用程序。
以下是在 Safari iPad 的分屏浏览屏幕中打开其他应用程序的步骤:
- 在分屏浏览屏幕中打开 Safari 窗口。
- 通过从屏幕底部向上滑动来调出Dock。
- 将所需的应用程序从 Dock拖放到所需的分屏屏幕上。
它将用该应用程序替换现有的 Safari 窗口。

现在,您可以使用 Safari 浏览器和任何所需的应用程序对分屏视图进行多任务处理。
在 iPad Safari 中关闭分屏
在 iPad 上的 Safari 浏览器中,可以通过三种不同的方法关闭分屏视图。您可以使用这些方法中的任何一种来关闭 iPad 上的 Safari Windows。
拆分视图选项菜单
当您以横向模式打开 Safari 或任何应用程序时,您将在标题部分看到拆分视图选项菜单。您可以使用此选项打开和关闭拆分视图。
以下是使用选项菜单在 Safari iPad 中关闭分屏浏览屏幕的步骤:
- 以横向模式握住 iPad 。
- 点击拆分视图菜单
 在要保留的 Safari 窗口顶部。
在要保留的 Safari 窗口顶部。 - 选择第一个全屏选项。

它将使当前选项卡占据整个屏幕,从而在后台隐藏其他选项卡窗口。
拆分视图分隔栏
拆分视图通过分隔条垂直分隔,可滑动以调整窗口大小和关闭窗口。
如果您希望关闭分屏右侧的选项卡,请将视图分隔符拖动到屏幕右侧。或向左拖动以告别左侧选项卡。

使用合并所有窗口
但是,如果您不想关闭或隐藏窗口,请与现有窗口合并,然后它将关闭当前拆分视图并使其成为具有多个选项卡的一个窗口。
以下是在 Safari iPad 中合并拆分视图窗口的步骤:
- 点击并按住新标签
 的主窗口。
的主窗口。 - 从选项列表中选择合并所有窗口。

它将所有打开和隐藏的窗口以及拆分视图窗口合并到单独的选项卡中。因此,关闭 Safari iPad 中的分屏视图。