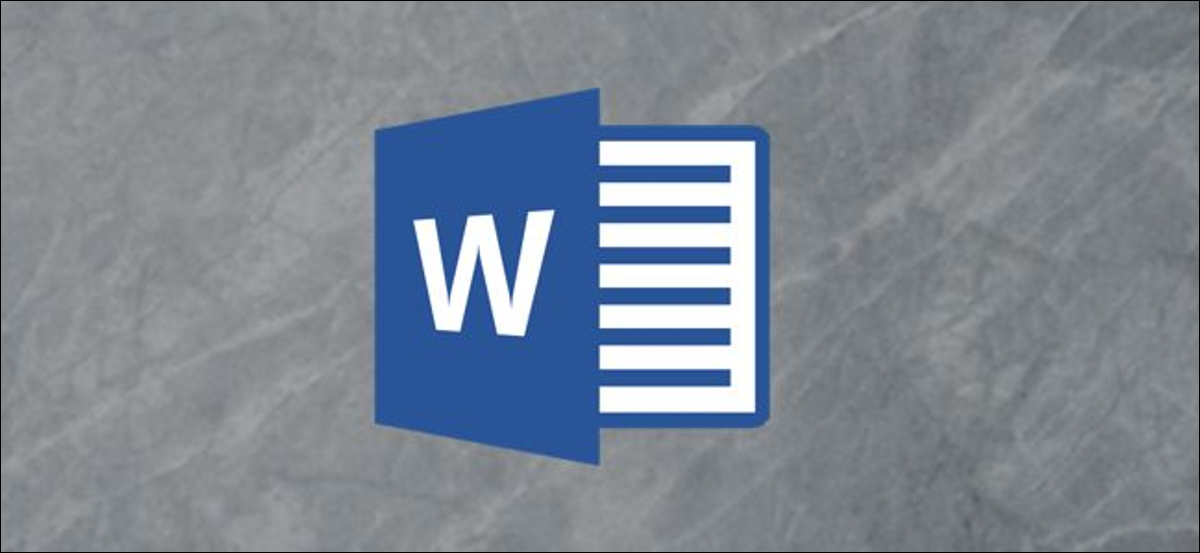
在文档中使用目录可以让读者更容易浏览。您可以从文档中使用的标题在 Word 中插入目录,然后可以在对文档进行更改后更新它。这是如何做到的。
如何添加目录
无论您的文档有多大,使用目录都可以将读者准确地引导到他们需要的地方。除了使文档更易于阅读之外,目录还使作者在必要时可以更轻松地返回并添加或删除内容。
默认情况下,Word 使用前三个内置标题样式(标题 1、标题 2 和标题 3)生成目录。要应用标题样式,请从“主页”选项卡中选择特定样式。如果您对可用的标题样式类型不满意,可以更改默认标题样式。
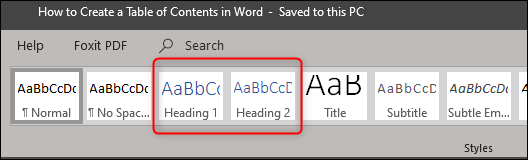
您可以通过两种不同的方式进行管理。您可以在完成文档后将标题样式应用于每个部分,也可以随时添加它们。
应用标题样式后,就可以插入目录了。您需要做的第一件事是将光标放在您希望目录出现的位置。准备好后,转到“参考”选项卡并选择“目录”。
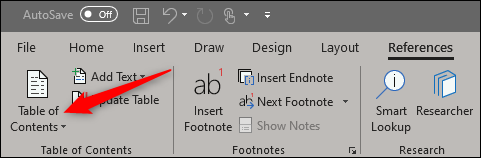
将出现一个下拉菜单。在这里,您可以在三个不同的内置表之间进行选择。
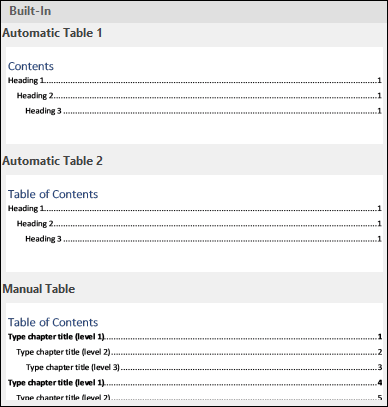
自动表 1 和 2 之间的唯一区别是标题,分别是“目录”和“目录”。选择自动表 1 或 2 将使用标题名称创建目录。
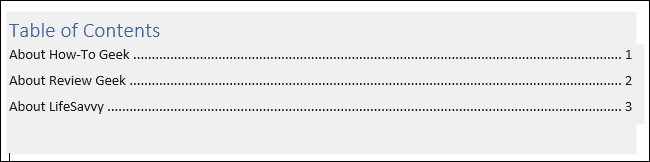
如果您从“目录”下拉菜单中选择了“手动表格”选项,那么它会为您插入一个模板,您需要自己编辑。
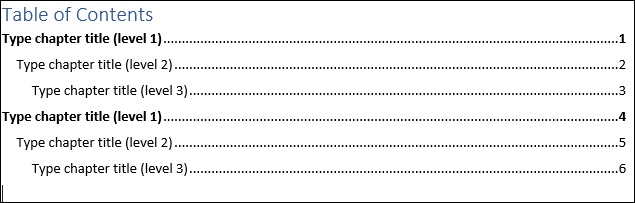
您可能会注意到在此目录中存在子级别。每个级别代表文档中的一种标题样式。因此,如果您使用自动表格并希望在您的 ToC 中设置子级别,则需要将标题 1 用于级别 1,将标题 2 用于级别 2,将标题 3 用于级别 3。
如果您希望目录比前三种标题样式更深入,您也可以这样做。在单击“目录”按钮的下拉菜单中,选择“自定义目录”选项。
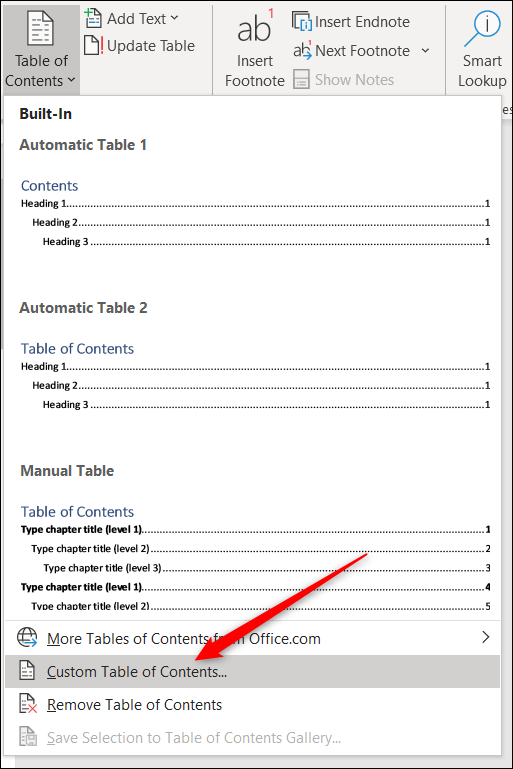
在打开的目录窗口中,单击“选项”按钮。
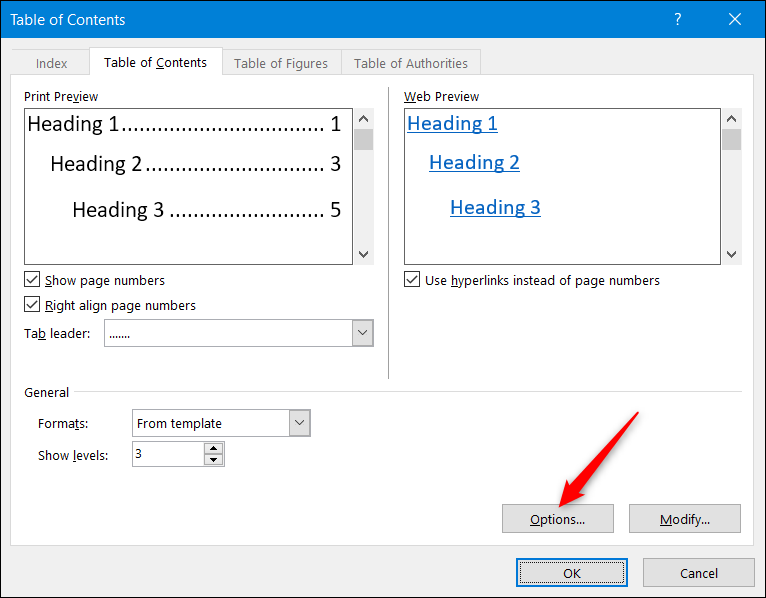
在“目录选项”窗口中,在您要使用的每个可用样式(这些是从标题 4 开始的 Word 内置样式)旁边,键入您要使用的目录级别。完成后单击“确定”。
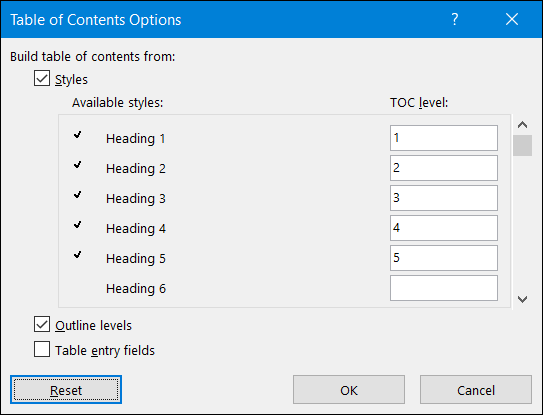
如何更新目录
如果您需要在文档中添加或删除某个部分,您可以轻松更新目录以反映这些更改。要更新您的目录,请选择它,在出现的弹出菜单上点按“更新表格”,然后选择是仅更新页码还是整个表格。单击“确定”以应用更改。
您的目录现在将更新。当您想在目录中添加或删除标题时,这非常有用。
如何删除目录
删除目录很简单。您需要做的就是选择它,然后单击出现的菜单上的箭头。
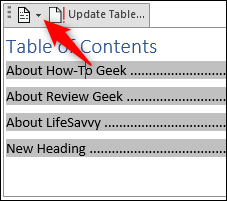
在下拉菜单的底部,选择“删除目录”。
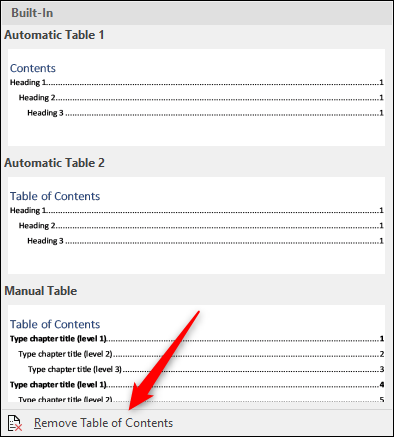
您的目录现在将从您的文档中删除。






