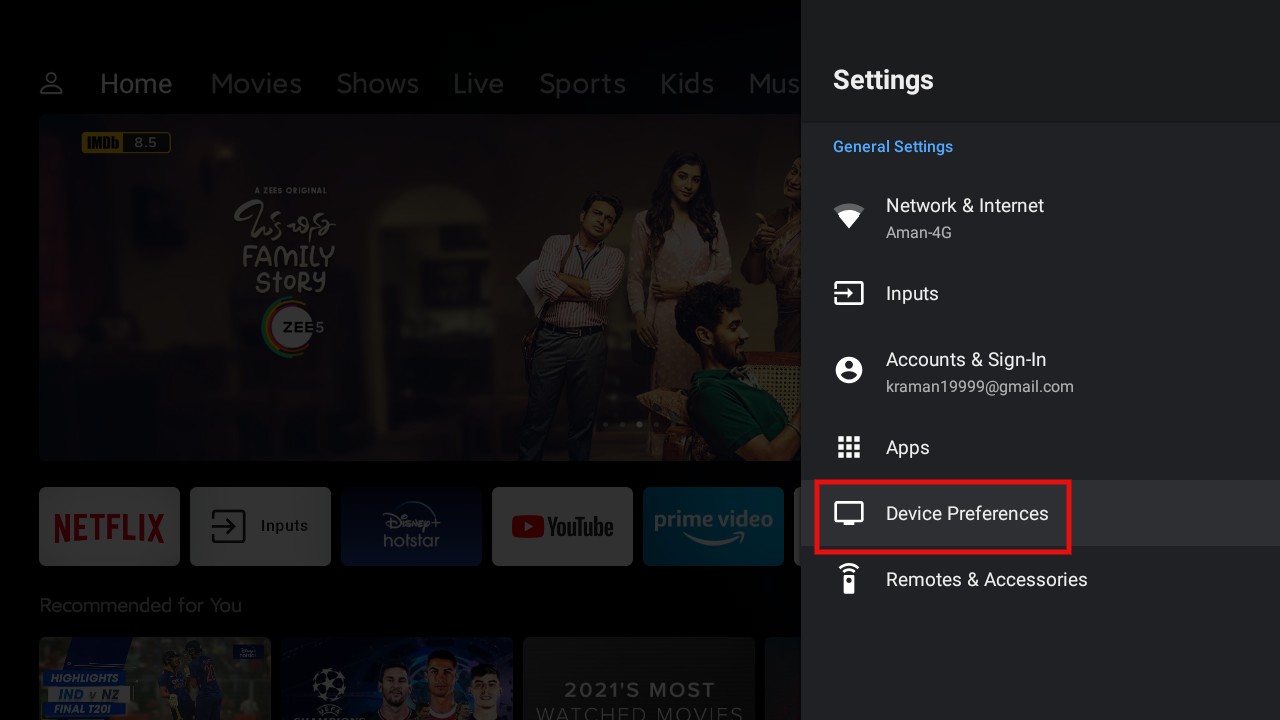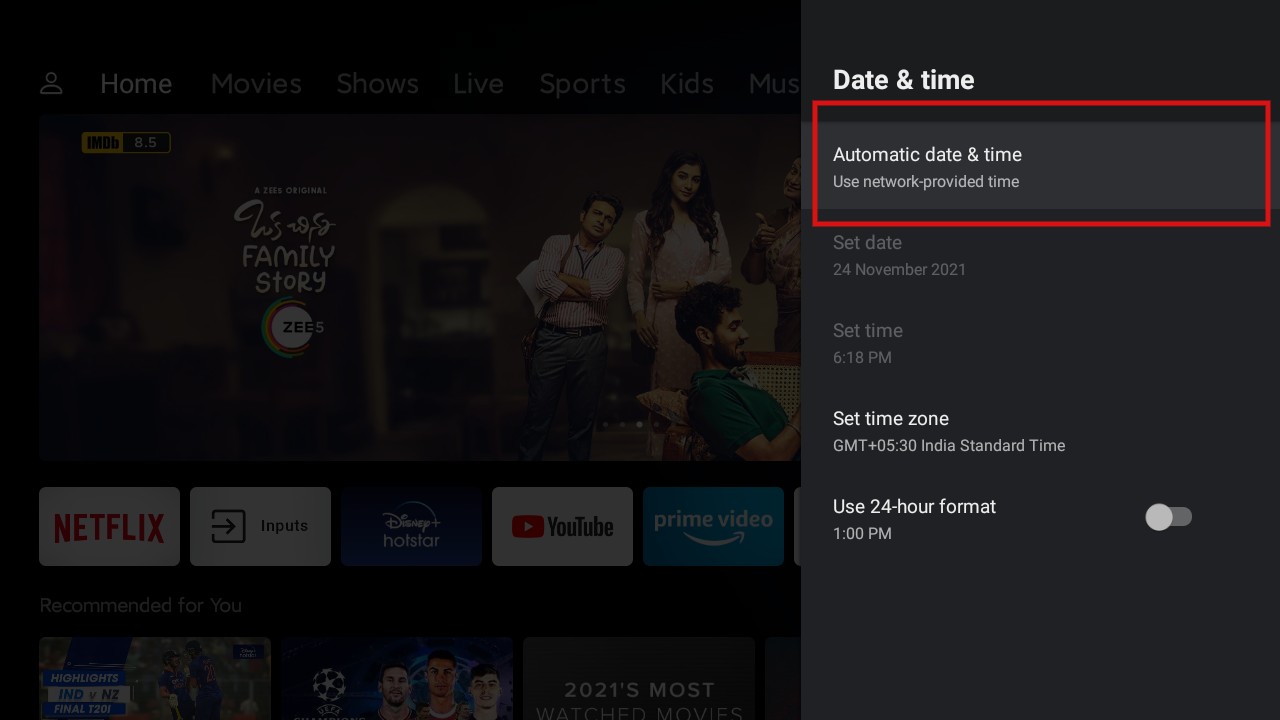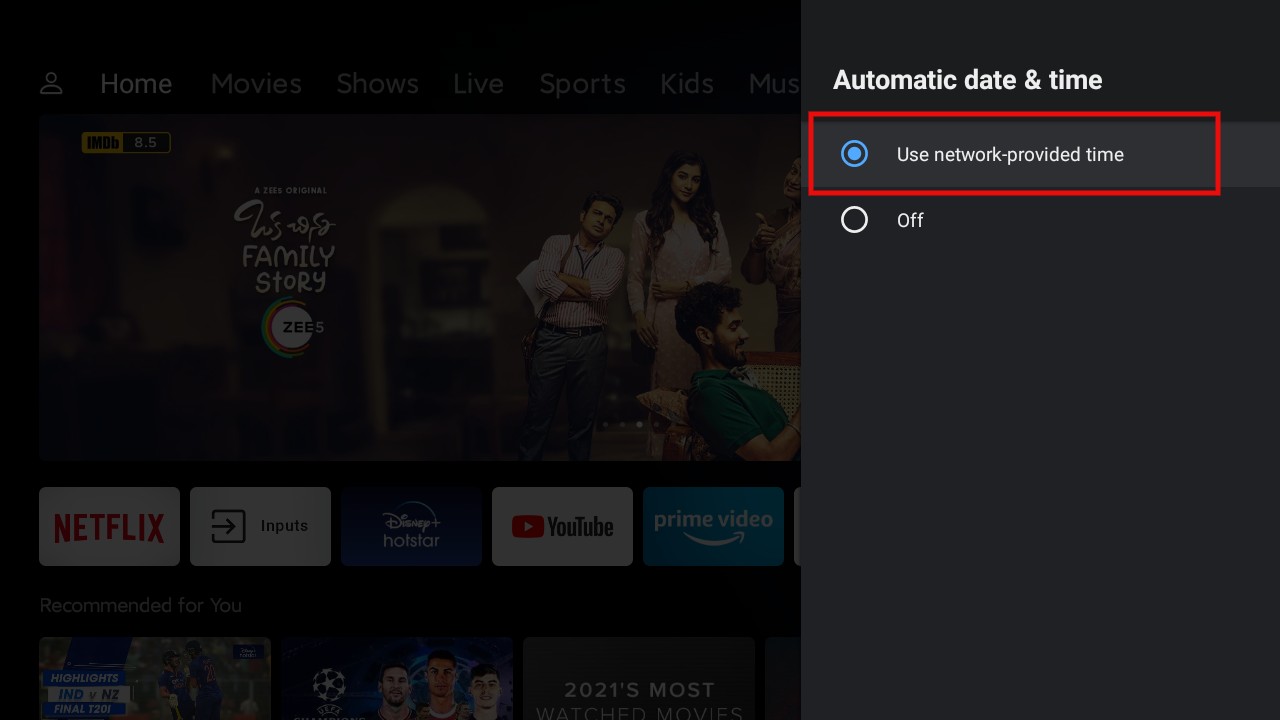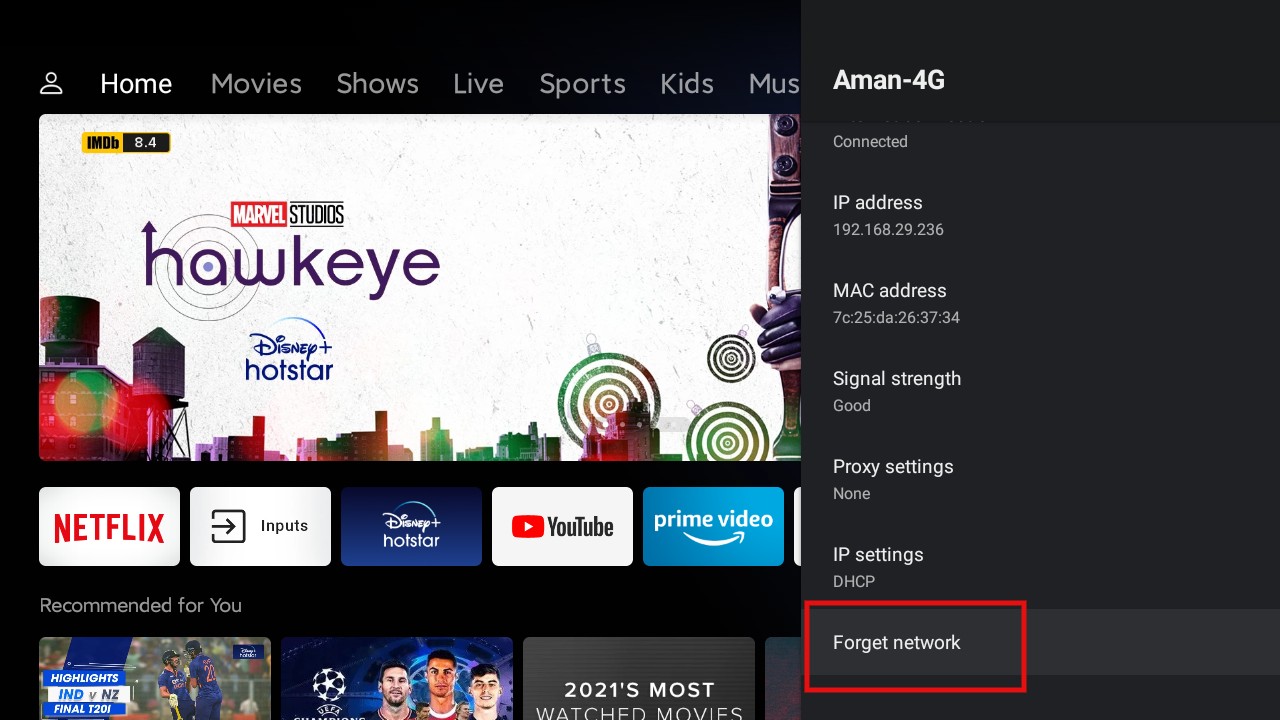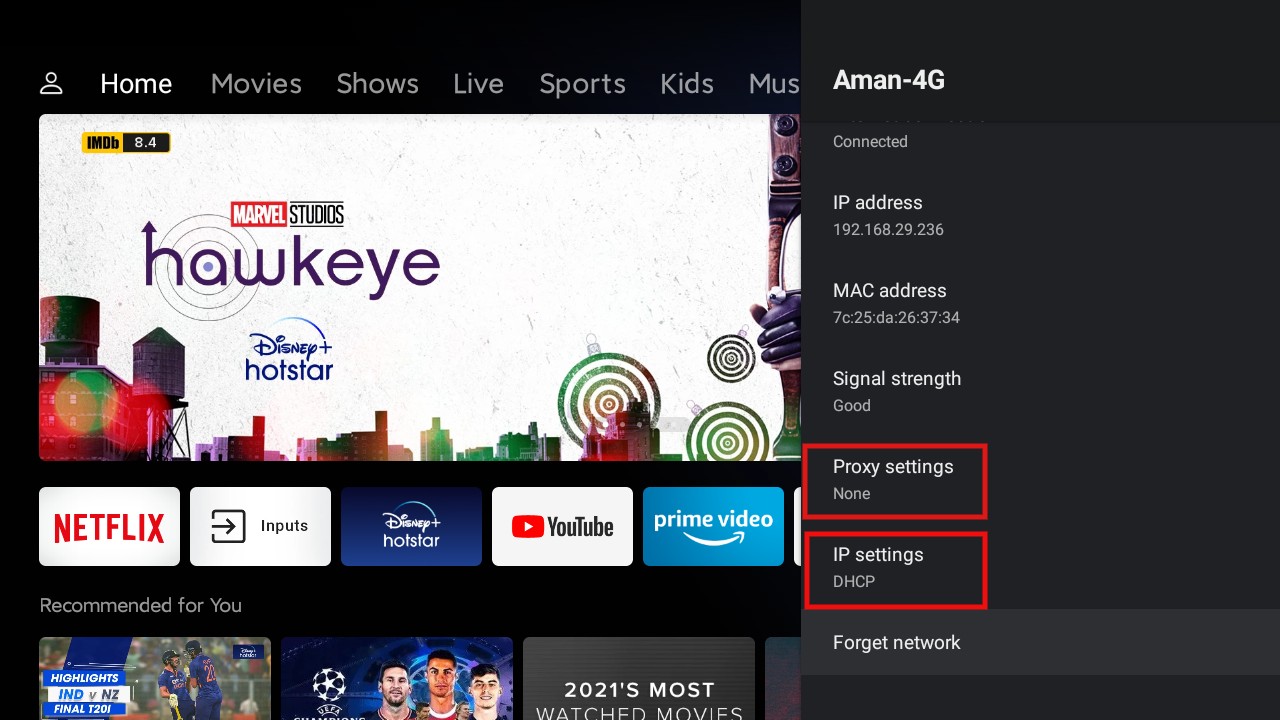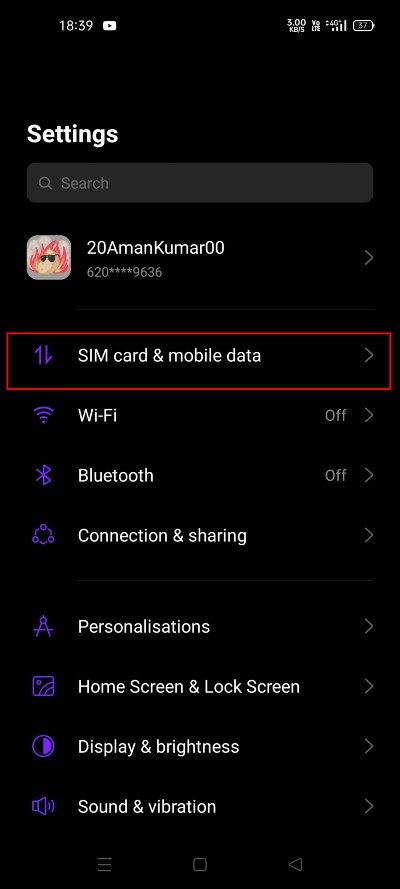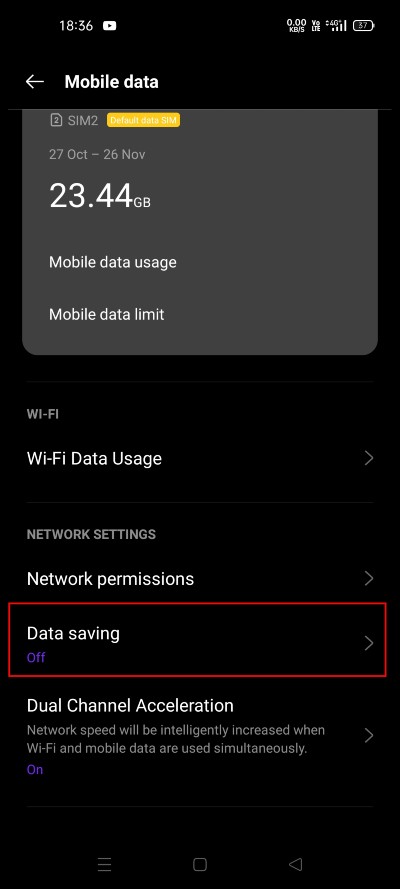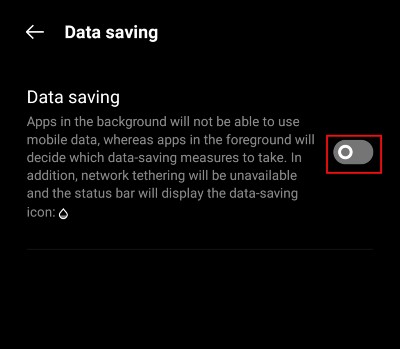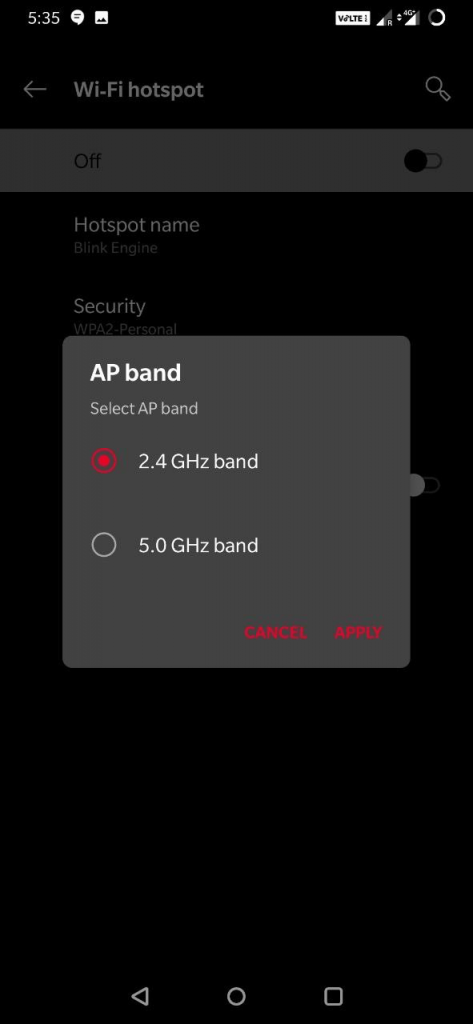Android TV 是消磨空闲时间的最佳场所。与智能手机类似,它还具有许多您可以使用的应用程序。它还带有 Google Assistant 选项,您可以使用它通过语音命令访问电视。但是,要完成所有这些令人兴奋的事情,您必须连接到 Wi-Fi 网络。
话虽如此,今天的话题来了,即如何修复无法在 Android TV 上运行的 WiFi。这是 Android TV 用户面临的一个非常普遍的问题,据他们说,即使 Wi-Fi 在其他设备上完美运行时也会发生。您的 Android WiFi 可能无法打开、WiFi 已打开但未连接到互联网、路由器信号可能不适用于 Android TV,以及许多其他导致 Android Smart TV WiFi 无法正常工作的原因。
事不宜迟,让我们看看另一种解决方法来解决 WiFi 无法在 Android TV 上运行的问题。
Android TV 无法连接到 WiFi?这是工作修复
它们可能有多种原因,导致您的 Android TV 无法连接到 Wi-Fi。因此,让我们一一检查它们,以及它们各自的解决方法。
1. 更改日期和时间
听起来很傻,但如果您的 Android TV 没有正确的日期和时间,您的 Wi-Fi 将无法工作。您必须调整日期和时间设置才能解决此问题。因此,这里是您需要遵循的步骤。
- 在 Android TV 上打开设置,然后选择“设备首选项”。

- 点击“日期和时间”,在后续页面选择“自动日期和时间”。

- 现在,选择“使用网络提供商时间”选项。

就是这样。对于大多数 Android TV 用户来说,执行此变通方法必须解决问题。此解决方法也有助于解决“已连接,无互联网”的问题。
2. 重启 Wi-Fi 连接
可能会出现临时错误,因为您的 Android 电视盒未连接到 Wi-Fi 连接。要解决此问题,您可以尝试将其关闭,然后再打开 Android TV 上的 Wi-Fi 连接。
3.忘记Wi-Fi网络
如果关闭 Wi-Fi 连接对您不起作用,您可以尝试“忘记网络”选项。以下是完成工作所需遵循的步骤。
- 点击 Android TV 上的 Wi-Fi 图标。

- 选择您的 Wi-Fi 连接,然后点击“忘记网络”。
现在,通过输入密码重新连接 Wi-Fi 网络,看看问题是否已解决。
4. 检查高级设置
如果问题仍然存在,则您必须调整高级设置才能完成工作。因此,这里是您需要遵循的步骤。
- 在 Android TV 上打开设置,然后转到网络和互联网。
- 点击“代理设置”,并将其设置为“无”。

- 接下来,点击 IP 设置并确保将其设置为“DHCP”。
就是这样。你的问题现在已经解决了。如果没有,请查看我们的下一个解决方法。
5. 禁用流量节省模式 (Android)
如果您没有专用的 Wi-Fi 连接,并且您依靠智能手机热点来访问 Android TV,那么您可能会遇到此问题。如果您的智能手机上有数据保护模式,就会出现这种情况。因此,以下是关闭数据保护程序模式所需的步骤。
- 打开设置,然后前往“ SIM 卡和移动数据”选项。

- 点击“数据使用”选项,然后在后续页面上选择“数据保存”选项。

- 现在,关闭下一页上的数据保存功能。

6. 更改 AP 频段 (Android)
较旧的设备通常使用 2.4 GHz 频段,而现代移动设备同时使用 5 GHz 和 2+ GHz。5GHz 可能是加速移动热点的好主意,但它缺乏范围,而且连接的设备必须支持该频率。白色 2.4 GHz 传输数据略慢,它具有良好的范围并且支持几乎所有设备。
尝试切换频段并检查互联网是否正常工作。这样做;
- 进入安卓 设置。
- 在这里单击 热点和网络共享 选项。
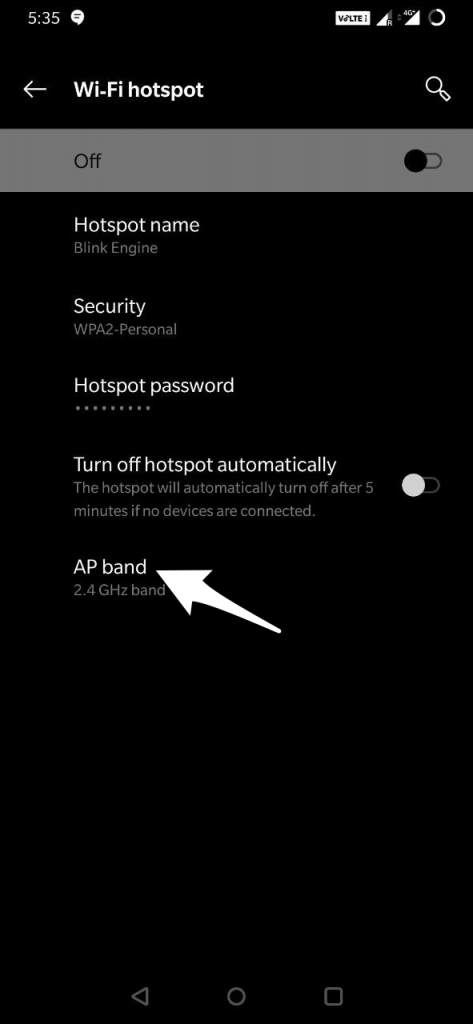
- 现在打开热点选项并更改 AP 频段
7. 重置安卓电视
如果上述方法均无效,那么您唯一的选择就是硬重置您的 Android TV。虽然它会清除 Android TV 的所有文件、应用程序和设置,但它会确保您可以将 Android TV 连接到 Wi-Fi 网络。