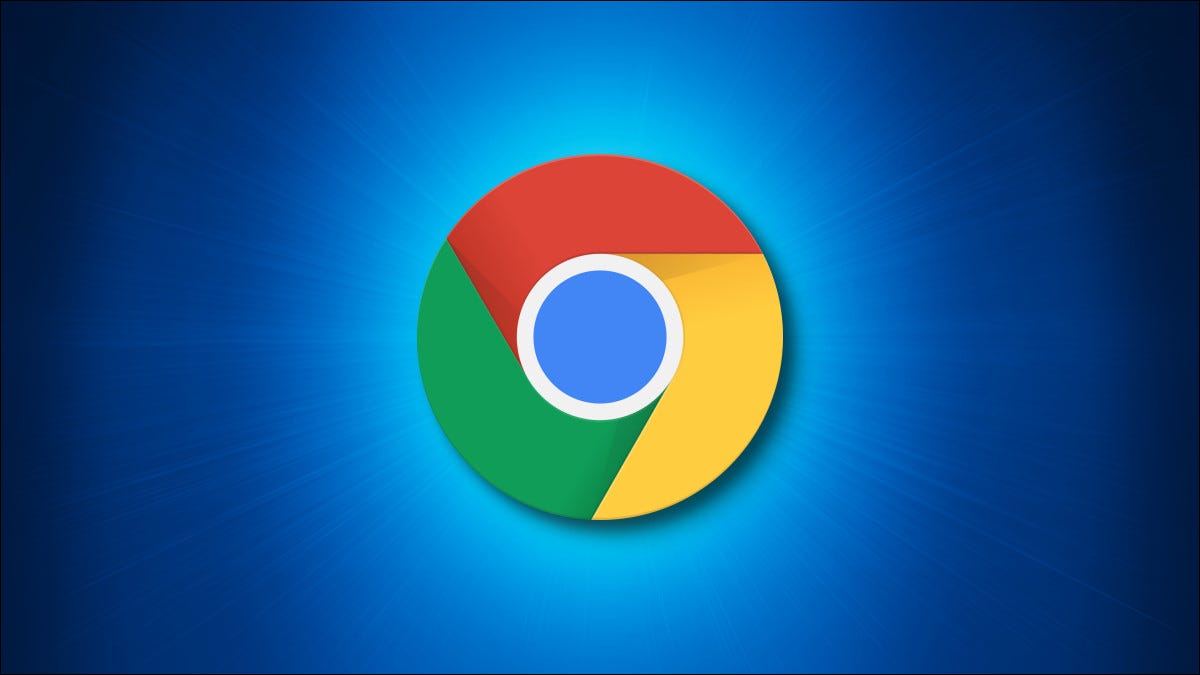
谷歌浏览器可以保存您的网站密码,并帮助您在您下次访问您的网站时自动填写密码。如果您还没有,这里是如何在您的桌面和移动设备上启用 Chrome 的内置密码管理器。
在 Chrome 上保存密码的方法
在 Chrome 中可以通过三种方式打开密码保存功能。请注意,Chrome 会将您的密码与您的 Google 帐户同步,这意味着如果您启用 Chrome 将密码保存在一台设备上,该更改将自动应用于您已登录的所有设备。
例如,如果您启用在桌面版 Chrome 中保存密码的选项,您智能手机上的 Chrome 应用程序也会自动激活该功能。因此,您可以使用您方便的方法。
在桌面版 Chrome 上保存密码
要在您的 Windows、Mac、Linux 或 Chromebook 计算机上启用 Chrome 的密码管理器,请首先在您的计算机上打开 Chrome。
在 Chrome 的右上角,单击三个点。
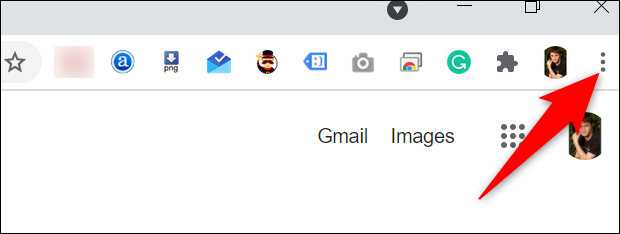
从三点菜单中,选择“设置”。
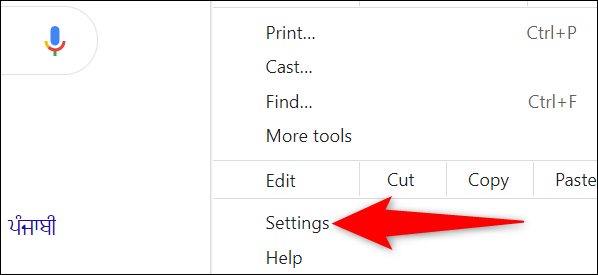
在“设置”页面的左侧边栏中,单击“自动填充”。
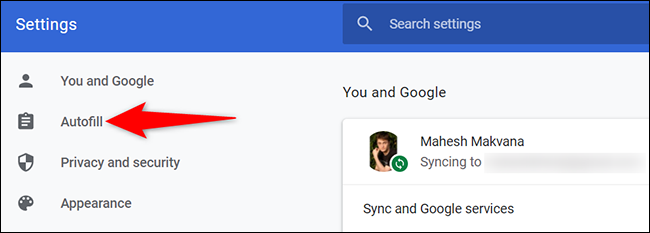
在右侧的“自动填充”部分,单击“密码”。
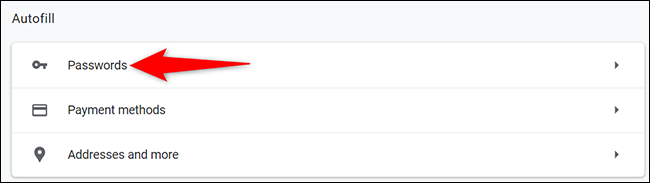
在“密码”页面的顶部,启用“提供保存密码”选项。
提示:以后,如果您决定不希望 Chrome 显示密码提示,请再次关闭“提供保存密码”选项。
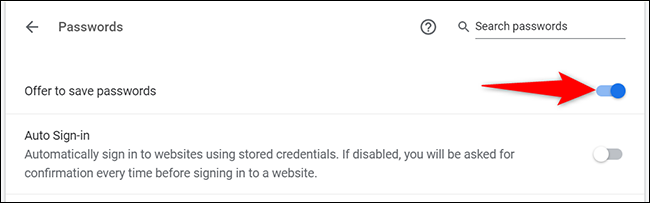
就是这样。从现在开始,当您在任何设备上使用 Chrome 登录某个网站时,浏览器都会要求您保存该网站的密码。然后,您还可以在 Chrome 中手动查看保存的密码。
在 Chrome 移动版上保存密码
要让 iPhone、iPad 或 Android 设备上的 Chrome 提供保存密码的功能,请在手机上打开 Chrome。
在手机上点击 Chrome 中的三个点。如果您使用的是 Android,这些点位于 Chrome 的右上角。如果您使用的是 iPhone 或 iPad,您会在右下角找到这些点。
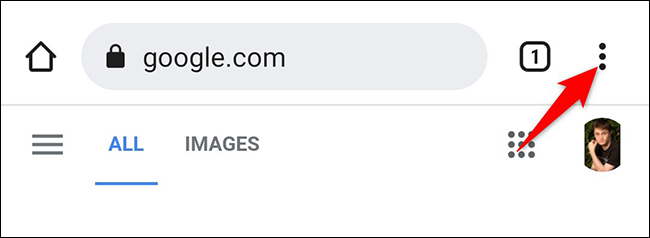
在打开的三点菜单中,点击“设置”。
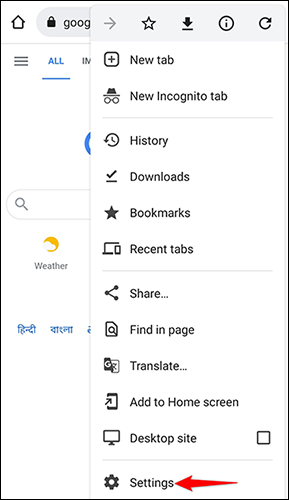
在“设置”页面的“基本”部分,点击“密码”。
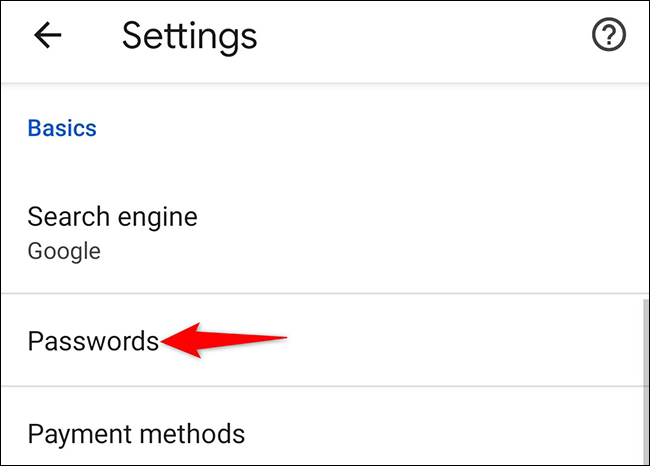
在“密码”页面上,打开“保存密码”选项。
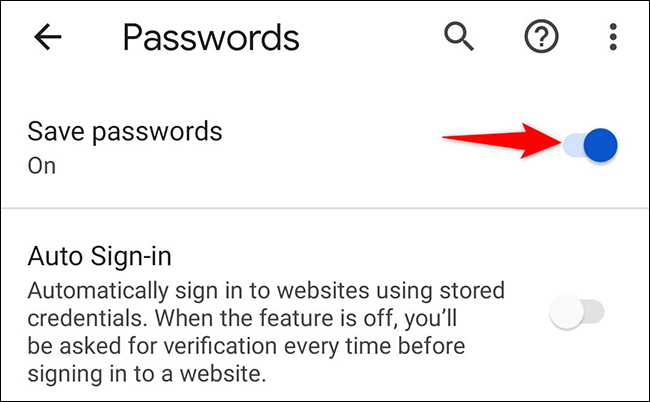
就这样。如果需要,您可以在设备上的Chrome 中删除已保存的密码。
使用密码管理器网站在 Chrome 上保存密码
启用 Chrome 保存站点密码的第三种方法是打开 Google 密码管理器站点上的选项。此选项的优点是它允许您即使在使用Chrome 以外的浏览器时也可以激活该功能。
相关: Android 上 Google Apps 的最佳替代品
要使用此方法,请在您的设备上打开网络浏览器并访问Google 密码管理器站点。使用您在 Chrome 中使用的同一 Google 帐户登录该站点。
当 Password Manager 站点打开时,单击右上角的“密码选项”(齿轮图标)。
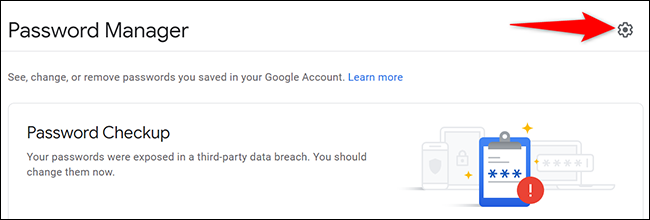
您将进入“设置”页面。在这里,在顶部,打开“提供保存密码”选项。
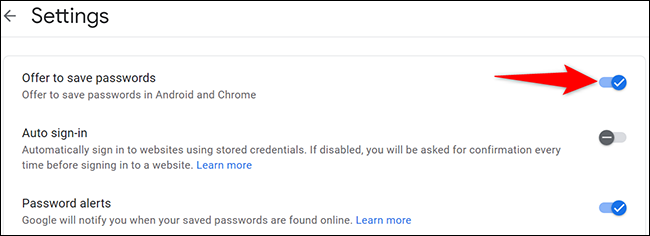
你都准备好了。
从现在开始,无论您使用上述哪种方法,Chrome 都会开始提示您在所有已登录设备上保存密码。非常便利!
除了 Chrome,您还可以使用专用的密码管理器应用程序来存储您的网站密码。使用这些应用程序可以更快、更方便地登录您的网站。