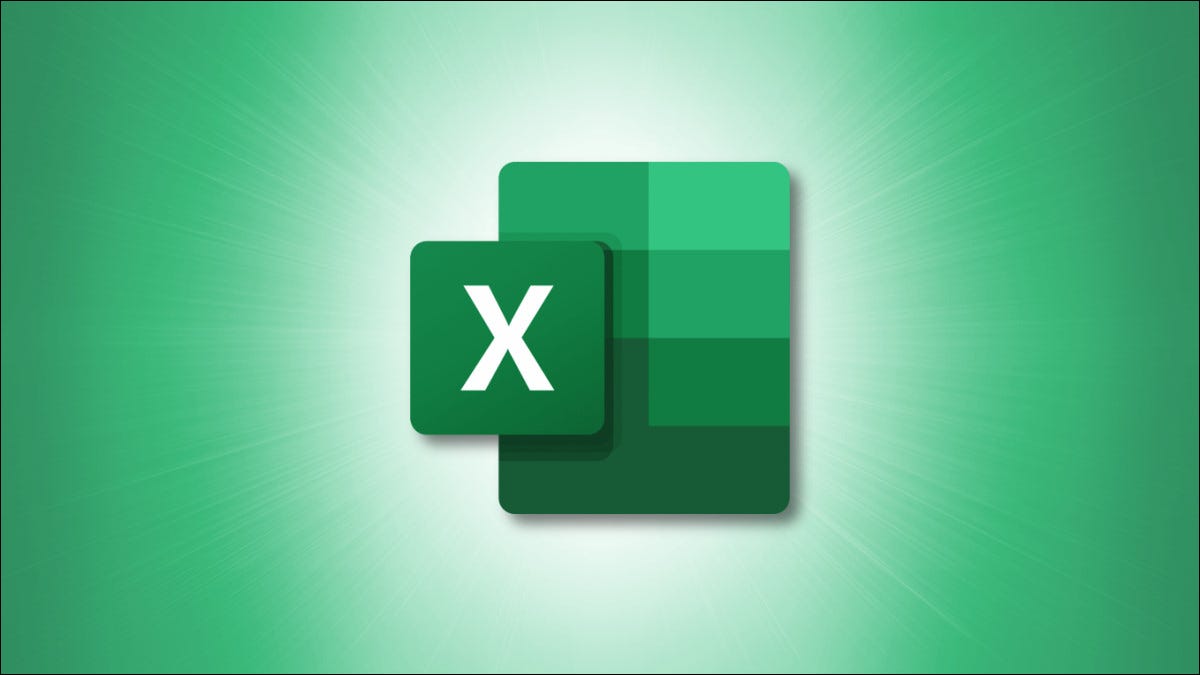
如果您经常打印电子表格的某个部分,您可以在 Microsoft Excel 中选择指定的打印区域。这使您不必在每次要打印时都选择它。我们会告诉你如何。
如何在 Excel 中设置打印区域
您可以在同一个 Excel 工作表中设置一个或多个打印区域。要设置单个打印区域,请选择单元格。然后,转到页面布局选项卡并单击功能区中的打印区域下拉箭头。选择“设置打印区域”。
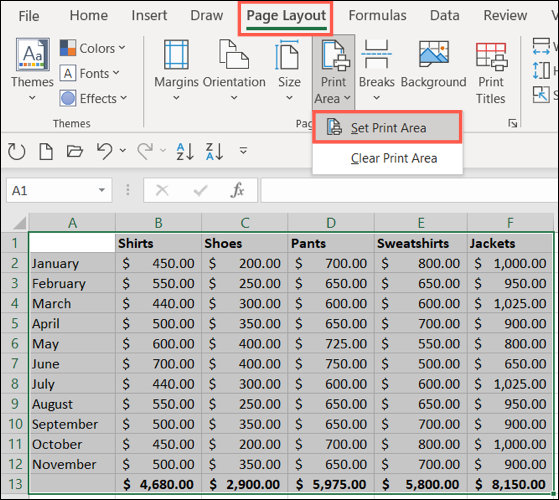
要在工作表中设置多个打印区域,请在选择每组单元格时按住 Ctrl。
在这里,我们选择单元格 A1 到 F13,按住 Ctrl 键,然后选择单元格 H1 到 M13。接下来,前往页面布局选项卡并在打印区域下拉框中选择“设置打印区域”。当需要打印时,每个打印区域将显示在自己的页面上。
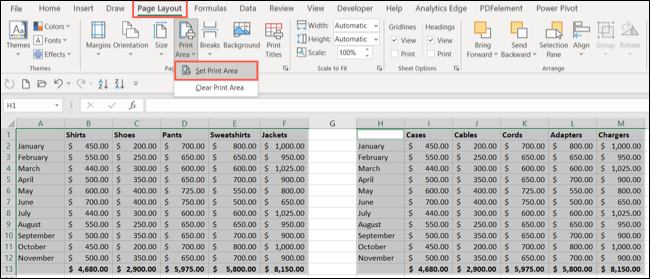
在 Excel 工作表中设置打印区域后,它会在您保存工作簿时自动保存。这使您可以在不重置打印区域的情况下快速打印相同的点。
如何查看打印区域
设置打印区域后,您可能需要确认您选择了正确的单元格。打开“视图”选项卡并选择“分页预览”。然后您将看到您为该工作表设置的每个打印区域。
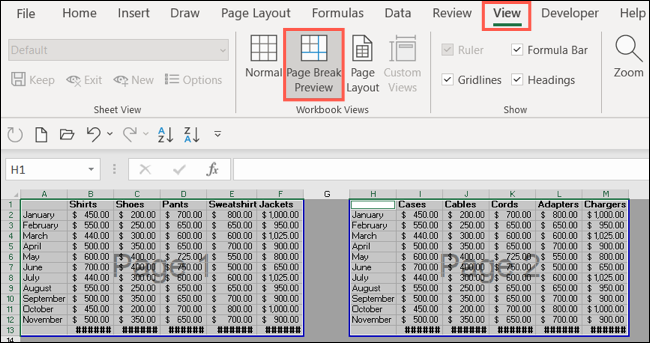
完成后,单击“正常”或“页面布局”返回到您的工作表,具体取决于您使用的视图。
如何将单元格添加到打印区域
设置后,您可能需要向打印区域添加更多单元格。您有两种调整打印区域的选项,具体取决于您是否要合并相邻单元格。
如果您只想在打印区域设置中包含另一组单元格,请选择这些单元格。然后,转到页面布局选项卡并在打印区域下拉框中选择“添加到打印区域”。
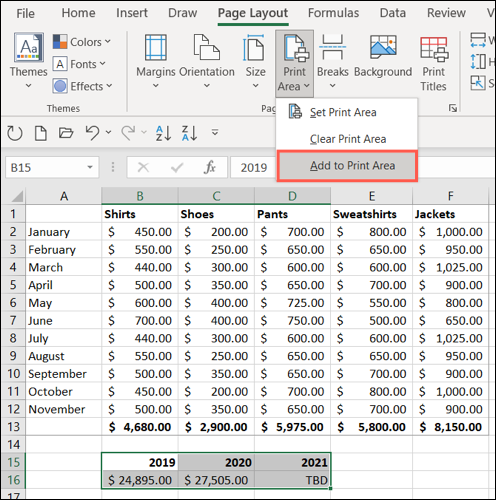
执行此操作时,这些附加单元格被视为它们自己的打印区域,因为它们不与工作表中的另一个打印区域相邻。因此,这组单元格将打印在自己的页面上,如下面的分页预览中所示。
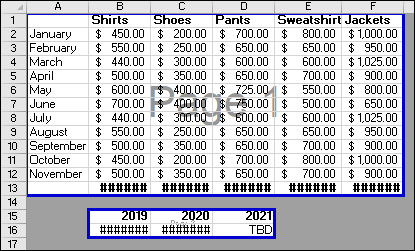
现在,如果要增加当前打印区域的大小以包含更多单元格,请确保选择与该区域相邻的单元格。然后,在打印区域下拉框中选择“添加到打印区域”。
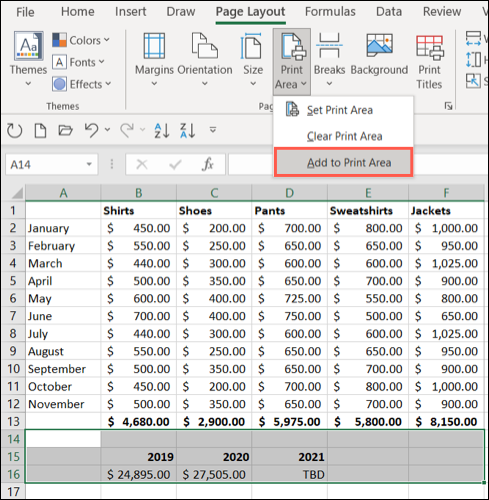
然后如果您使用分页预览,您可以看到打印区域已增加并保持在同一页面上。

如何查看打印预览
如果您想快速预览打印时页面的外观,请返回“页面布局”选项卡。单击功能区“页面设置”部分右下角的箭头。
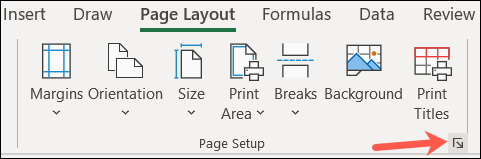
单击“打印预览”。
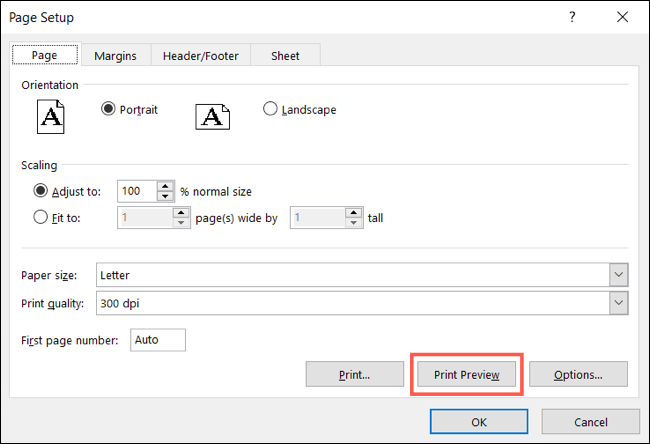
然后,您将准确地看到打印时纸张的外观。点击左上角的箭头返回到您的工作表。
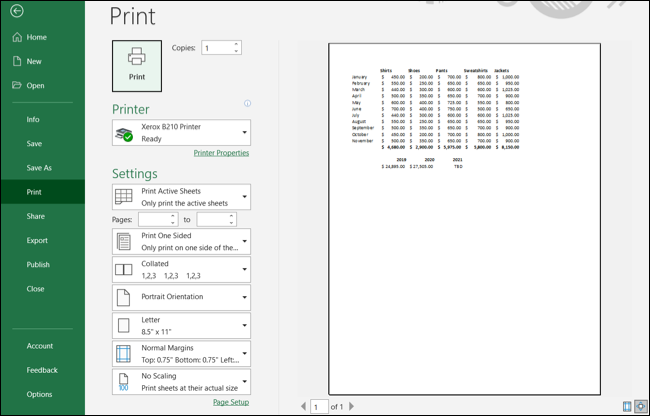
注意:或者,您可以选择“文件”>“打印”或使用键盘快捷键Ctrl+F2 来查看打印预览。
如何清除打印区域
如果您对工作表进行了很多更改,不想只打印特定部分,或者想要设置新的打印区域,则可以轻松删除现有区域。
选择打印区域或其中的单元格。返回页面布局选项卡,单击打印区域下拉框中的“清除打印区域”。
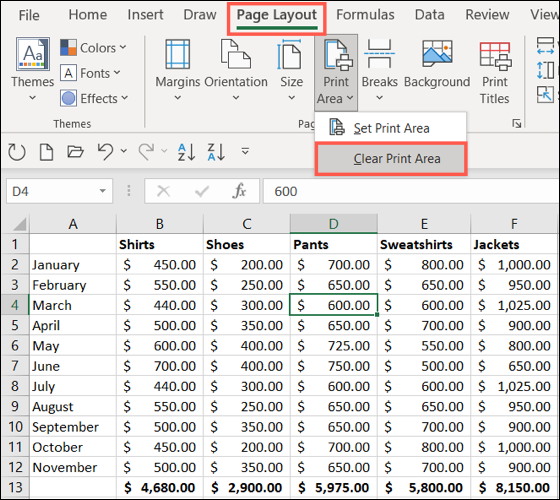
如果您设置了多个打印区域,只需对工作表上的每个区域执行此操作。
如需在 Microsoft Excel 中打印的其他帮助,请了解如何打印带有行和列标题的网格线或如何打印具有背景的 Excel 工作表。







