随着 iOS 15.1 的发布,只要拥有 iPhone ,每个人都可以使用 Apple 的SharePlay功能。当您在 FaceTime 中进行视频通话时,这项新功能就可以使用,并可用于与您的朋友和家人一起流式传输内容。这样,如果您想与亲人一起观看电影或电视节目,您可以直接在 FaceTime 通话中观看,而无需使用流媒体服务以外的应用程序来观看电影。
如何在 FaceTime 上观看电影或电视节目
您可以通过 FaceTime 与他人一起观看电影和电视节目的唯一方法是使用新的 SharePlay 功能。当您使用 SharePlay 一起观看电影时,通话中的任何人都可以暂停内容、控制播放和更改正在播放的内容;一直在进行视频通话并不断互相交谈。SharePlay 因此消除了依赖第三方应用程序和扩展程序的需要,否则人们过去常常与亲人远程观看电影。
你需要什么?
在开始与他人在 FaceTime 上观看电影和电视节目之前,您需要确保您和视频通话中的其他人具备以下条件:
- 所有参与者的 iPhone、iPad 和 Apple TV 应分别更新至 iOS 15.1、iPadOS 15.1 和 tvOS 15.1。
- 使用您的 Apple ID 登录的 FaceTime 应用
- 在每个人的设备上积极订阅您想要观看内容的应用程序/服务(是的,不仅主持人,参与者也需要积极订阅)
上述要求适用于 FaceTime 通话的所有参与者,包括发起 SharePlay 的人。
在下面的指南中,第 1 步和第 2 步适用于使用 SharePlay 发起 FaceTime 通话的主持人,第 3 步适用于参与者在 FaceTime 上加入通话并一起观看电影。
第 1 步:发起 FaceTime 通话
此步骤适用于将在 SharePlay 上流式传输电影的 FaceTime 视频通话主持人。
一旦您确定您和您的朋友满足在 FaceTime 上一起观看电影或节目的所有要求,就可以发起 FaceTime 通话并启动 SharePlay。为此,请打开 iPhone 上的 FaceTime 应用程序,然后点击“新 FaceTime”按钮或选择您最近可能在 FaceTime 上联系过的联系人。
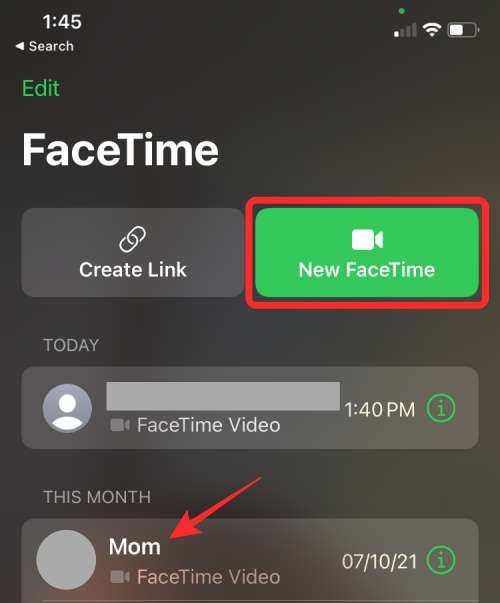
创建新的 FaceTime 通话时,您可以搜索要与之发起视频通话的联系人或从建议列表中选择所需的人员。
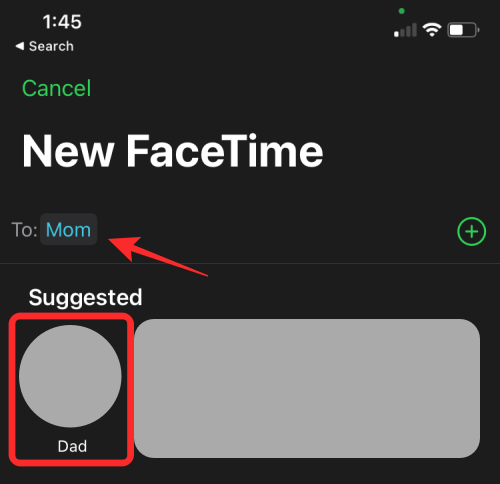
要与选定的人发起通话,请点击底部的“FaceTime”按钮。
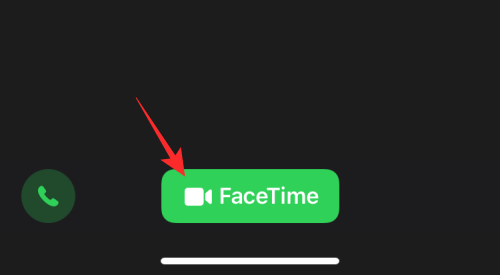
通话接通后,您会在屏幕顶部看到 FaceTime 的新控制栏。您现在已经在 FaceTime 上成功发起了呼叫,现在是时候前往您想要流式传输的电影或电视节目了。
第 2 步:从 Apple TV、Showtime、Hulu 等支持应用程序流式传输电影/电视节目
此步骤也适用于将在 SharePlay 上流式传输电影的 FaceTime 视频通话主持人。
与在 FaceTime 上共享您的屏幕不同,当您想在视频通话中与某人一起观看电影或电视节目时,您无需从 FaceTime 中启动 SharePlay。相反,您可以简单地从您想与其他人流式传输内容的应用程序转到应用程序,然后开始播放。要在 FaceTime 上流式传输电影/节目,请打开要从中流式传输内容的应用程序。在本例中,我们使用支持 SharePlay 的 Apple TV 应用程序。
当您启动 Apple TV 或任何其他支持 SharePlay 的应用程序时,您应该会在屏幕顶部看到“选择使用 SharePlay 的内容”消息。
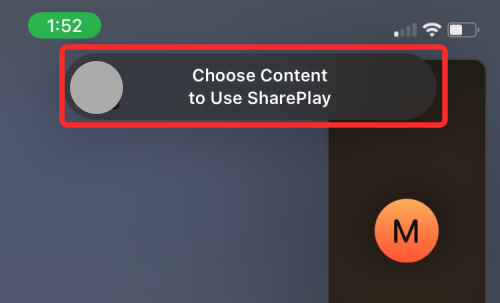
点击此消息将为您提供不同的选项来启动应用程序内容的 SharePlay – SharePlay Automatically 和 Ask Next time。
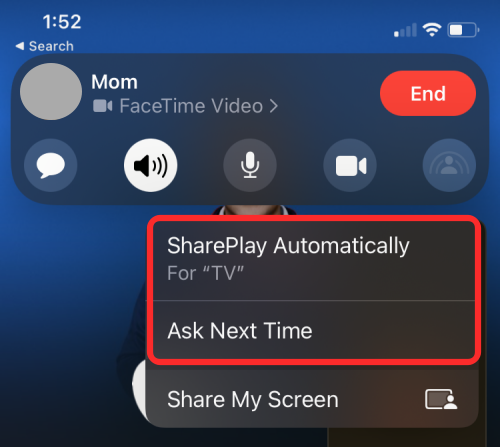
SharePlay 自动– 每次在 FaceTime 通话期间打开 Apple TV 或支持的应用程序时都会触发 SharePlay。
下次询问– 让您选择下次在 Apple TV 或支持的应用程序上播放内容时是否要使用 SharePlay。
现在,选择您想在 FaceTime 上与家人或朋友一起流式传输的电影/节目。当您开始在流媒体应用上播放电影时,会出现一个提示,询问您是否要共享播放所选内容。要与其他人一起观看这部电影,请点击“SharePlay”。
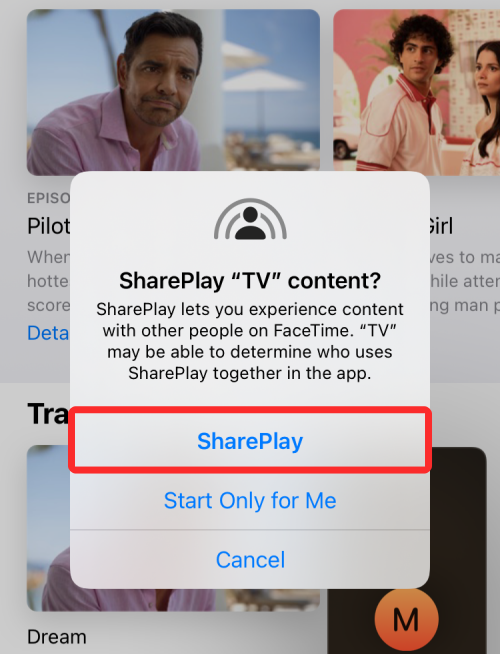
当电影开始播放时,您应该会在顶部看到一条消息,上面写着“Started <movie name>”。
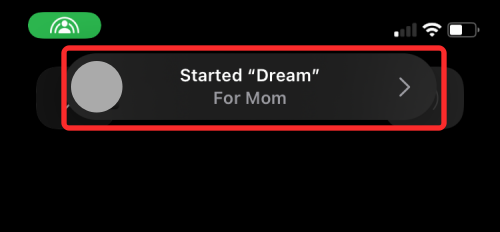
随着电影的播放屏幕在前台,您还将始终将视频通话屏幕视为浮动窗口,除非它被手动隐藏。
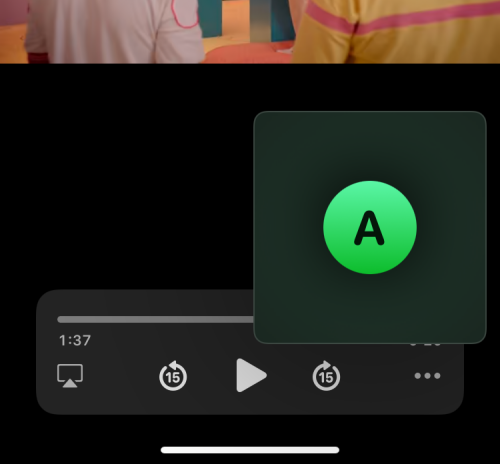
此步骤适用于将在 SharePlay 上观看由主持人创建的电影的 FaceTime 视频通话参与者。
作为参与者,在 FaceTime 通话中与您共享 SharePlay 后,您可以从顶部的视频通话控件中得知这一点。如果您在顶部看到一个视频播放器图标,并且旁边还会出现电影名称,则表示某些人可能正在此 FaceTime 通话中观看电影或电视节目。
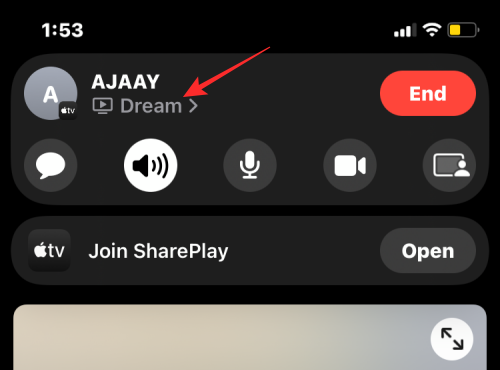
您可以通过点击 FaceTime 控件内“加入 SharePlay”旁边的“打开”按钮,开始观看这里正在播放的电影。您还可以通过在“加入 SharePlay”部分的左侧查找应用程序图标来查看电影或电视节目的流式传输应用程序。
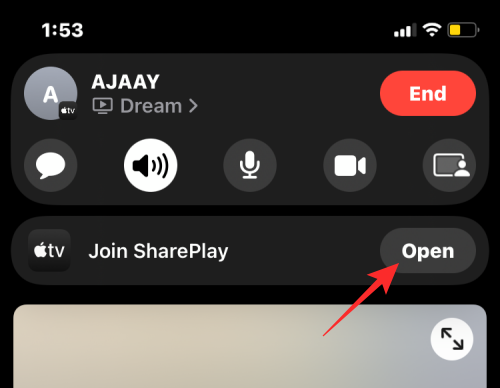
当您加入某人的 SharePlay 活动时,iOS 将打开正在播放电影或电视节目的应用程序。要在 iPhone 上观看此内容,请点击屏幕上出现的提示中的“加入 SharePlay”选项。
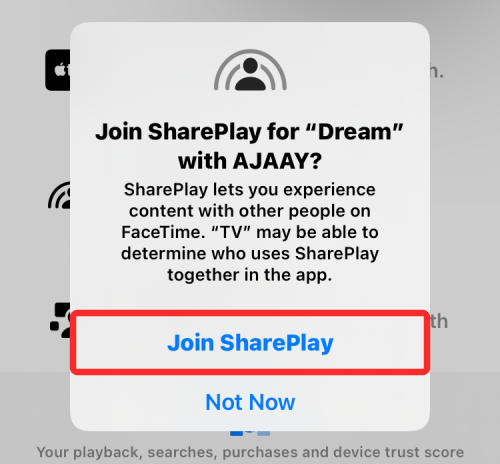
SharePlay 现在将开始播放在此视频通话中与所有人共享的电影或电视节目。
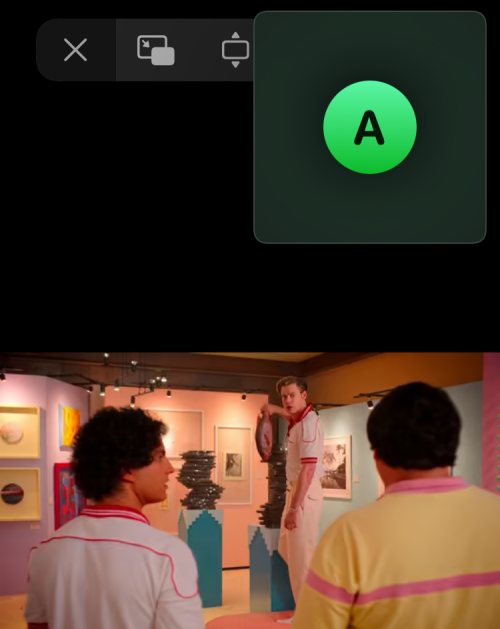
当电影开始播放时,您将进入播放屏幕,其中包含播放/暂停、前进/后退 15 秒、选择播放设备、字幕、语言和调整播放等各种控件。您应该谨慎使用这些控件,因为更改设置也会影响其他人的 iPhone 上的播放。
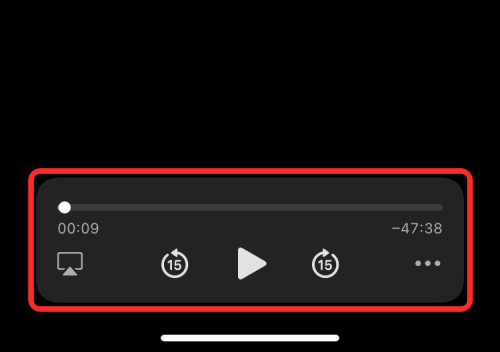
只有支持 SharePlay 的应用程序才能直接在 FaceTime 上流式传输电影和节目。由于该功能相对较新,因此您只能使用 SharePlay 从精选应用程序中观看电影。这些应用程序包括 Apple TV+、Digital Concert Hall、Disney+、HBO Max、Hulu、Paramount+、Pluto TV 和 Showtime。
随着 SharePlay 越来越受欢迎,我们可能会看到更多应用程序在各种平台上支持它,但目前,您无法通过 SharePlay 观看 Netflix、Amazon 和 Youtube 上提供的电影和节目。在下面链接的帖子中查看我们在 FaceTime 上支持 SharePlay 的完整应用程序列表。







