你必须知道的 iOS 15 技巧
以下是我们喜欢在 iOS 15 上使用的一些我们最喜欢的技巧,以使体验更健康。试一试吧!
#1. 向 Focus 配置文件添加例外
iOS 15 引入了一项名为 Focus 的新生产力功能。当您打开适当的 Focus 配置文件时,会隐藏不必要的应用通知,让您专注于您关心的事情。iOS 15 带有四个预先确定的 Focus 配置文件。您不仅可以编辑配置文件,还可以创建自己的配置文件。最重要的是,还有一个选项可以添加例外。
例外是不需要遵守 Focus 个人资料限制的应用程序或人员,这意味着他们可以在使用特定的 Focus 个人资料时通知您。要设置例外,请首先转到“设置”并点击“焦点”。
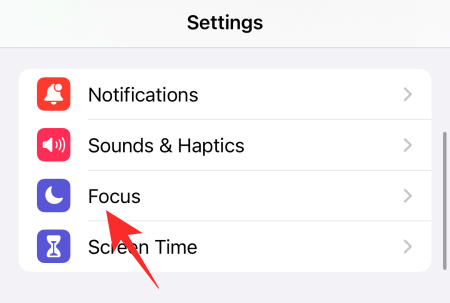
现在,转到要编辑的配置文件。
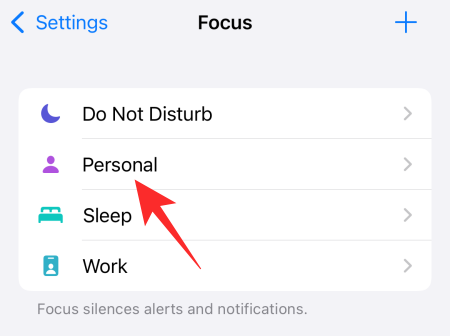
接下来,点击“人物”。
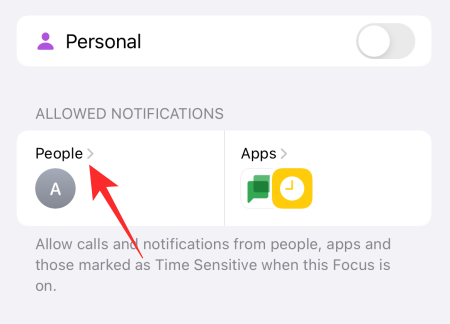
接下来,在“允许的人”横幅下,点击“添加”。
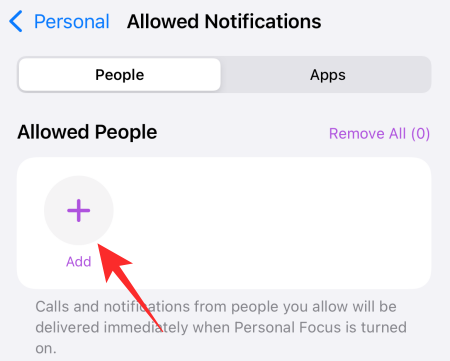
现在,根据需要添加任意数量的人员并退出该区域,当您满意时点击“完成”。
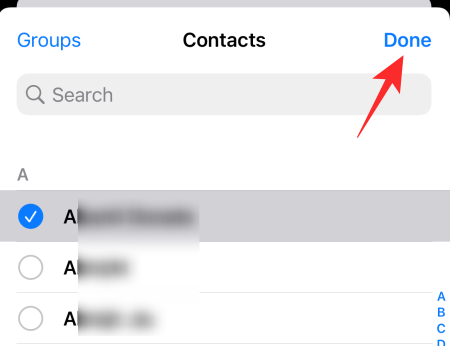
您的联系人将被添加到例外列表中。
同样,要将应用添加到例外列表,请点击右上角的“应用”区域。
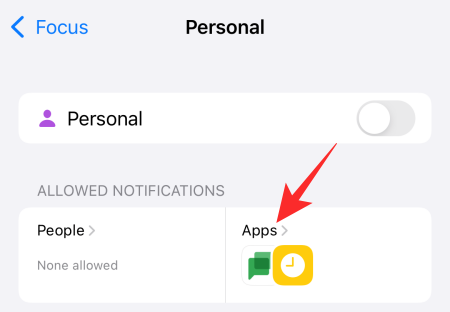
现在,点击“添加”并选择要添加到例外列表中的应用程序。
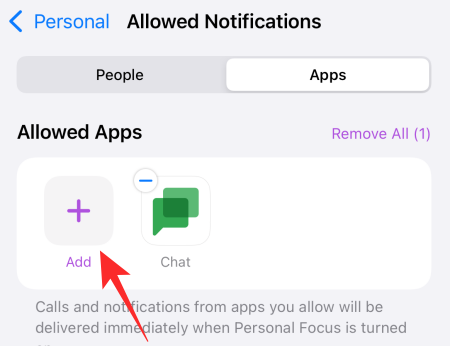
点击“完成”以保存更改。
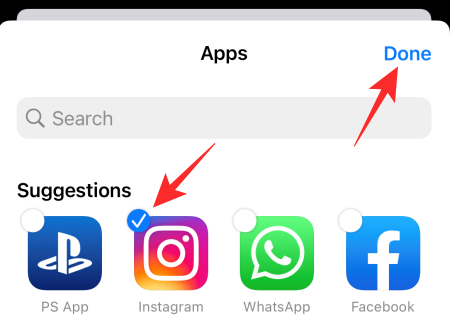
当特定的 Focus Profile 被使用时,您将收到来自您添加的应用程序的通知。
#2. 更改 Safari 上的起始页图像
iOS 15 上的 Safari 进行了一些巧妙的升级,但它的默认起始页面一如既往地平淡无奇。值得庆幸的是,有一种超级简单的方法可以更改起始页,并且更改会立即反映在您的所有 Apple 设备上。
首先,在您的 iOS 15 设备上启动 Safari。在“开始”页面上,向下滚动。接下来,点击“编辑”。
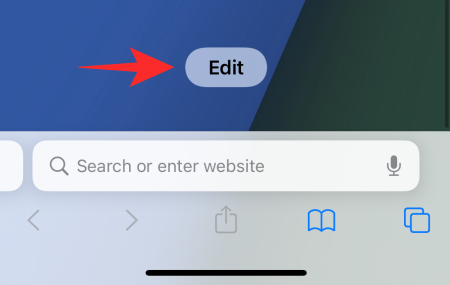
在这里,您会找到一个带有九张预加载图像的“背景图像”部分。点按任意设置,将其设置为 Safari 上的起始页图像。
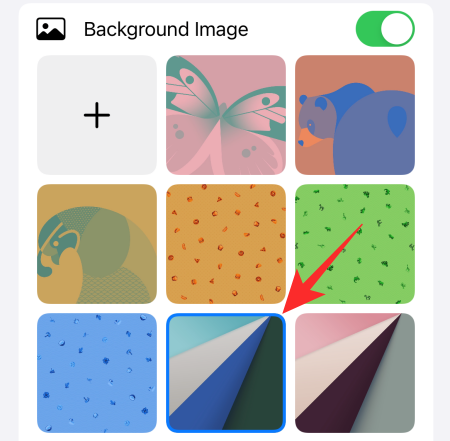
点击屏幕左上角的“+”按钮,从照片库中选择一张图片。
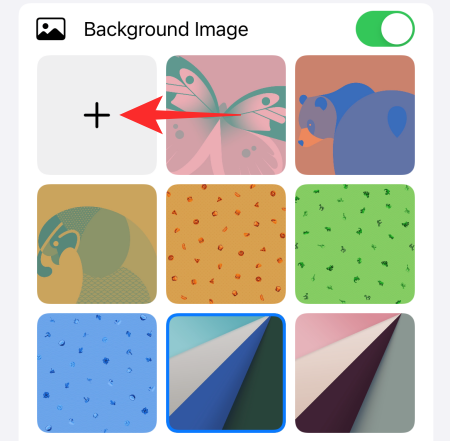
#3. 将 Safari 标签组保存到笔记
为了让划分比以往更容易,Safari 提供了一种叫做 Tab Groups 的东西。您可以为选项卡组选择一个名称,并将相关网页放在一个屋檐下。有趣的是,您甚至只需轻点几下就可以共享一个标签组下的链接。这可确保您不会从一个选项卡到另一个选项卡来回跳转,复制链接。
要复制标签组下每个网页的链接,请启动 Safari 并点击屏幕右下角的标签按钮。
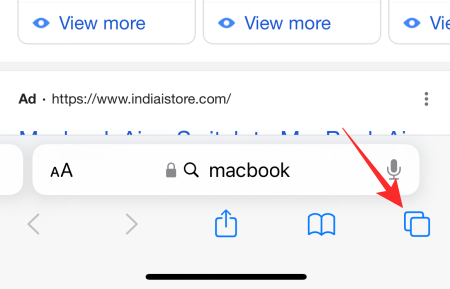
现在,点击中间的选项卡组的名称。
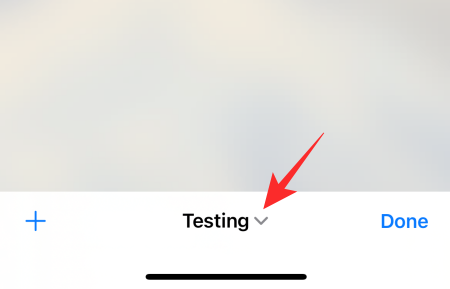
现在,在屏幕的左上角,您会找到“编辑”按钮。
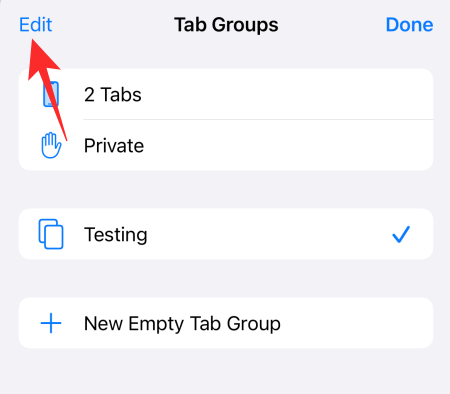
点击它后,您将获得一个圆形省略号按钮。
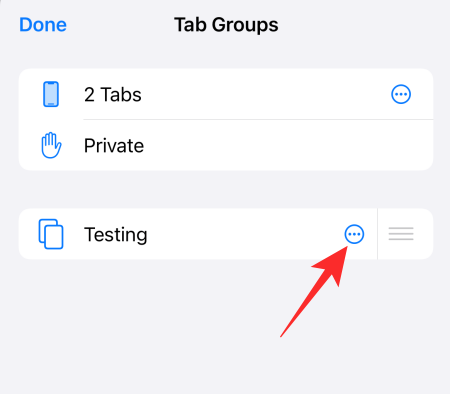
接下来,点击它,将弹出一个选项菜单。点击“复制链接”以复制标签组下所有网页的链接。
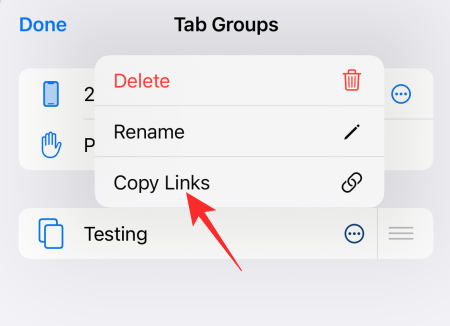
然后,您可以转到 Notes 应用程序粘贴您复制的链接。
#4. 在心跳中重新排列主页
主页现在在 iOS 设备上是真实存在的,尽可能整齐地组织它们很重要。值得庆幸的是,iOS 15 让这件事变得非常容易。要组织您的主页,您必须进入“微动模式”——当您按住主屏幕时,Apple 称之为“微动模式”——然后应用程序开始摇晃。现在,点击屏幕底部的页面选择器可立即移动页面或删除页面。
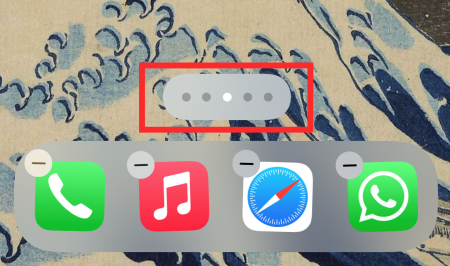
当您对选择感到满意时,请按“完成”。
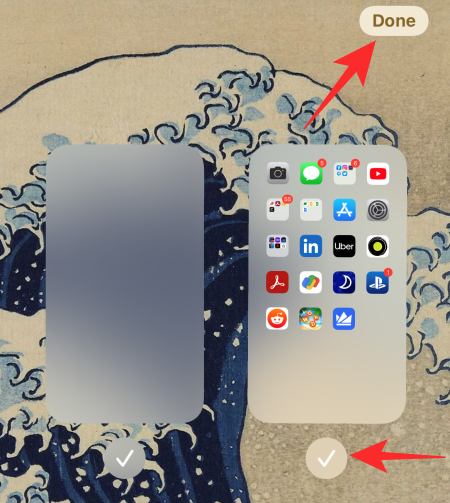
#5. 使用放大镜
在 iOS 13 之前,放大镜曾经是 iOS 不可或缺的一部分。这个小工具在 iOS 14 中没有出现,但在 iOS 15 中以较小的头像再次出现。要使用放大镜,您只需按 和按住要突出显示的区域,其周围环境将被放大以更清晰地查看。
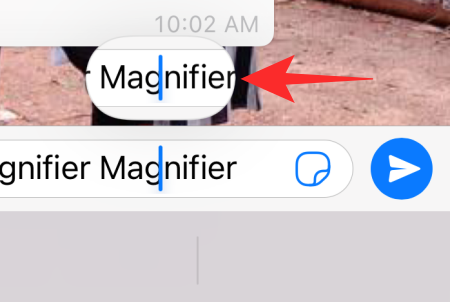
当您尝试编辑文本的一部分并希望清楚地看到您的光标时,这非常方便。
#6. 将 Safari 地址栏移到顶部
iOS 15 在 Safari 中引入了很多新功能。然而,在此过程中,它也做出了一个颇有争议的决定,选择将 Safari 的地址栏放在屏幕底部。正如预期的那样,没有多少人喜欢这个不必要的开关并希望它回到原来的位置。要将 Safari 的地址栏返回顶部,首先,点击地址栏左侧的“aA”按钮。
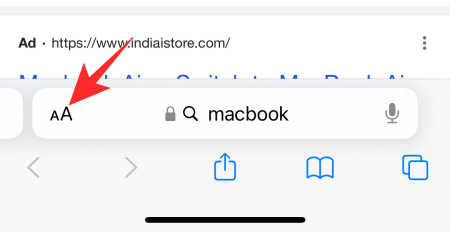
现在,要使地址栏显示在顶部,请点击“显示顶部地址栏”。
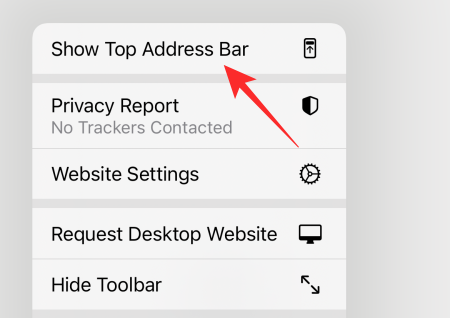
这就对了!
#7. 锁定 PDF 文档
通常,PDF 文档包含重要信息。无论是您的税务报表还是信用卡账单,保护您宝贵的 PDF 始终是一个好主意。幸运的是,iOS 15 附带了一个内置工具,可以做到这一点,而无需您跳过障碍。要密码保护 PDF 文件,首先,在“我的文件”中找到该文件,然后点击将其打开。现在,点击屏幕左下角的共享按钮。
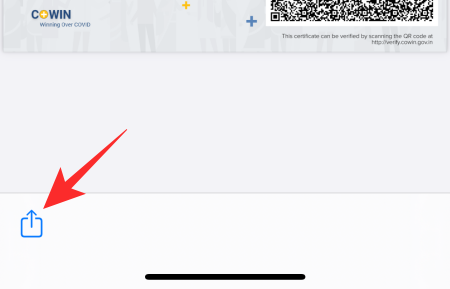
获得选项后,点击“锁定 PDF”。
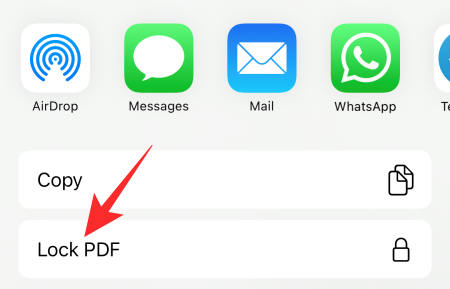
这将带您进入密码屏幕,您必须在其中输入密码并进行验证。点击屏幕右上角的“完成”按钮来设置密码。
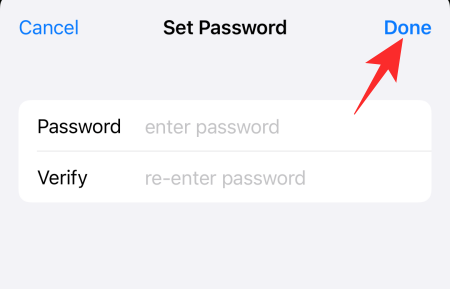
#8. 开启 iCloud+ 私人中继
在 WWDC 2021 主题演讲中,Apple 谈到了很多关于隐私的问题,引入了新功能,让生活更轻松、更安全,并希望更加私密。在这片以隐私为中心的功能海洋中,有一种叫做 Private Relay 的东西,它是 iCloud+ 用户独有的。iCloud+ 是 iCloud 的付费订阅层,起价仅为 0.99 美元/月。
订阅后,您可以开启 Private Relay,这将确保离开您设备的信息永远不会被恶意方拦截。您的浏览活动和 IP 地址在 Safari 上保持私密,这会阻止其他人对您进行分析。考虑到您已经拥有 iCloud+,打开它是轻而易举的事。
首先,转到“设置”并点击屏幕顶部写有您姓名的横幅。
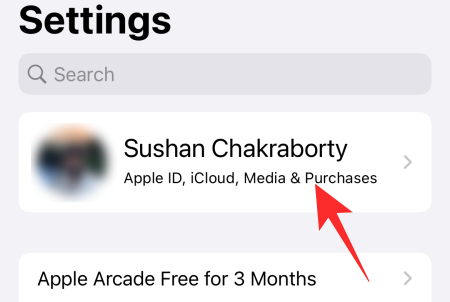
接下来,点击“iCloud”。
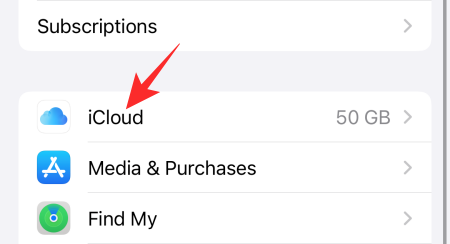
现在,转到“私人中继(测试版)”。
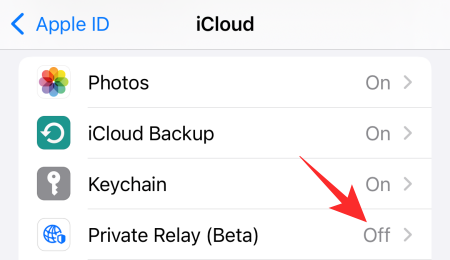
最后,点击切换按钮将其打开。
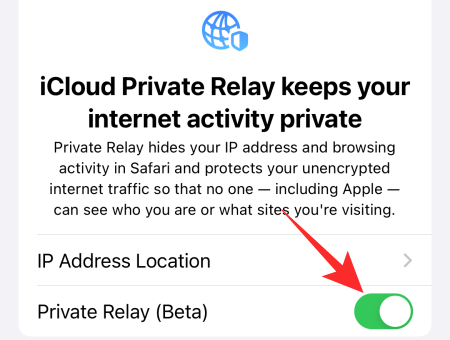
#9. 更改某些应用程序的位置首选项
几乎所有其他应用程序似乎都对了解我们的位置和下落感兴趣。如果您不小心,您最终可能会授予几乎所有应用程序的权限,这绝对不是可行的方法。
要查看您迄今为止授予的位置权限并进行必要的更改,您必须转到“设置”。现在,点击“隐私”。
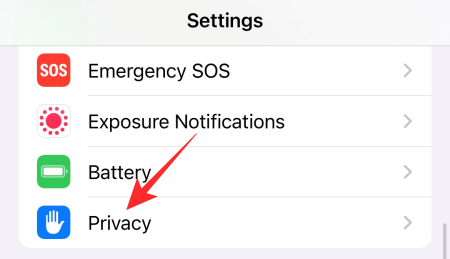
接下来,转到“位置服务”。
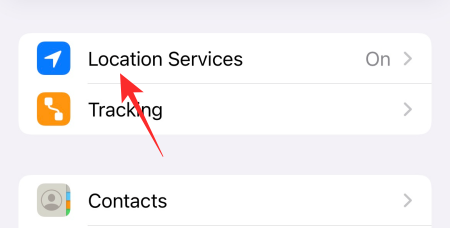
必须打开开关。如果不是,请点击它以将其打开。现在,在底部,您将找到允许访问您的位置的应用程序列表。点击您要查看的应用程序。
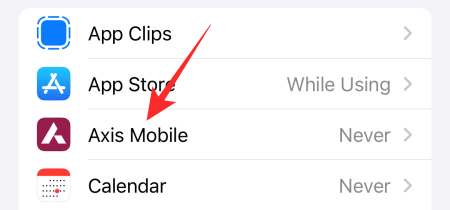
您可以从四个选项中进行选择:“从不”、“下次或我分享时询问”、“使用应用程序时”和“始终”。
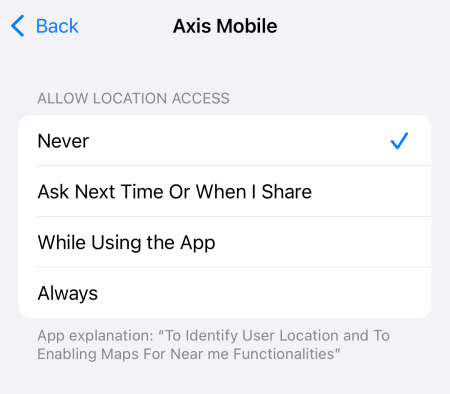
如果您只希望应用程序在您使用时使用您的位置,请点按“使用应用程序时”。您还可以点击“从不”以阻止应用获取您的信息。
#10. 关闭网站着色
iOS 15 在 Safari 中也有一种叫做网站着色的东西。这试图通过将浏览器的顶部栏与您正在访问的网页的流行强调色相匹配来使您的浏览体验更加身临其境。默认情况下启用网站着色,但如果您愿意,您可以选择带有磨砂默认外观。转到“设置”>“Safari”> 关闭“网站着色”。
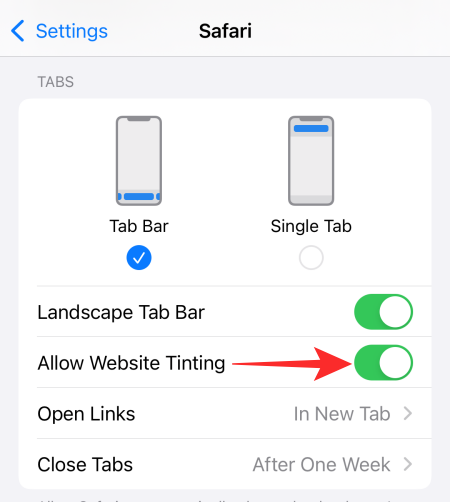
单击此链接以了解有关网站着色的所有信息。
#11. 在 iOS 15 中使用背景音效
背景音效可以在很大程度上减少分心,帮助您集中注意力、保持冷静或只是休息。背景音效很容易打开,有六种形式:“平衡噪声”、“亮噪声”、“暗噪声”、“海洋”、“雨”和“流”。要打开背景音效,请转至设置 > ‘辅助功能’ > ‘音频/视觉’ > 背景声音 > 打开 > 选择音效。
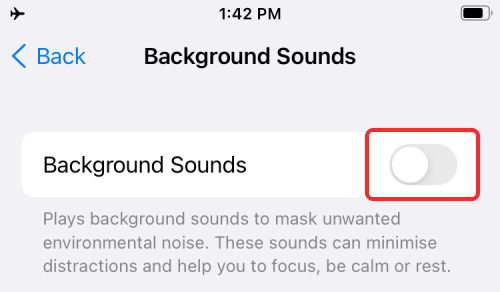
单击此链接可了解有关 iOS 15 中背景音效的所有信息。
#12. 保存相机首选项
iOS 15 没有对通用相机软件或界面进行任何显着更改。但是,有一些生活质量功能可以使体验更加令人印象深刻。保留相机设置的能力就是其中之一。这样,您可以确保每次退出相机应用程序时都不会重置您选择的设置。
例如,如果您不太喜欢夜间模式功能,您可以在指示 iOS 15 记住您的偏好后选择将其关闭一次。为确保您的偏好不被遗忘,首先,转到“设置”,向下滚动,然后点击“相机”。
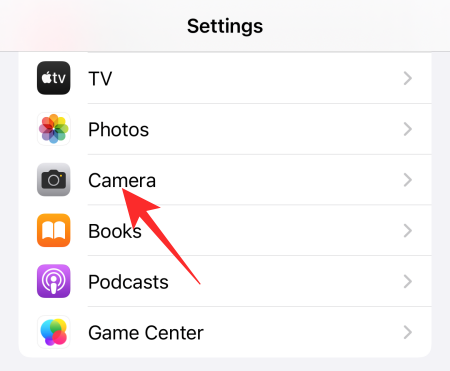
现在,点击“保留设置”。
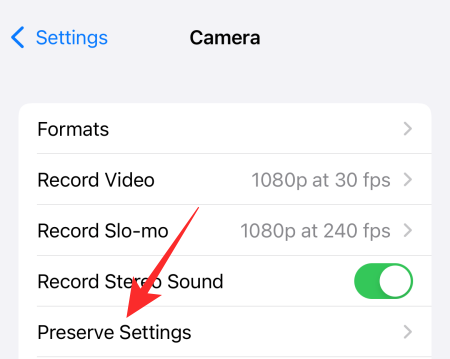
然后,根据需要打开或关闭五个开关。
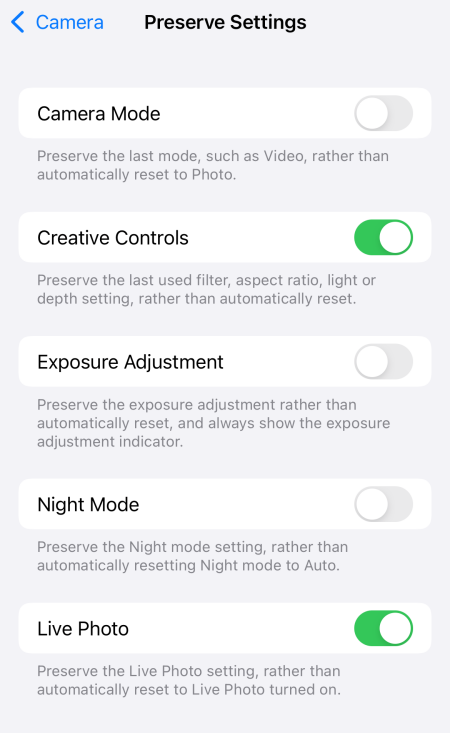
#13. 使用相机或照片应用扫描文本
长期以来,Android 和 Google Lens 用户都可以选择从图像或通过相机实时馈送扫描文本。现在,iPhone 用户终于在 iOS 15 上获得了相同的功能。是的,iOS 15 的 iPhone 现在可以从照片应用程序中的文件以及实时相机提要中提取文本。
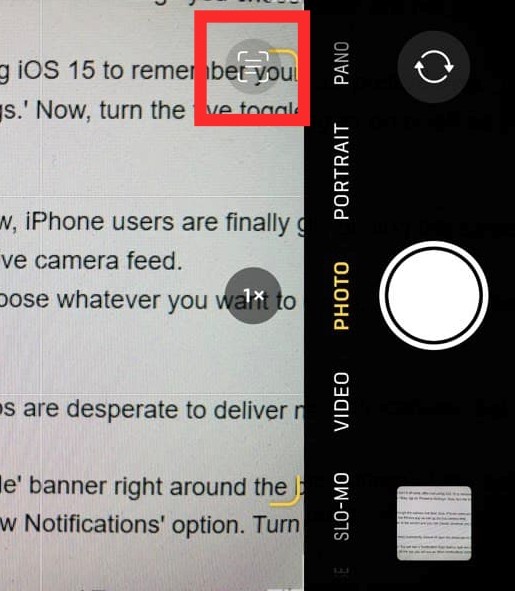
您所要做的就是点击屏幕右下角出现的小扫描图标,您可以选择要对信息执行的任何操作。
#14. 将个别应用通知静音
如果您不小心,应用程序通知可能会开始堆积,使您的手机嗡嗡作响并不断发出哔哔声。几乎所有应用都迫切希望提供通知,但 iOS 15 允许您查看其权限,并在您愿意时将其关闭。
要关闭某个应用的应用通知,请先转到“设置”,然后点击“通知”。
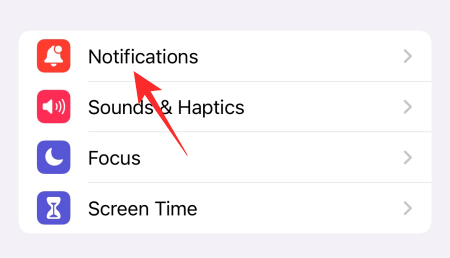
您将在屏幕底部看到一个“通知样式”横幅,其中列出了所有应用程序及其权限。点击困扰您的应用程序。
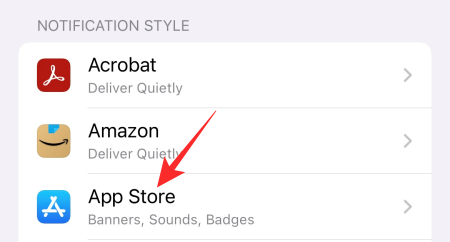
在顶部,您会看到“允许通知”选项。关闭它以禁用来自该特定应用程序的所有通知。
您还可以选择应用程序提供的警报类型。您有“锁定屏幕”、“通知中心”和“横幅”。点击任何看起来不方便的选项,它将被永久关闭。在“警报”部分下方,您还可以选择是否允许通知发出声音。
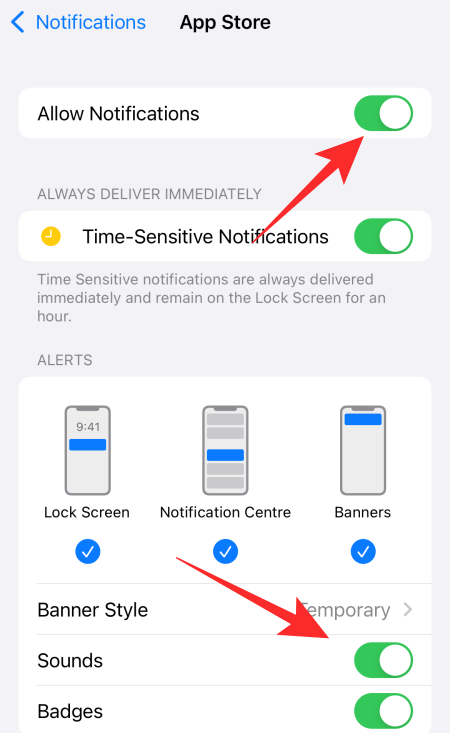
关闭“声音”切换以阻止应用程序在将来打扰您。
#15. 从锁定屏幕自动关闭对焦模式
iPhone 上的锁屏包含一些关键功能,包括对焦模式控件。启用专注模式后,您从应用程序收到的通知会更少,这让您可以更好地专注于手头的任务。打开和关闭对焦模式非常简单,从设置、控制中心和锁定屏幕。但是,如果您再深入一点,您会找到一种在计时器用完后自动关闭对焦模式的方法。直接从锁定屏幕本身。
当使用 Focus 配置文件时,点击锁定屏幕上的 Focus 配置文件图标。
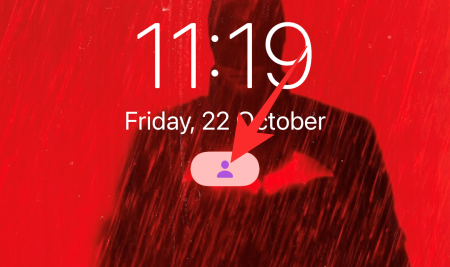
它将为您提供系统上当前活动的所有 Focus 配置文件。现在,点击当前使用的 Focus 配置文件右侧的省略号按钮。
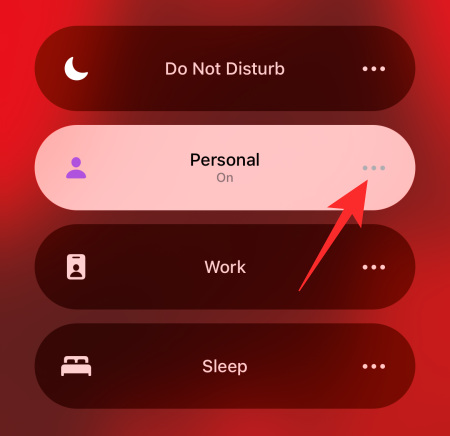
这将为您提供一些自动禁用选项。您可以从选项中进行选择,一旦计时器用完,该特定的 Focus 配置文件将被关闭。

您可以单击此链接以了解有关对焦模式的所有信息以及如何在 iOS 15 智能手机上操作它。
#16. 将歌曲添加到照片记忆中
想要制作值得记住的照片或视频卷轴吗?你应该试试 iOS 15 最新的照片记忆功能。这项新功能不仅可以让您添加酷炫的照片效果,还可以让您将您选择的歌曲添加到您的记忆卷轴中。
要将歌曲添加到您的卷轴,首先,打开照片应用程序并转到“为您”选项卡。
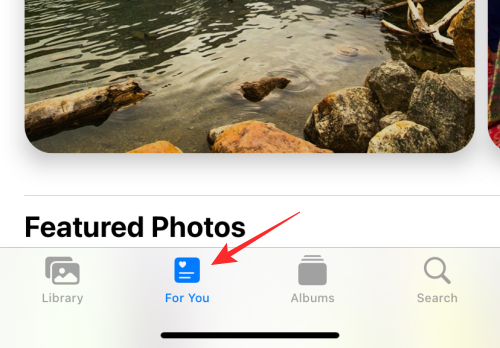
在顶部,您将看到应用程序为您创建的内存混合。点击任何打开。在屏幕的左下角,您会找到一个添加音乐按钮。
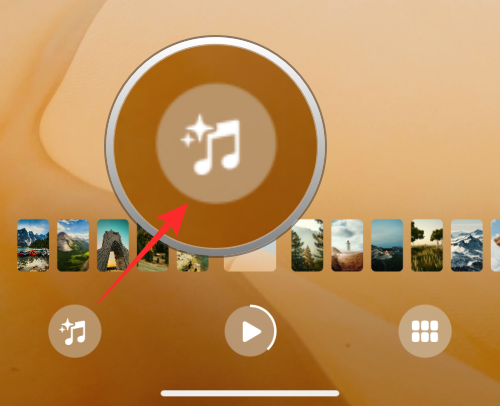
Apple 会为您播放最热门的推荐歌曲,并应用适当的过滤器来设置心情。如果这不会使您的船漂浮,您可以点击右下角的音乐按钮从您的 Apple Music 资料库中选择一首您自己的歌曲。
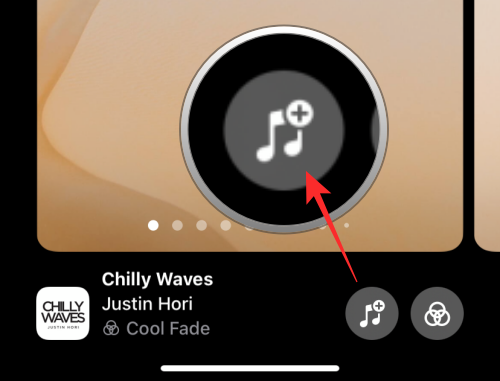
按“完成”并退出该区域。
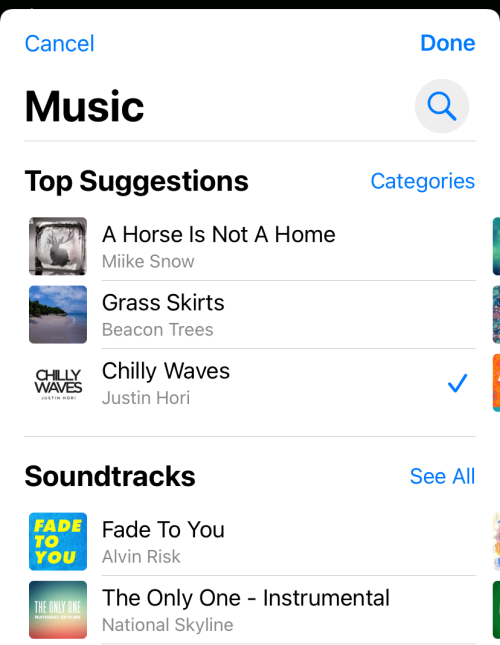
您的 Memory Mix 现在可以共享了。
单击此链接以了解有关记忆混合的更多信息。
#17. 即时识别歌曲
当一首歌在收音机上播放而你无法放置它时,你是那些讨厌它的人之一吗?iOS 15 正是适合您的工具。得益于 Shazam 与 iOS 15 的超深度集成,您可以为 Shazam 的音乐识别添加快捷方式,并在心跳中发现您喜欢的新歌曲。
要使 Shazam 切换可用,首先,请转到“设置”并点击“控制中心”。
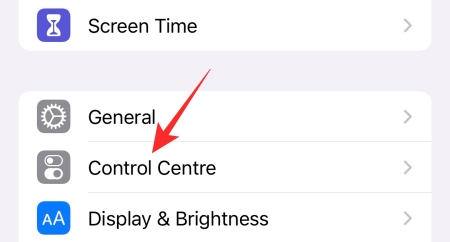
在“更多控件”下,您会找到一个名为“音乐识别”的控件。点击选项左侧的绿色加号图标将其添加到您的控制中心面板。
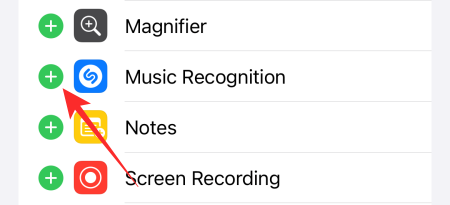
现在,每当播放一首未知但很棒的歌曲时,您只需从屏幕右上角向下滑动,然后点击 Shazam 徽标即可。
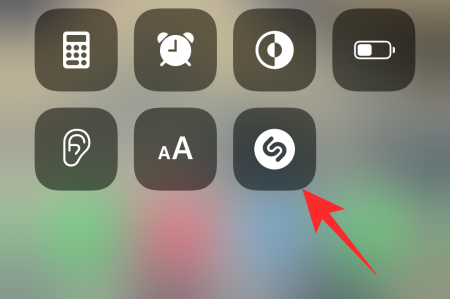
该应用程序会听一会儿并告诉您歌曲的名称。您可以点击屏幕顶部的横幅以了解有关这首歌的更多信息。
或者,您甚至可以从 Shazam 应用程序本身打开 Apple Music 以收听整首歌曲。
#18. 为消息关闭焦点
作为第一方应用程序,iOS 15 上的消息允许您从其设置本身关闭焦点。为此,首先,转到“设置”并点击“消息”。
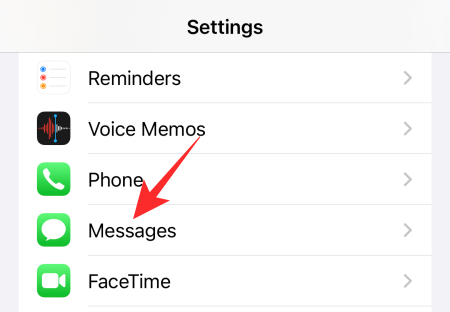
现在,在屏幕顶部,您将看到一个横幅,上面写着“允许访问消息”。从该部分关闭“焦点”。

这将确保消息应用程序无法访问 Focus 并自动覆盖更改。
iOS 15 使 Notes 应用程序比以往任何时候都更大更好。Notes 应用程序现在允许您出于组织目的添加主题标签,甚至允许您在共享笔记中提及人员。要在共享便笺中提及人员,您只需使用“@”符号并写下您要提及的人员的姓名。
同样,添加“#”后跟要使用它的标签。
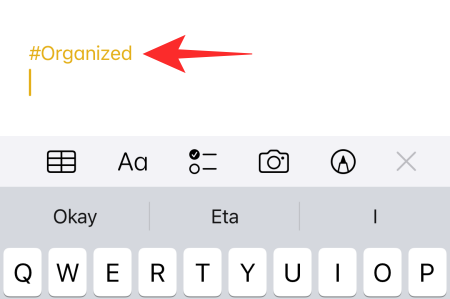
稍后,只需搜索标签,您保存的笔记就会立即弹出。
#20。为每个应用程序设置自定义文本大小
与 Android 类似,iOS 还允许您一次为所有应用程序选择标准文本大小。但是,在 iOS 15 上,有一个选项可以为每个应用程序设置单独的自定义文本大小。例如,如果您喜欢在一个应用程序上使用较大的字体,而在另一个应用程序上使用较小的字体,则可以使用 iOS 15 上的文本大小轻松调整它。
在您开始愉快的旅程之前,您必须将按钮添加到控制中心。
首先,转到“设置”并点击“控制中心”。
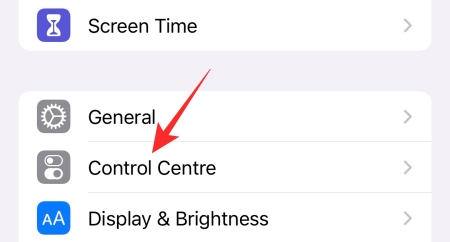
现在,在“更多控件”下,确保添加“文本大小”。
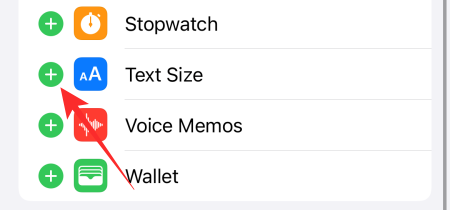
添加后,打开任何应用程序,下拉控制中心,然后点击文本调整器按钮。
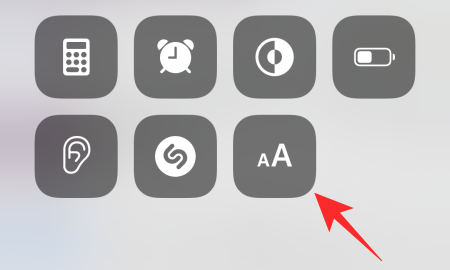
在调整器的底部,您将看到两个选项,“仅限当前应用”和“所有应用”。
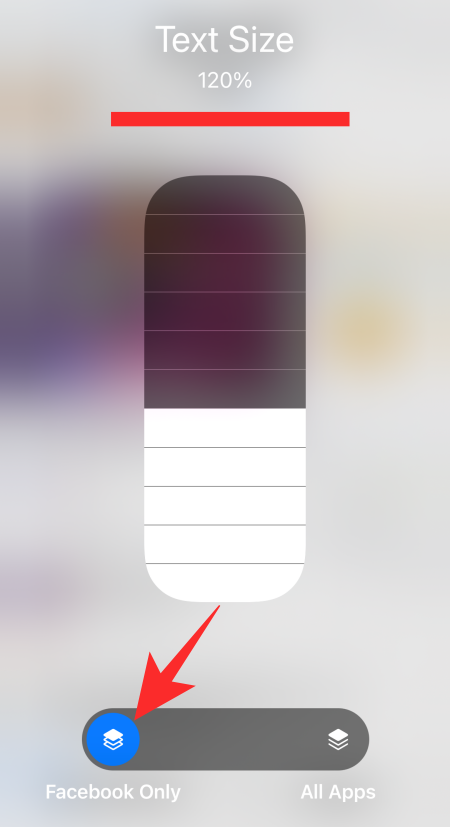
要进行特定于应用程序的更改,请选择当前仅应用程序选项。您可以选择 85% 到 310% 之间的任意大小,iOS 将确保您的其他应用程序不受影响。
#21. 将图像拖放到其他应用程序
在 iOS 15 上分享照片是一个相当简单的过程。对于几乎所有第三方应用程序,它都保持不变。但是,如果您使用 Messages 应用来满足您的文本需求,那么分享对您来说就变得容易多了。
要将照片从“照片”应用分享到“信息”,您只需按住照片,然后它就会变成迷你缩略图。在拿着图像的同时,用另一只手使用应用程序切换器打开消息应用程序并将图像放到文本字段中。点击发送按钮让消息飞起来。
#22. 关闭锁定屏幕上的详细通知
如果您沉迷于隐私,您可能不喜欢默认的锁定屏幕预览,它会在您使用面容 ID 解锁时显示通知详细信息。值得庆幸的是,即使您使用面容 ID 解锁手机,也有一种方法可以关闭通知预览披露。
为此,首先,转到“设置”并点击“通知”。
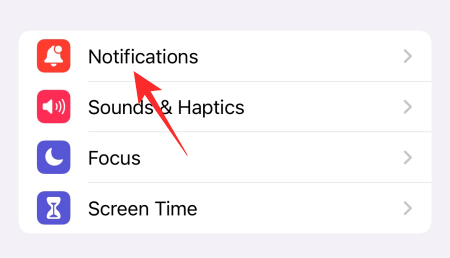
现在,转到“显示预览”。
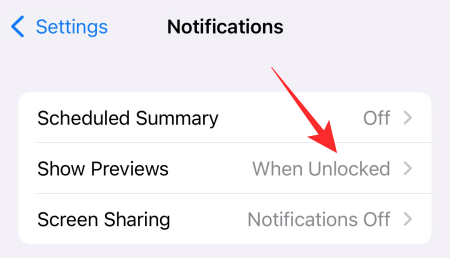
最后,将其设置为“从不”。
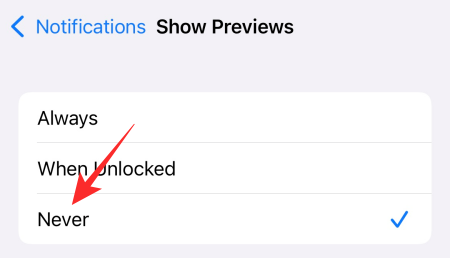
#23. 访问应用程序的快捷方式
您并不总是需要打开应用程序来访问其某些关键功能。您可以简单地按住应用程序并通过其上下文菜单执行此操作。当然,现代 iPhone 不支持 3D Touch,但 iPhone 出色的触觉引擎能够满足这种体验。你所要做的就是按住一个应用程序,它会给你一个丰富的选项菜单。
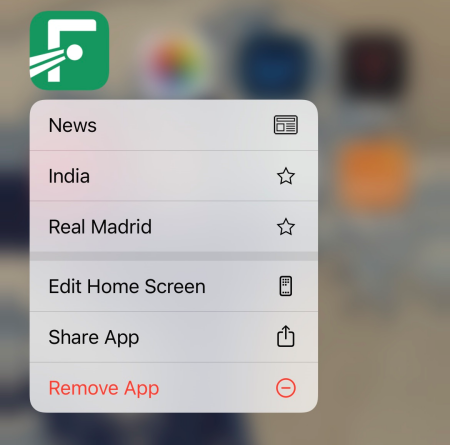
点击任何快捷方式,让应用程序执行该任务。
#24. 查看您朋友的实时位置
如果您的朋友允许您查看他们的位置,您可以转到“查找我的”应用程序以了解他们的实时行踪。与较旧的 iOS 版本不同,该系统不会定期更新,而是实时更新,让您可以了解它们的目的地。
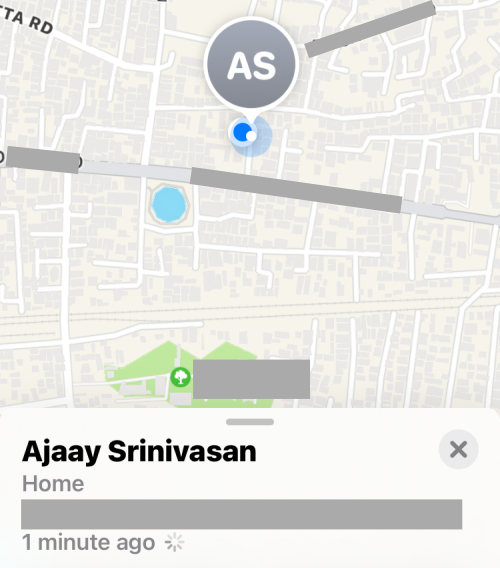
您可以查看我们的文章 —如何在 iOS 15 上查看朋友的实时位置— 了解有关 iPhone 上实时位置的所有信息。
#25. 将跟踪设置为始终不允许
Apple 称 iOS 15 是他们有史以来构建的最安全的操作系统。Apple 的开发人员决心让 iPhone 尽可能私密,这就是为什么他们特别注意跟踪预防。当您安装并运行一个新应用程序时,您可能会收到一个提示,它希望跟踪您以改善整体体验或促进有针对性的广告。
如果您厌倦了点击“请求不跟踪”按钮,有一个简单的解决方案可以将其设为默认选项。首先,您必须转到“设置”并点击“隐私”。
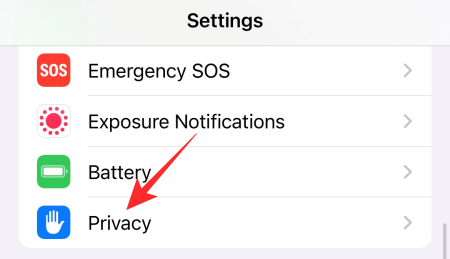
然后转到“跟踪”。
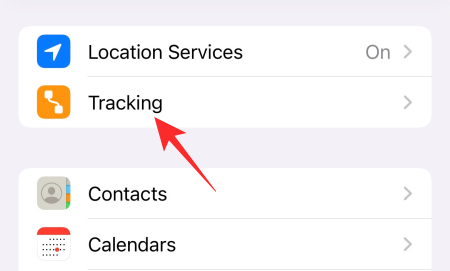
最后,禁用切换“允许应用请求跟踪”。
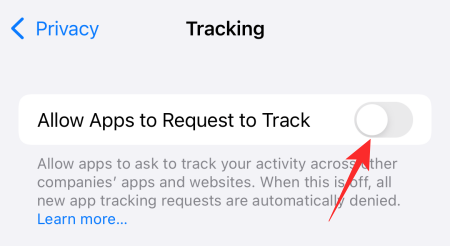
这就对了!
#26. 暂时使锁定屏幕上的应用通知静音
iOS 15 为用户提供了直接从锁定屏幕本身静音单个应用程序通知的选项。当您收到不需要的通知时,轻轻向左滑动通知。在“清除”按钮的左侧,您将看到“选项”。
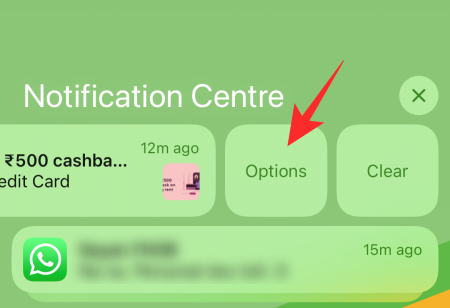
点击它,然后选择“静音 1 小时”或“今天静音”。
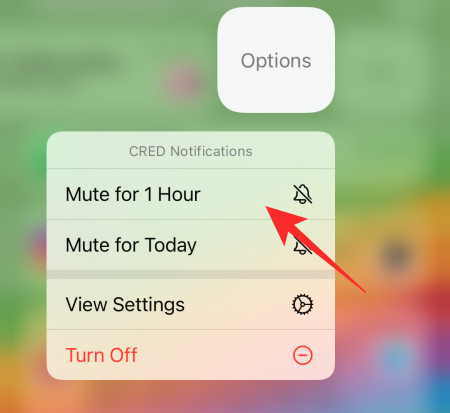
该特定应用程序的通知将立即关闭。
#27. 即使 iPhone 处于关闭状态,也能找到它
iOS 15 允许您的 iPhone 即使在关闭时也能留在地图上。因此,如果您的手机放错了地方,您可以通过“查找我的”网络轻松取回它。iOS 15 附带了这项新的“查找我的”功能,当您的手机关闭时,它几乎可以将您的手机变成被动式 AirTag。这意味着即使当它关闭时,也可以通过永远可靠的 Find My 网络找到它。
这是通过将手机发送到备用电源模式来实现的,默认情况下它是打开的。要仔细检查,请首先转到“设置”,然后点击屏幕顶部的横幅。
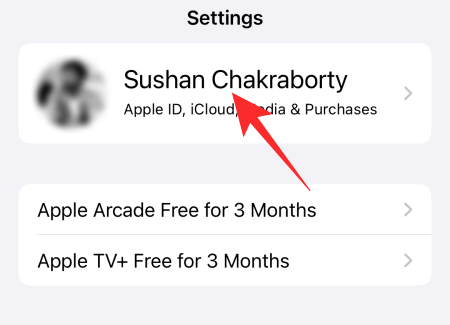
现在,转到“查找我的”。
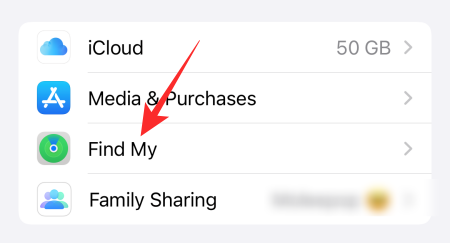
接下来,点击“查找我的 iPhone”。
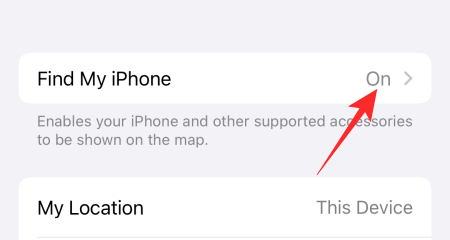
最后,确保“查找我的网络”切换开关已打开。
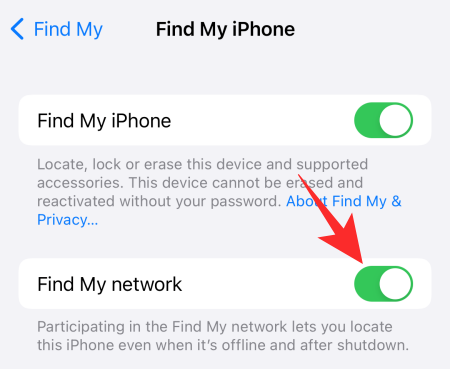
#28. 随时随地翻译
iOS 15 充满了生活质量的功能,能够随时随地进行翻译是其中一项重要功能。您现在可以从您喜欢的任何应用程序翻译文本,iOS 会立即显示翻译屏幕。您所要做的就是按住要翻译的文本。现在,当您获得选项时,点击“翻译”。
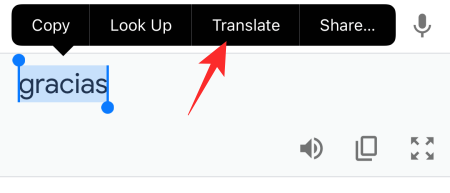
如果您愿意,您甚至可以收听翻译。
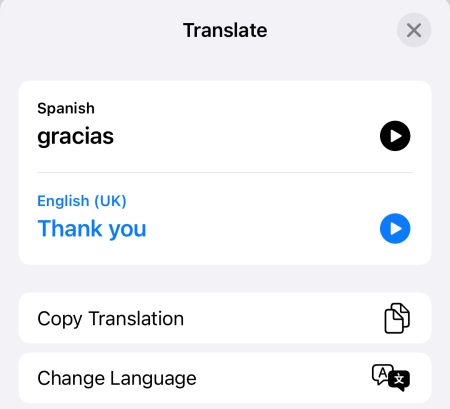
请记住,目前仅支持主要语言。因此,如果您最喜欢的地区语言不在此列表中,请不要感到惊讶。
#29. 在 Safari 中隐藏 IP 地址
Safari 在 iOS 15 中获得了一系列隐私功能。隐藏 IP 地址的功能绝对是我们的最爱之一。要从网站和跟踪器中屏蔽您的 IP 地址,请首先转到“设置”,然后点击“Safari”。
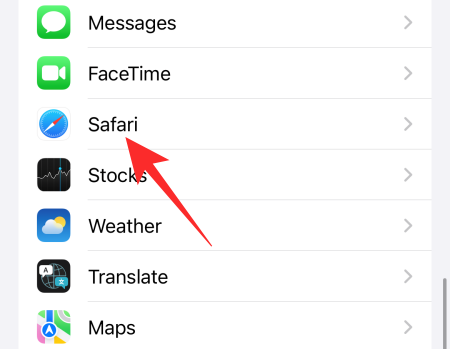
接下来,转到“隐藏 IP 地址”。
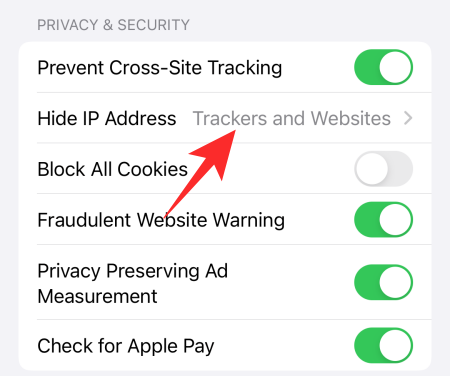
最后,选择“跟踪器和网站”选项。
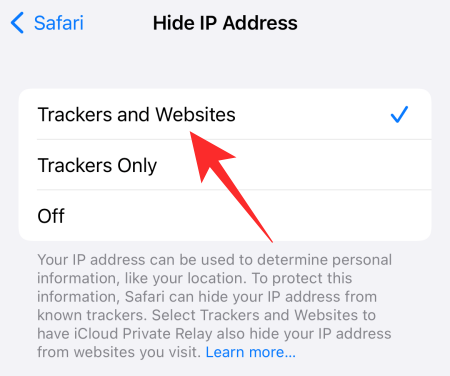
这就对了!
#30。关闭家庭网络的专用中继
iPhone 上的 Private Relay 是一个极好的工具,可以最大限度地减少您的曝光率。但是,由于这仍然是一个实验性功能,它可能会中断数据流,减慢您的连接速度。为确保您的家庭 WiFi 不会因私有中继而受到影响,您所要做的就是将其从私有中继协议中排除。
首先,转到“设置”并点击“WiFi”。
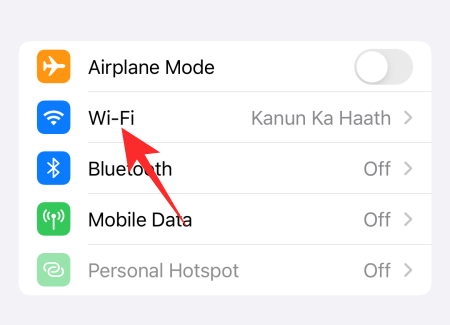
现在,点击您的家庭 WiFi 网络并向下滚动,直到您看到“私人中继”选项。
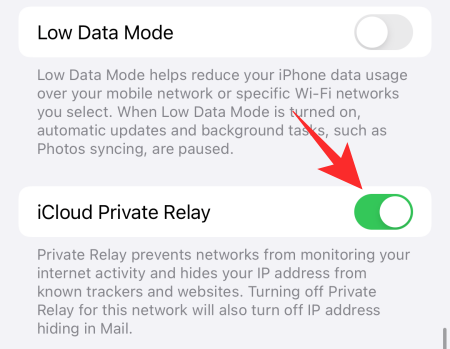
把它关掉。







