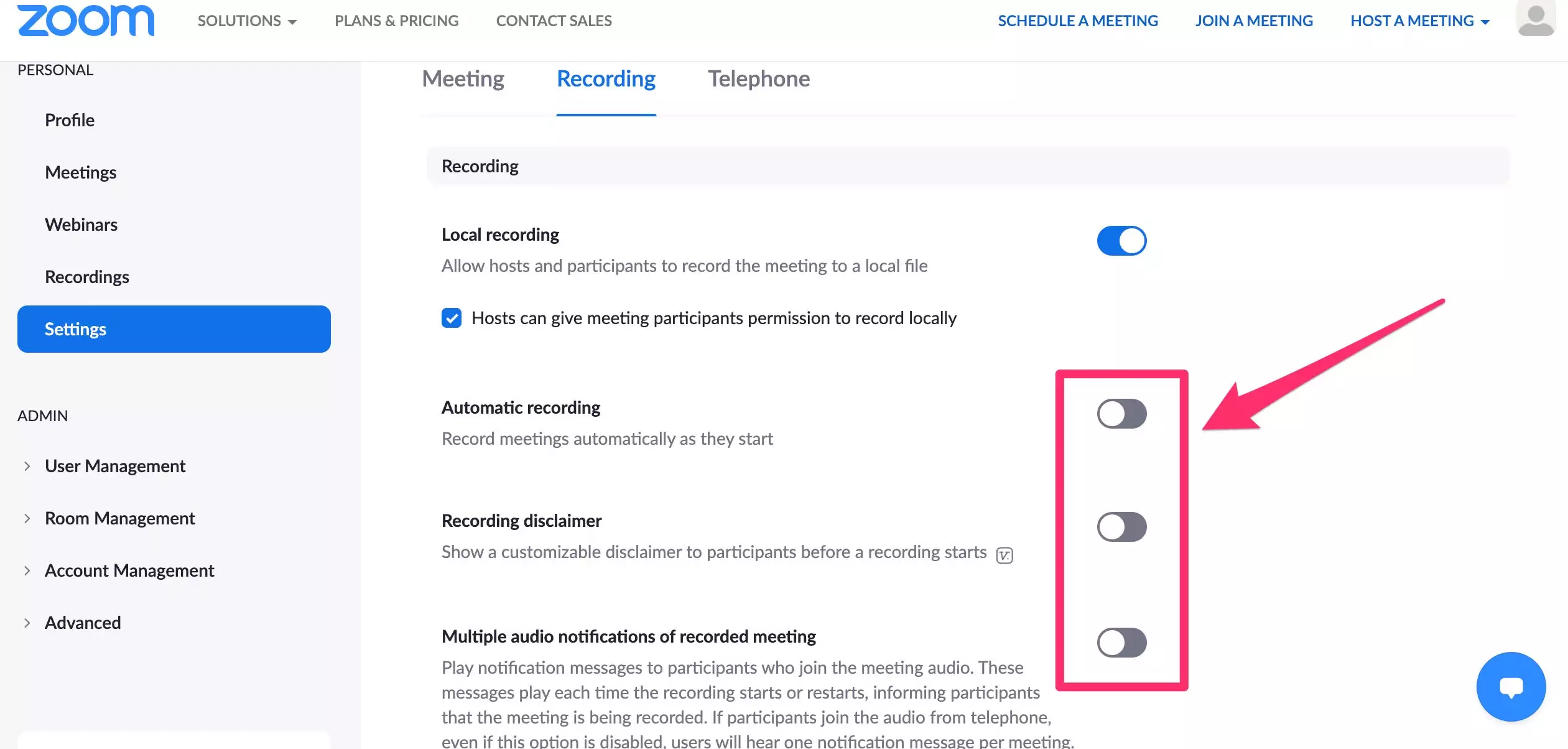如何在桌面应用程序中录制 Zoom 会议
在进入会议并开始录制之前,您需要确保将文件保存到桌面上的相应文件夹中。
在 Zoom 应用程序的“主页”选项卡上,单击右上角的小齿轮图标。然后选择“录音”选项卡并选择要保存录音的文件夹。
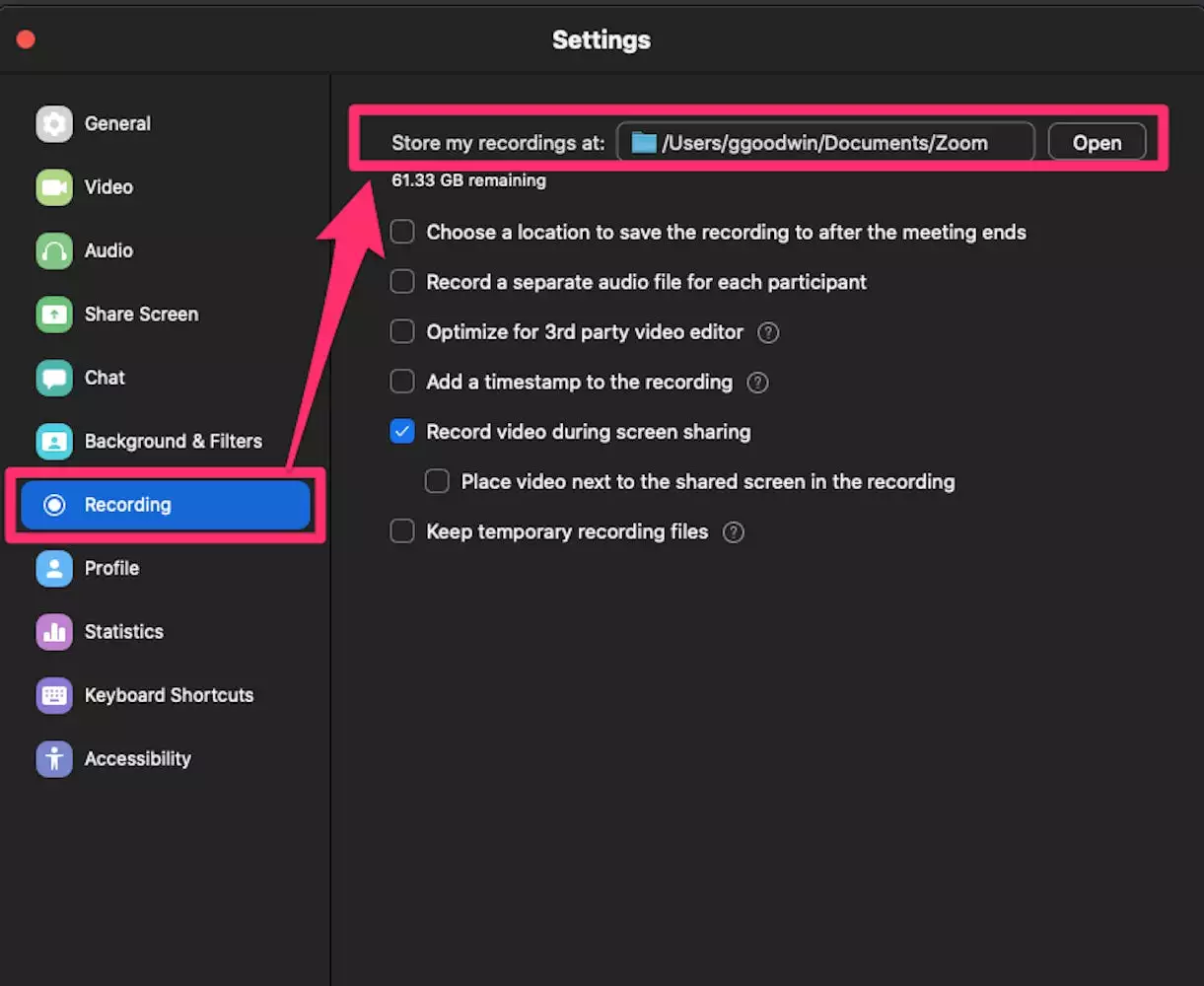
要录制 Zoom 会议:
1.在 Zoom 会议中,单击屏幕底部的“录制”按钮。如果您的主持人不允许录制,则该按钮根本不会出现。
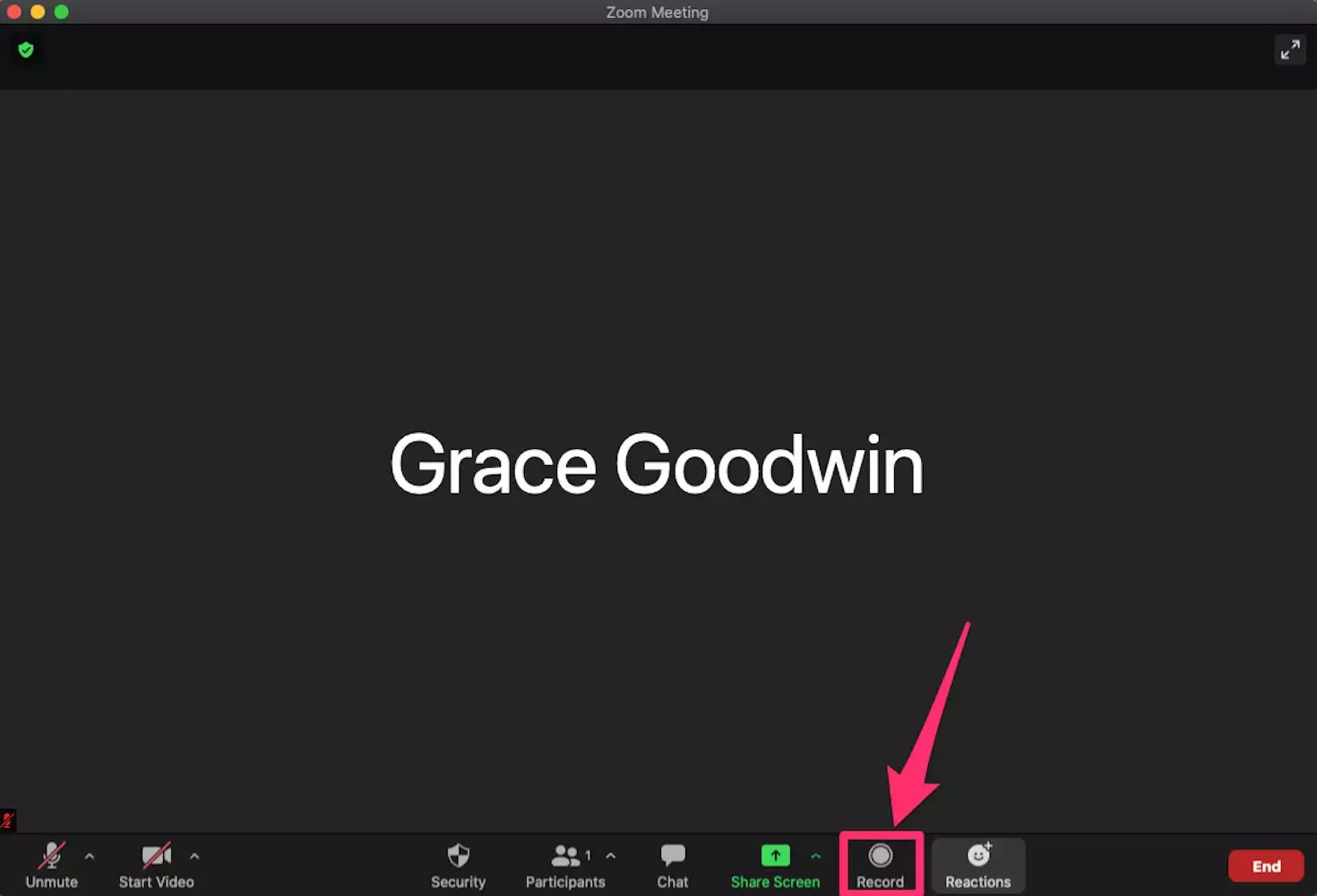
2.您会在左上角看到一个小的“正在录制…”标签。您可以使用底部工具栏上的控件暂停或停止录制。
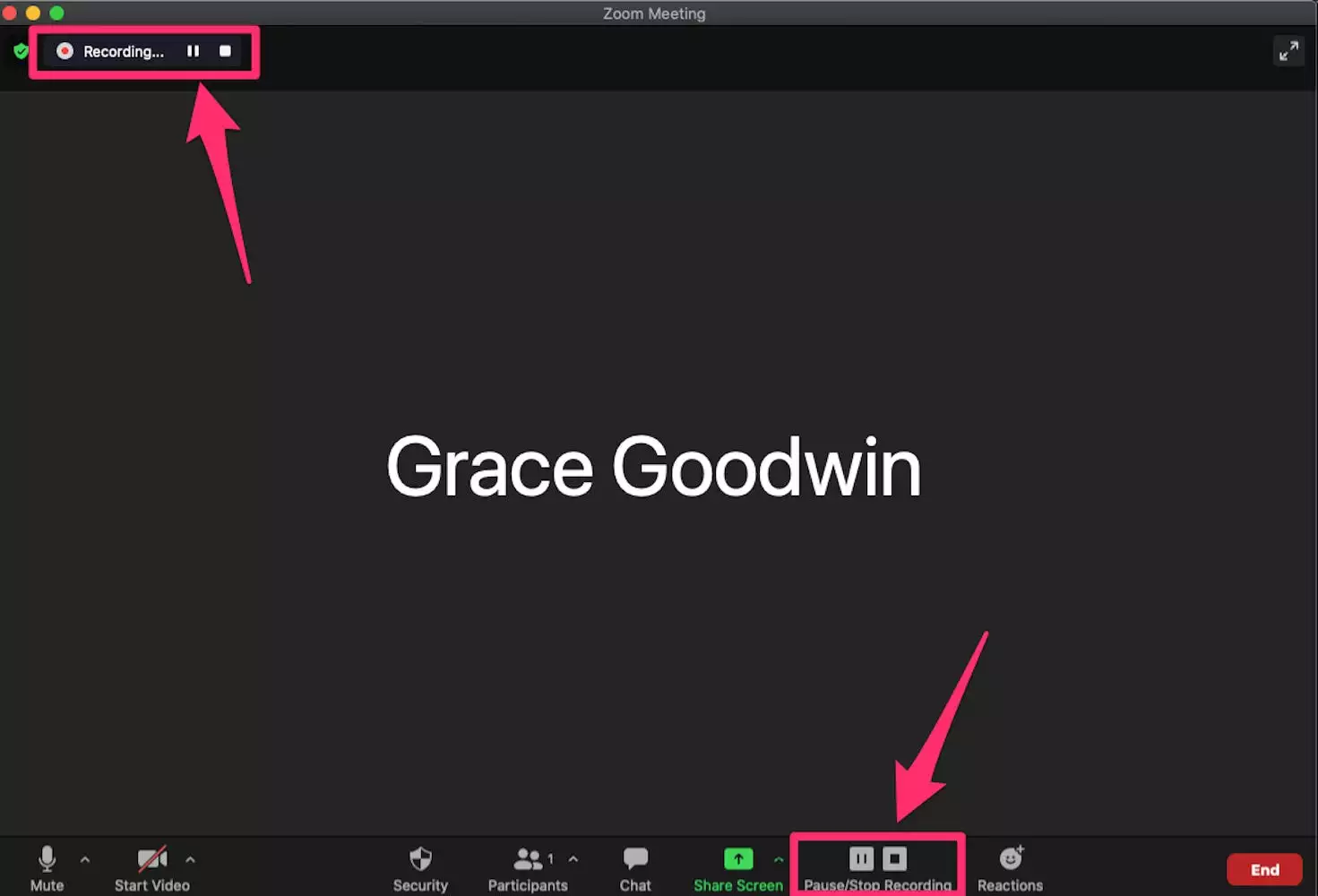
3. 完成后单击“停止”按钮结束录制。 4.您录制的视频将保存到您的计算机,也可以在应用程序“会议”部分的“录制”选项卡中找到。
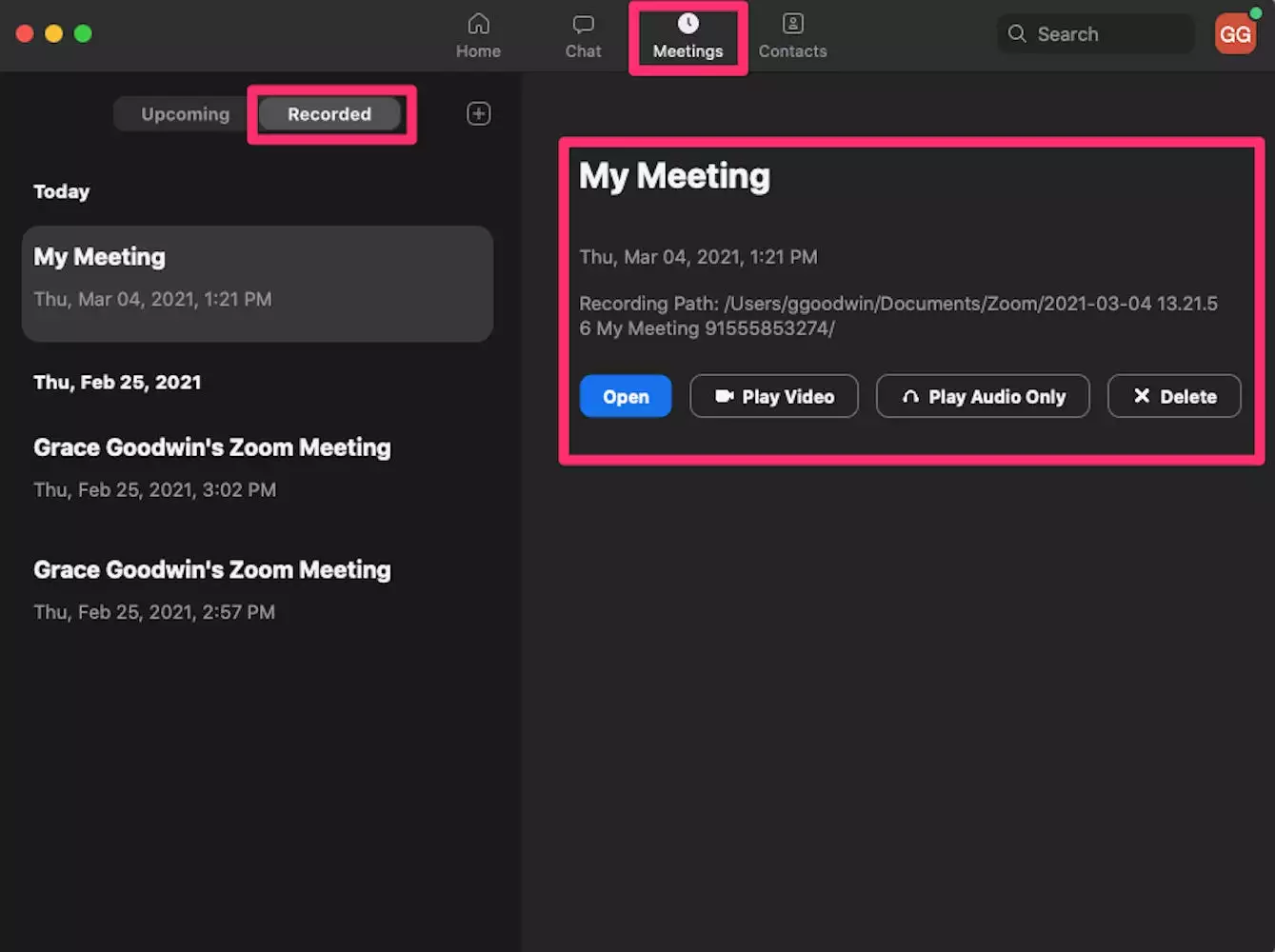
快速提示:您可以根据需要重命名文件并通过电子邮件将它们发送给其他人。某些版本的 Zoom 应用程序还会将音频和视频彼此分开保存,以便您可以同时发送或仅发送一个。
如何在移动应用中录制 Zoom 会议
如果您拥有付费的 Zoom 会员资格——Pro、Business 或 Enterprise 帐户——您可以在移动应用程序中录制会议。
这些录音不会是本地录音,它们通常直接保存在您的设备上。相反,它们将是云录音,保存到在线文件夹,即“云”。
快速提示:您的 Zoom 帐户只能在空间用完之前保存一定数量的云录音。有关您的帐户有多少空间或如何购买更多空间的信息,请查看 Zoom 的云记录页面。
要使用 Cloud Recording 录制 Zoom 会议:
1.在iPhone或Android设备上打开 Zoom 应用程序并加入会议。到达那里后,点击右下角的三个点。
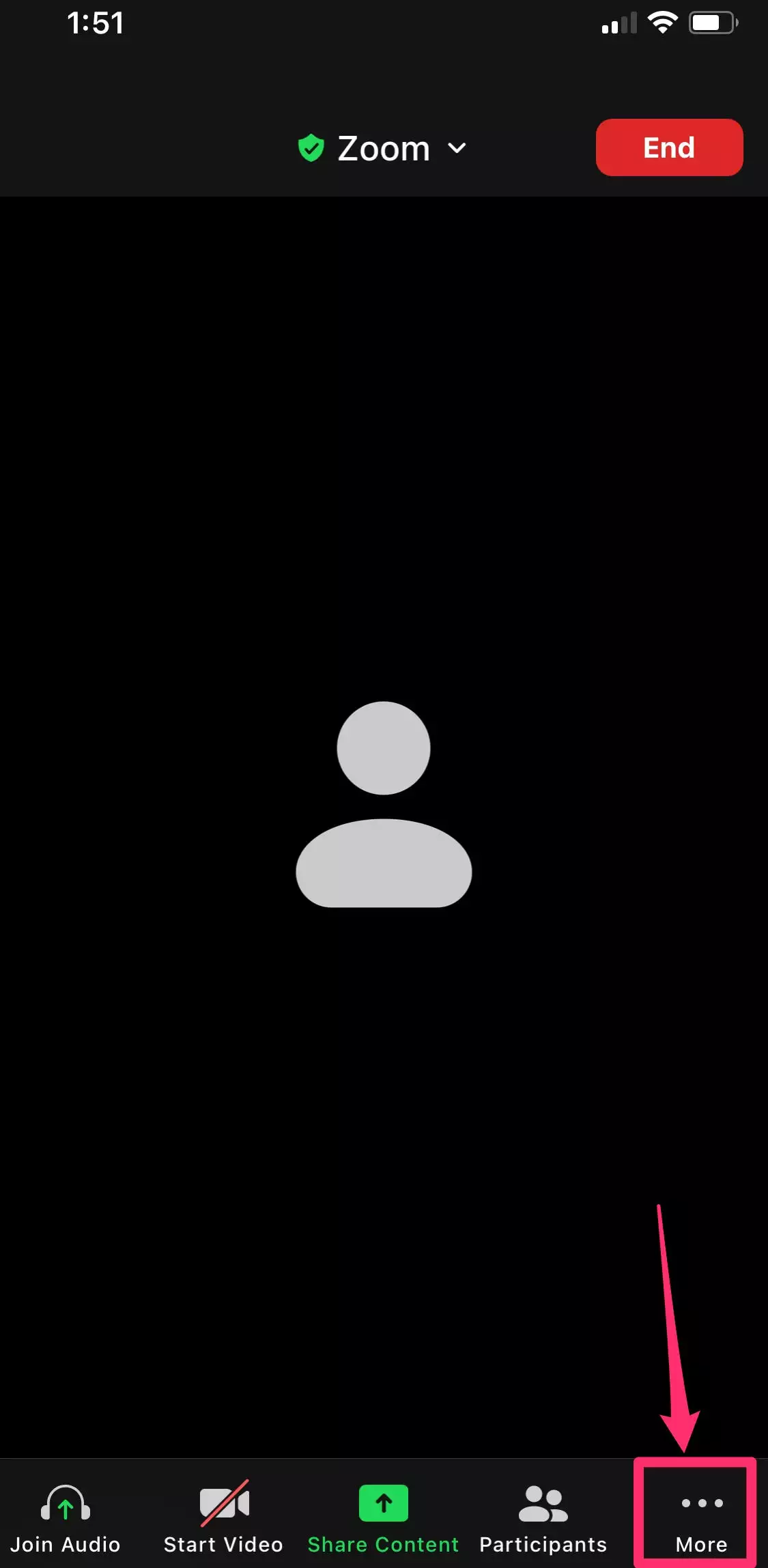
2.从出现的菜单中,选择“Record to the Cloud”(iOS)或“Record”(Android)。如果您没有看到此选项,那是因为您没有付费的 Zoom 帐户。
3.会议开始录制,右上角会出现“正在录制…”图标。您可以点击此图标来停止或暂停录制。
4.停止录制后,您可以前往Zoom 网站的“我的录音”部分找到并分享它。通过转到“会议”选项卡并单击左上角的“已录制”,也可以在桌面应用程序上访问录制的会议。
如何授予其他用户录制 Zoom 会议的权限
如果您是会议的主持人,则无需进行任何更改即可录制自己的会议。但是,如果您想让其他人能够录音,则需要更改设置。
1.前往Zoom 网站,登录您的帐户,然后单击右上角的“我的帐户”。
2.点击左侧的“录音”。这将带您进入带有两个选项卡的录制设置:“云录制”和“本地录制”。
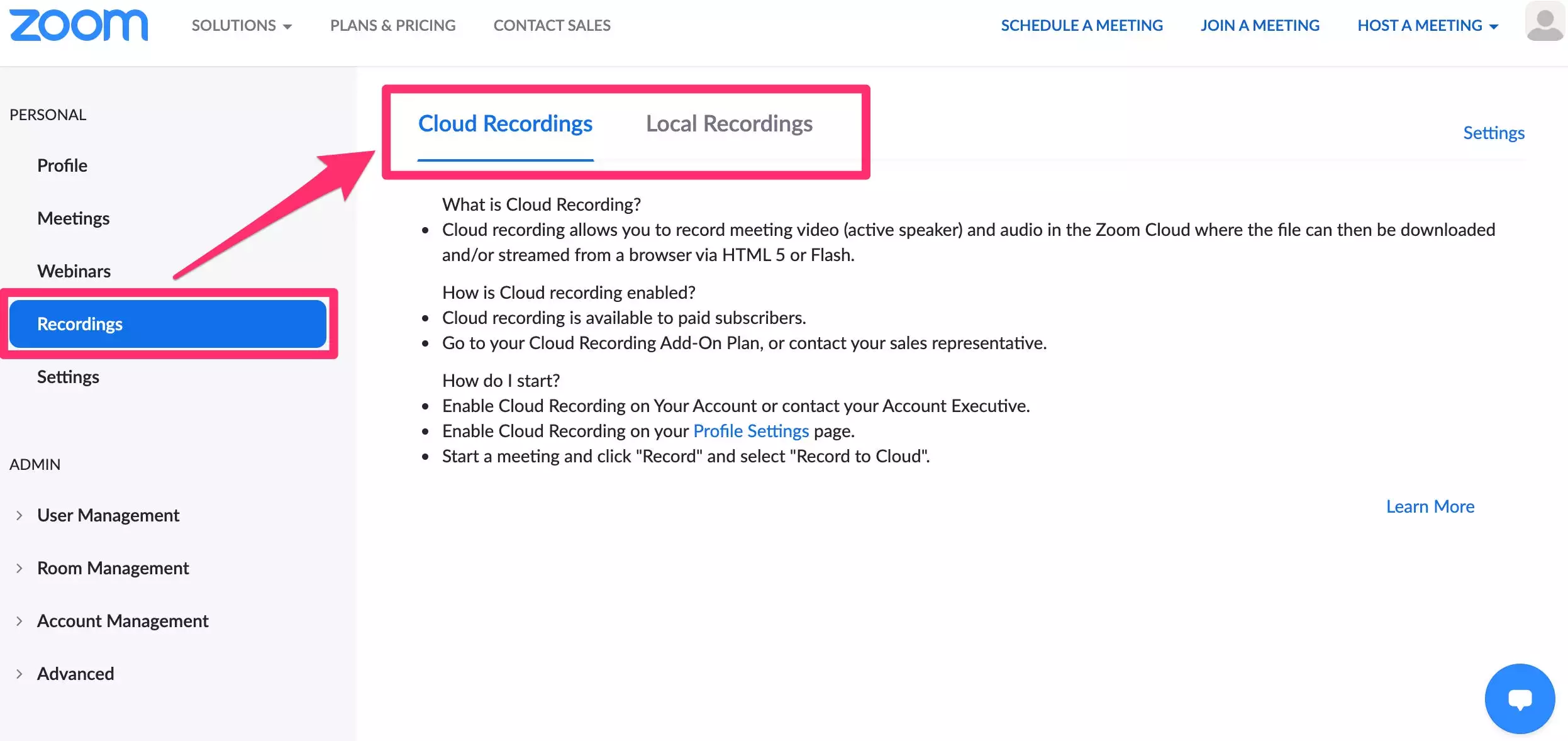
3.点击“云录音”或“本地录音”页面右上角的“设置”按钮。
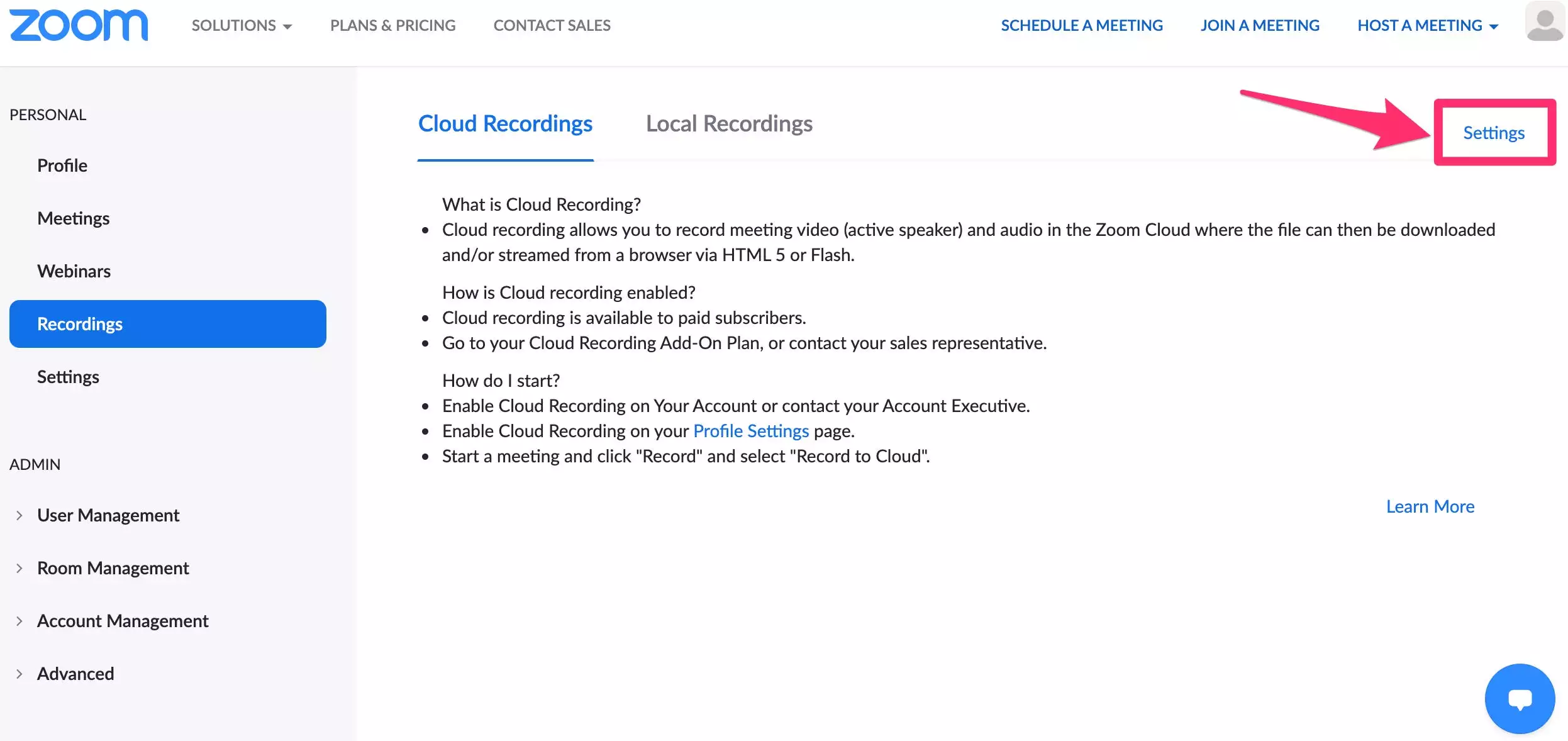
4.选中允许主持人和参与者在本地和云端录制的复选框。同样,他们需要付费订阅才能访问 Cloud Recording。
5.您还可以切换开关来更改以下设置:
- 如果您打算使用 Zoom 来录制所有课堂讲座或冗长的会议,则开启自动录制可能会有所帮助。但是,如果您经常使用 Zoom,您可能不希望打开此功能,因为录音可能会占用大量存储空间。
- 录制同意将在录制开始前征求参与者的同意。如果您处于小组环境中,有些人可能会觉得被录音不舒服,则您可能需要打开此功能。
- 录制会议的多个音频通知让参与者知道录制何时停止和开始,而不会中断会议。