在 iOS 15 上拖放是如何工作的?
iOS 15 带来了一种与屏幕上的内容进行交互的新方式,因为您现在可以毫不费力地将任何您想要的内容从一个应用程序拖放到另一个应用程序。这是自 2017 年以来 iPad 上存在的一项功能,Apple 终于在iOS 15 的iPhone 上提供了此功能。
在此更新之前,iPhone 用户只能使用特定应用程序中的拖放选项,除此之外别无其他。这打开了大量可能性,因为您现在可以在两个不同的应用程序之间复制任何您想要的内容,并且通过多种拖动支持,您可以从应用程序复制一堆项目并将其粘贴到另一个应用程序上。
跨应用程序拖动功能本质上允许您从某处复制内容并将其副本粘贴到目标应用程序上。当您将某个应用程序中的项目拖放到别处时,复制的原始内容将保留在源应用程序中,除非您自行删除或删除它。
您可以从哪里复制和拖动项目?
在 iOS 15 中,您现在可以从几乎所有本机应用程序甚至手机上可用的某些第三方应用程序中拖动项目。任何拖动项目的应用程序都称为源应用程序。我们在多个应用程序中测试了新的拖放功能,发现在 Apple 开发的所有应用程序中都可以复制项目,包括照片、备忘录、信息、提醒事项、文件、录音机、Safari、邮件等。
除了 Apple 制造的应用程序之外,拖放功能已经在许多第三方应用程序中可用,包括 Spotify、亚马逊、Google Docs、Sheets、Google Chrome、Brave、Google 相册、Google Drive 等。我们将在本文后面的部分中帮助您了解使用该功能可拖动的应用程序或项目。
相关: 如何将 iCloud 联系人复制到 Gmail [3 种方式]
您可以在哪些应用程序上放置东西?
虽然您可以从 iOS 15 上的一堆应用程序中复制内容,但目前只有少数应用程序支持从其他应用程序中删除内容的功能。在撰写本文时,主要是 Apple 开发的应用程序为您通过拖动复制的内容提供 Drop 支持。
您可以通过在消息、备忘录、Safari、提醒事项、邮件、文件、Google 云端硬盘、环聊等上放置项目来粘贴内容。
在 iOS 15 上如何在应用之间拖动
iOS 15 可让您轻松地从任何应用程序中拖动内容并将其放到另一个应用程序上。
基础知识:
- 您可以通过点击并按住应用程序中的项目来选择要拖动的项目,然后开始四处移动它。当您开始在屏幕上拖动项目时,项目的溢出菜单(如果可用)应该会消失。
- 此列表中的某些项目还支持多个拖动支持,这意味着一次可以拖动多个项目。您可以先拖动一个项目,然后通过点击其他项目来选择其他项目。 多 为手指下的小缩略图的选择应该出现 哪些 你已经保持在屏幕上按下。
- 选择您的项目后,您可以先转到主屏幕或最近使用的应用程序,然后将项目放到您希望它出现的任何位置,将它们移动到其他应用程序。
您可以使用拖放功能来完成以下操作,但功能不仅限于这些,因为可能还有来自各种应用程序的大量其他可拖动项目尚待探索。
如何在 iOS 15 上的应用程序之间拖动项目
好吧,给你。我们将讨论从一个应用程序拖动到另一个应用程序,例如照片和视频、文本、笔记、提醒、链接、消息、语音笔记、Spotify 播放列表、曲目和专辑、购物链接等。
拖动照片和视频
您可以将照片和视频从 iPhone 上的本机照片应用程序拖放到任何支持的目标应用程序上。您现在可以使用此功能将图片拖到“信息”、“备忘录”、“页面”和其他 Apple 应用程序上。将照片拖放到第三方消息或社交应用程序目前还行不通,但随着越来越多的开发人员开始利用 iOS 15 上的新拖放功能,我们预计将来会出现这种情况。
我们还测试了从 Google 相册拖动内容时该功能是否有效,我们可以确认它是否按预期工作。
以下是如何将照片从“照片”应用拖到“备忘录”的预览:
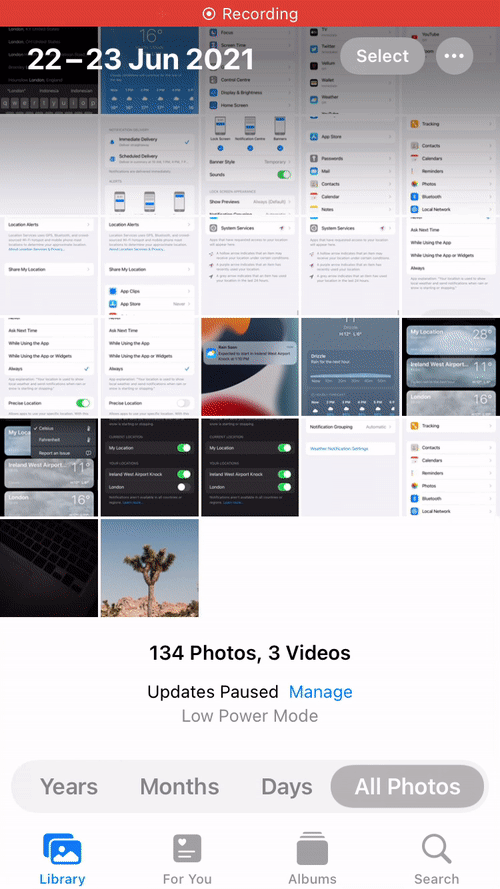
从应用程序中选择和拖动文本
如果您想从一个应用程序复制文本丰富的内容,但又不想一遍又一遍地依赖 iPhone 的剪贴板,您可以使用拖放功能将文本从一个应用程序复制到另一个应用程序。目前,所有内置应用程序和第三方应用程序都支持从应用程序拖动文本,但您现在仍然只能将其放入本机 Apple 应用程序中。您可以尝试在 iPhone 上的不同应用程序之间拖动文本,并在评论中告诉我们哪些应用程序支持它。
下面是从 Twitter 选择和复制内容到 Notes 的样子:

将项目拖放到“文件”应用程序内外的任何位置
文件应用程序还在 iOS 15 上获得了拖放功能,您可以使用它来将文件复制到应用程序内的任何位置或 iPhone 上的另一个应用程序。
在“文件”应用程序中拖动文件时,如果您在本地移动它们,则您拖动的文件会从原始位置移动(而非复制)到目的地。将文件移动到 iCloud Drive 会将文件排入您的备份队列。
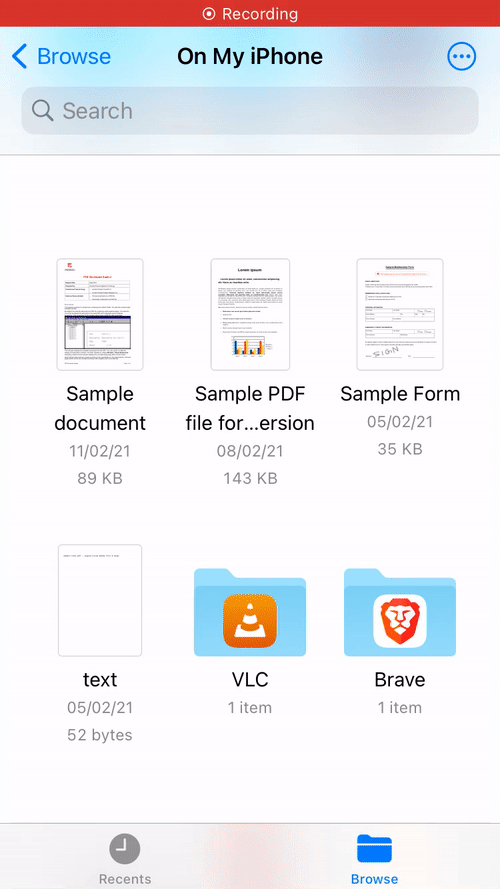
将项目从 Files 拖到另一个应用程序时,这些文件会被复制并且可以作为原始内容的独立副本进行访问。您可以将文件应用程序中的内容拖放到任何支持拖放功能的应用程序,例如信息、备忘录、Google 云端硬盘等。

将您的笔记/提醒拖放到任何地方
如果您在 Notes 应用程序中设置了提醒或记下指针,您可以通过点击并按住其中一个并将它们拖动到另一个应用程序来轻松复制它们。您也可以在两个应用程序之间复制内容;从笔记到提醒,反之亦然。您可以将这两个应用程序中的内容粘贴到可以粘贴文本的任何位置,例如消息、邮件和其他消息传递应用程序。
以下是将内容从 Notes 拖到 Reminders 的样子:

拖动 Web/Mail 链接并将它们粘贴到 Notes/Messages
在 Safari 上访问网页时,您可以使用拖放功能快速选择页面链接并将其复制到其他地方。要拖动网页链接,请点击并按住地址栏并开始四处移动,直到可以拖动为止。在处理一堆网站时,这将不需要将链接一个一个地复制到剪贴板。网站链接可以粘贴到任何有文本字段的地方,例如 Notes 应用程序、信息、邮件等。下面是将链接从 Safari 复制到邮件应用程序的样子:

此外,您可以类似地复制一个指向您的电子邮件的链接,当您想稍后返回时直接将您重定向到相关的电子邮件。为此,请在 iPhone 上打开邮件应用程序,长按,然后将电子邮件从邮件应用程序拖到“备忘录”或“信息”以保存以备将来参考。

将“信息”中的内容复制到其他应用
现在您可能知道您可以复制任何内容并将其拖到消息应用程序中,但您也可以从消息应用程序复制项目并将其粘贴到其他地方。该功能按您的预期工作;长按您要复制的任何消息并将其拖动到另一个应用程序进行粘贴。这在直接从 Messages 保存文件、存储消息以供将来参考或简单地将内容移动到另一个应用程序时会很有帮助。
将现有的语音笔记直接发送到任何应用程序
就像普通笔记一样,甚至您的录音也可以从语音备忘录应用程序复制并粘贴到您可以发送录音的任何位置。当您从语音备忘录复制语音笔记时,录音将以 M4A 格式发送到目标应用程序,这是所有 Apple 设备上语音录音的默认格式。要复制录音,请点住录音直到它可以拖动,然后转到手机上要粘贴的任何其他应用程序。
直接从 Spotlight 拖动项目
拖放功能也适用于 iOS上的Spotlight,它本身在 iOS 15 上获得了大量改进。您现在可以在 iPhone 上的 Spotlight 中搜索应用程序并将其直接从它拖到您的主屏幕上,而无需访问应用程序库。该功能也适用于您使用 Spotlight 进行的其他搜索,您可以将照片、网络图像、链接和其他项目从它拖放到任何其他支持拖放的应用程序。
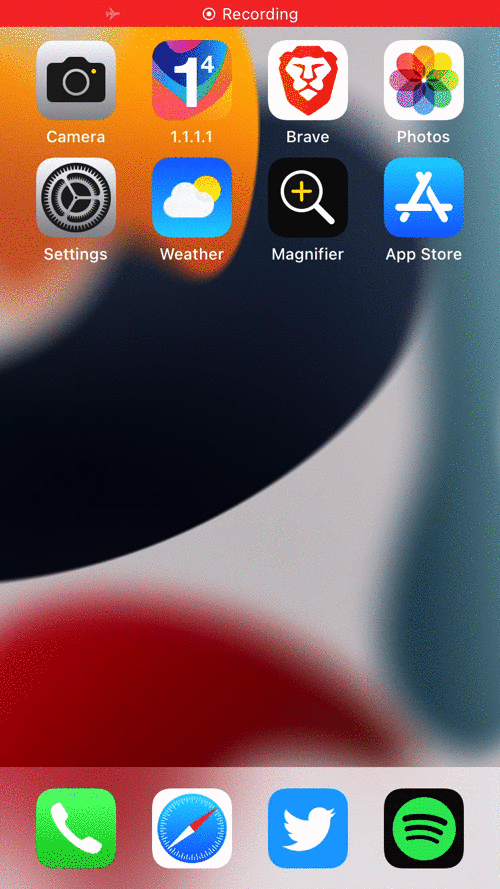
拖放 Spotify 曲目、播放列表和专辑
想要跟踪您在 Spotify 上播放的所有歌曲吗?新的 iOS 15 拖放功能还可以让您快速将曲目、专辑和播放列表从 Spotify 快速拖到任何其他应用程序。通过这种方式,您可以存储指向所有喜爱的播放列表的快速链接,以便随时访问它们,而无需在 Spotify 上搜索它们。为此,请打开 Spotify 并从应用程序中选择曲目、专辑或播放列表,然后四处拖动。您可以在不同的应用程序之间切换,以通过消息将您的选择发送给某人或将它们保存到您的便笺中。
我们相信同样的方法可能适用于 Apple Music 等其他流媒体应用程序,但我们无法自己测试。长按 Youtube Music 中的曲目也没有产生任何结果。
轻松拖动购物链接
在浏览要购买的东西时,您现在可以轻松地创建自己的购物清单或心愿单,方法是将您的商品从电子商务应用程序拖放到便笺、消息或其他任何您想要发送的地方。我们尝试使用亚马逊应用程序测试此拖动功能,它完美无缺;所以我们希望它也能在其他购物应用程序上按预期工作。
如何在拖动时转到主屏幕并更改应用程序
当您从一个应用程序拖动内容时,您可能只有在访问主屏幕或最近使用的应用程序屏幕时才能将其拖放到另一个应用程序上。您可以用一根手指拖动并按住屏幕上的项目,然后用另一只手/手指访问另一个应用程序。
您可以像平常在 iPhone 上一样访问主屏幕或进入最近使用的应用程序。从一个应用程序中选择并拖动要复制的项目后,您可以按照以下步骤打开另一个应用程序:
转到主屏幕:在配备面容 ID 的 iPhone 上,从屏幕底部边缘向上滑动以转到主屏幕。在带有 Home 键的 iPhone 上,您可以通过按一下 Home 键来访问主屏幕。在主屏幕上,打开一个应用程序并转到要将项目拖动到的特定部分,然后才抬起手指。
前往最近使用的应用程序:在配备面容 ID 的 iPhone 上,您可以从屏幕底部向上滑动并按住直到应用程序切换器出现并打开要将项目拖到的应用程序。在带有 Home 按钮的 iPhone 上,双击 Home 按钮,在最近的应用程序中滑动,然后将拖动的项目放到应用程序中要将内容复制到的特定部分。
无论您采用哪种方法,您都需要确保在拖动的项目放到目标应用程序上之前不要抬起手指。
你怎么知道某些东西是否可以拖动?
iOS 上有这么多可用的手势,您可能想知道如何知道要复制的内容是否可拖动。幸运的是,当您想从源应用程序中拖动某些内容时,可以寻找视觉提示。当您点击并按住可拖动项目时,内容将在您一直拖动的位置在屏幕上移动。您可以通过首先拖动它然后转到 iOS 上的主屏幕来仔细检查他们的拖动支持。如果选中的 item 仍然粘在手指的位置上,那么这意味着它确实是可拖动的。
无法拖动的项目会有不同的表现。在大多数情况下,他们要么调出与项目相关的应用内菜单,要么什么都不做。某些项目可能看起来是可拖动的,但只能在应用程序屏幕内垂直移动。您可能需要一些时间才能知道哪个项目是可拖动的,但是一旦您开始使用拖动功能,您最终应该掌握它。
如何判断您是否可以在应用程序中放置某些东西?
正如我们在上面解释的那样,iOS 15 为您提供了视觉提示,让您知道可以放置拖动的项目的位置。如果您已打开该应用程序或应用程序内支持拖放的支持部分,则在您拖动的项目的右上角会出现一个绿色的“+”图标。您可以将项目放在看到此“+”图标的任何位置,并确保将复制的项目粘贴到此处。
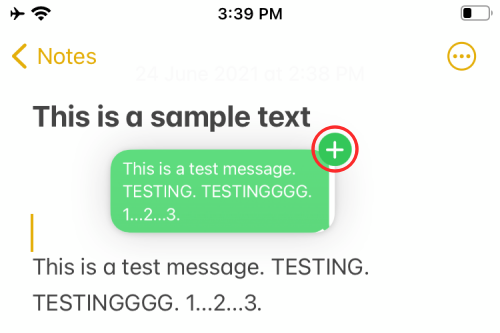
如果您在要复制到的应用程序中没有看到“+”图标,则表示该应用程序在 iOS 15 上不提供放置支持。相反,您可能会看到一个圆圈,其中有一条对角线,以表明您不能将您的手指放在任何地方拖动所选项目。当您从另一个应用程序拖动项目并在不受支持的应用程序中抬起手指时,什么也不会发生。您将不得不再次开始从源应用程序中拖动该项目并将其放在 iPhone 上的其他位置。






