支持 AirPlay 的 Roku 机型
并非每个 Roku 设备都支持 AirPlay。如果你想使用它,你需要一个受支持的模型。要查看您拥有的 Roku 型号,请从 Roku 主屏幕转到“设置”,然后选择“系统”和“关于”。
以下设备必须运行 Roku OS 9.4 或更高版本:
- 电视年 型号 Axxxx、Cxxxx、CxxGB 和 7xxxx(其中 x 等于任何型号)
- Roku Streambar型号 9102
- Roku Streambar Pro型号 9101R2
- Roku 智能条形音箱型号 9100 和 9101
- Roku 流媒体棒+ 3810 和 3811 型
- Roku Express 4K型号 3940
- Roku Express 4K +型号 3941
- Roku Premiere型号 3920 和 4620
- Roku Premiere+型号 3921 和 4630
- Roku Ultra型号 4600、4640、4660、4661、4670 和 4800
- Roku Ultra LT型号 4662
以下设备必须运行 Roku OS 10.0 或更高版本:
- Roku TV型号 Dxxxx 和 8xxxx(其中 x 等于任何型号)
- Roku Streaming Stick型号 3600、3800 和 3801
- Roku Express 3900、3930 和 3801 型
- Roku Express+型号 3910 和 3931
- Roku HD型号 3932
- Roku 2型号 4205 和 4210
- Roku 3型号 4200、4201 和 4230
当然,您还需要支持 AirPlay 的 Apple 设备,即运行 iOS 12.3 或更高版本的任何 iPhone、iPad 或 iTouch,或者运行 MacOS Mojave 10.14.5 或更高版本的任何 Mac 计算机。
在 Roku 上设置 AirPlay
1.确保您的 Apple 设备与 Roku 设备连接到同一 Wi-Fi 网络。 2.检查您的 Roku 设备上的 AirPlay 是否已打开:
- 在 Roku 主菜单中,向下滚动到“设置”。
- 在“设置”菜单中,向下滚动并选择“Apple AirPlay 和 HomeKit”。
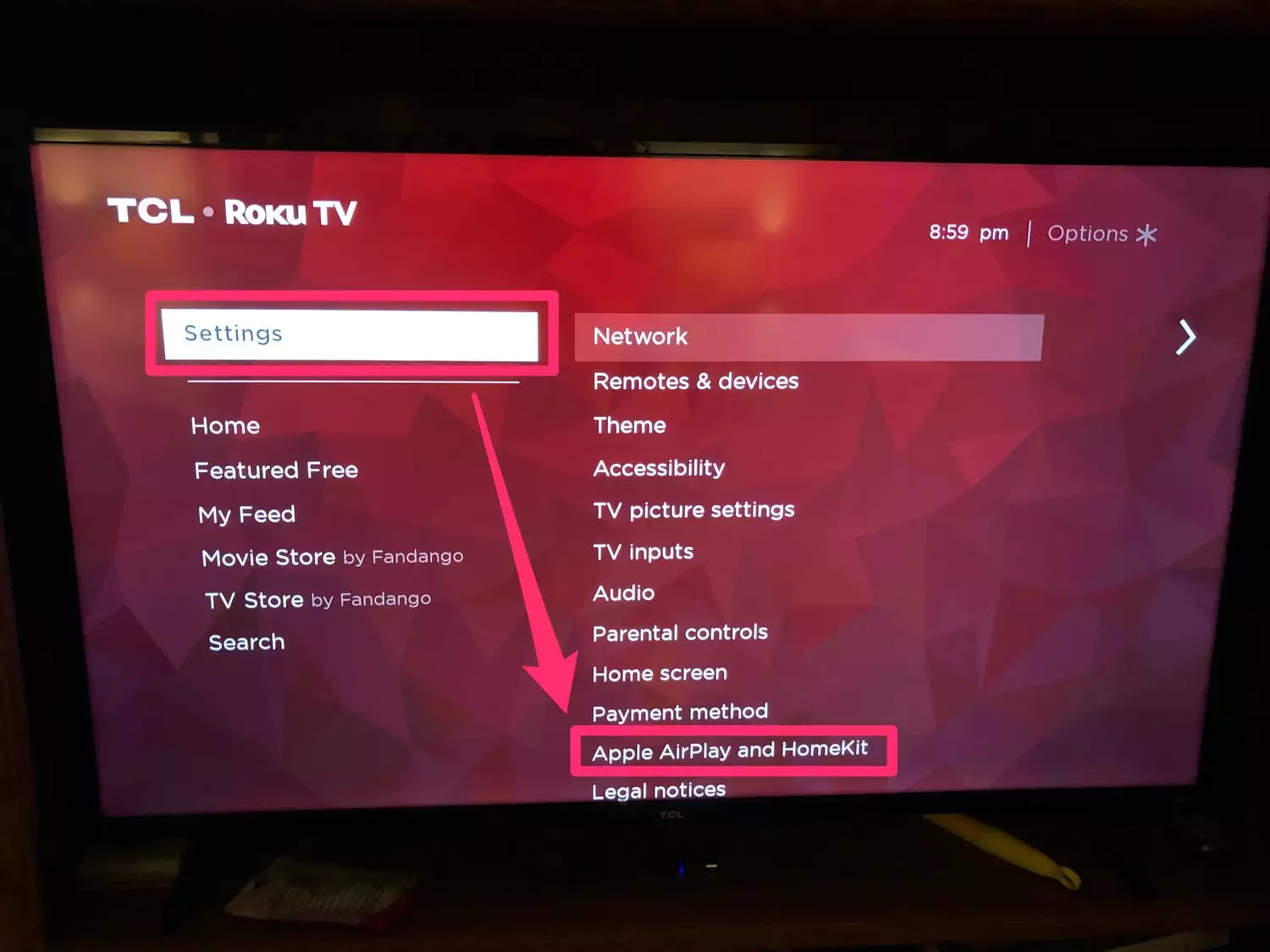
- 确保 AirPlay 设置为“开”。
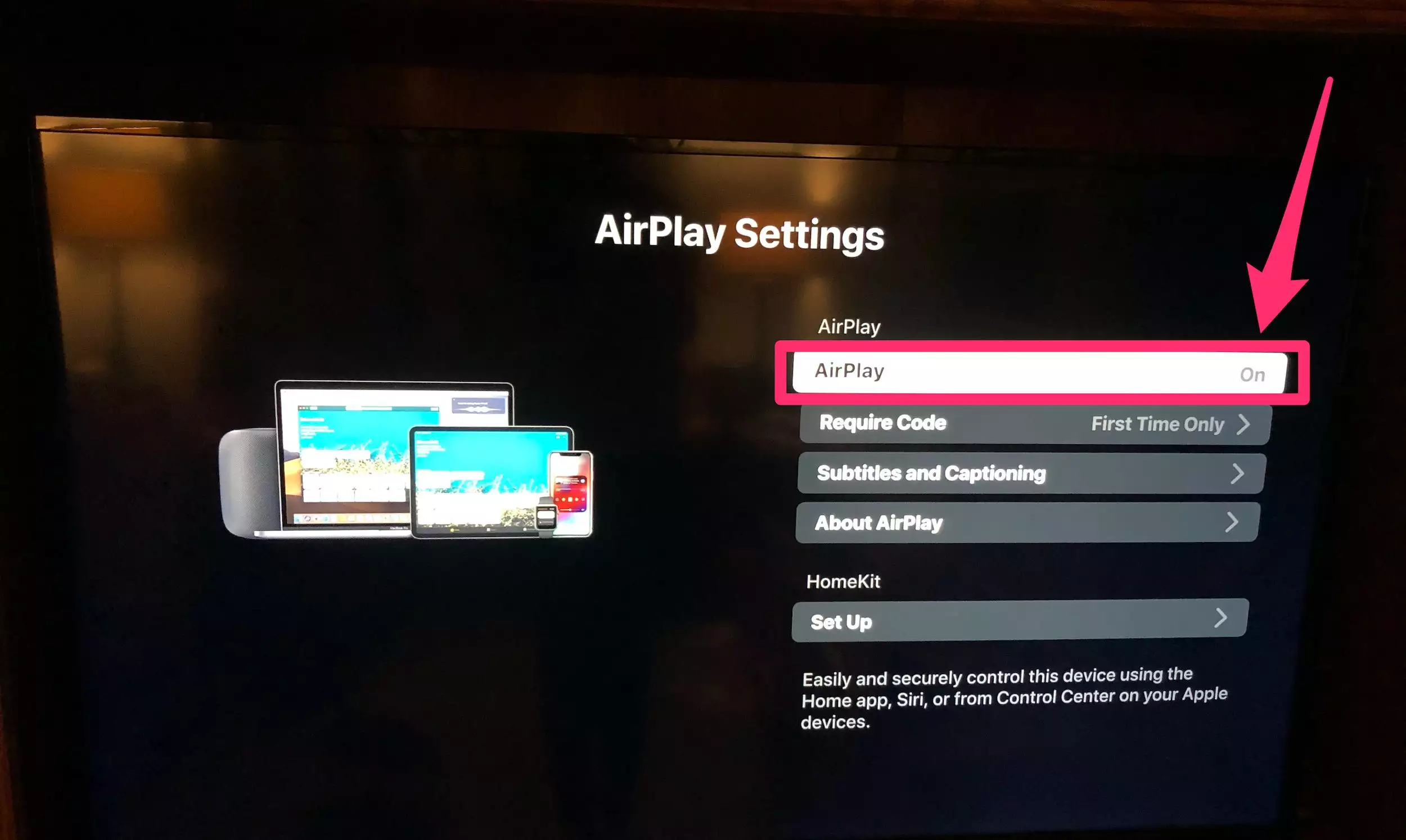
如何 AirPlay 从 iPhone 或 iPad 到 Roku
在您的 iPhone 或 iPad 上,找到您想要流式传输到电视的歌曲、视频、照片、播客或其他媒体。
下一步会根据您尝试从中流式传输的应用程序而有所不同。以下是一些最常见的示例:
从 Spotify 应用程序:
1.点击屏幕左下角的“设备”按钮。
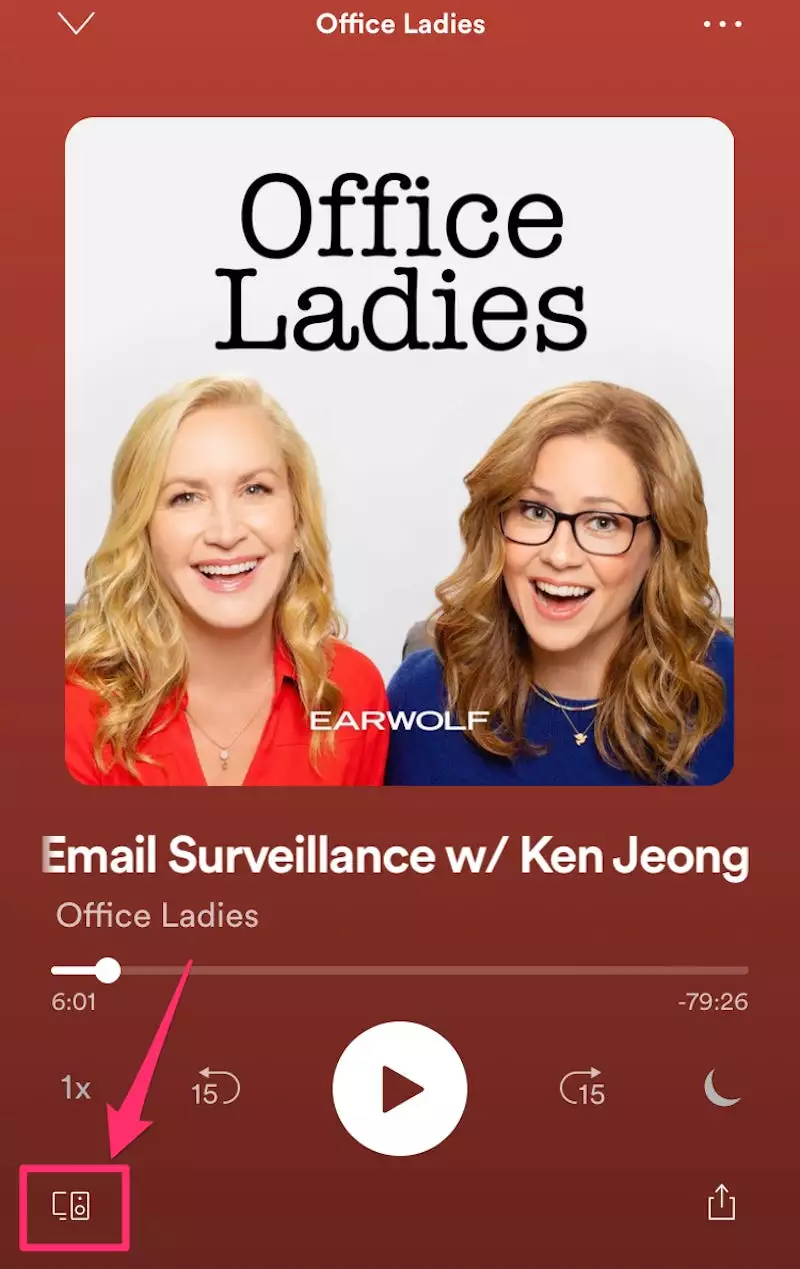
2.在“聆听”菜单中,点击“AirPlay 或蓝牙”。
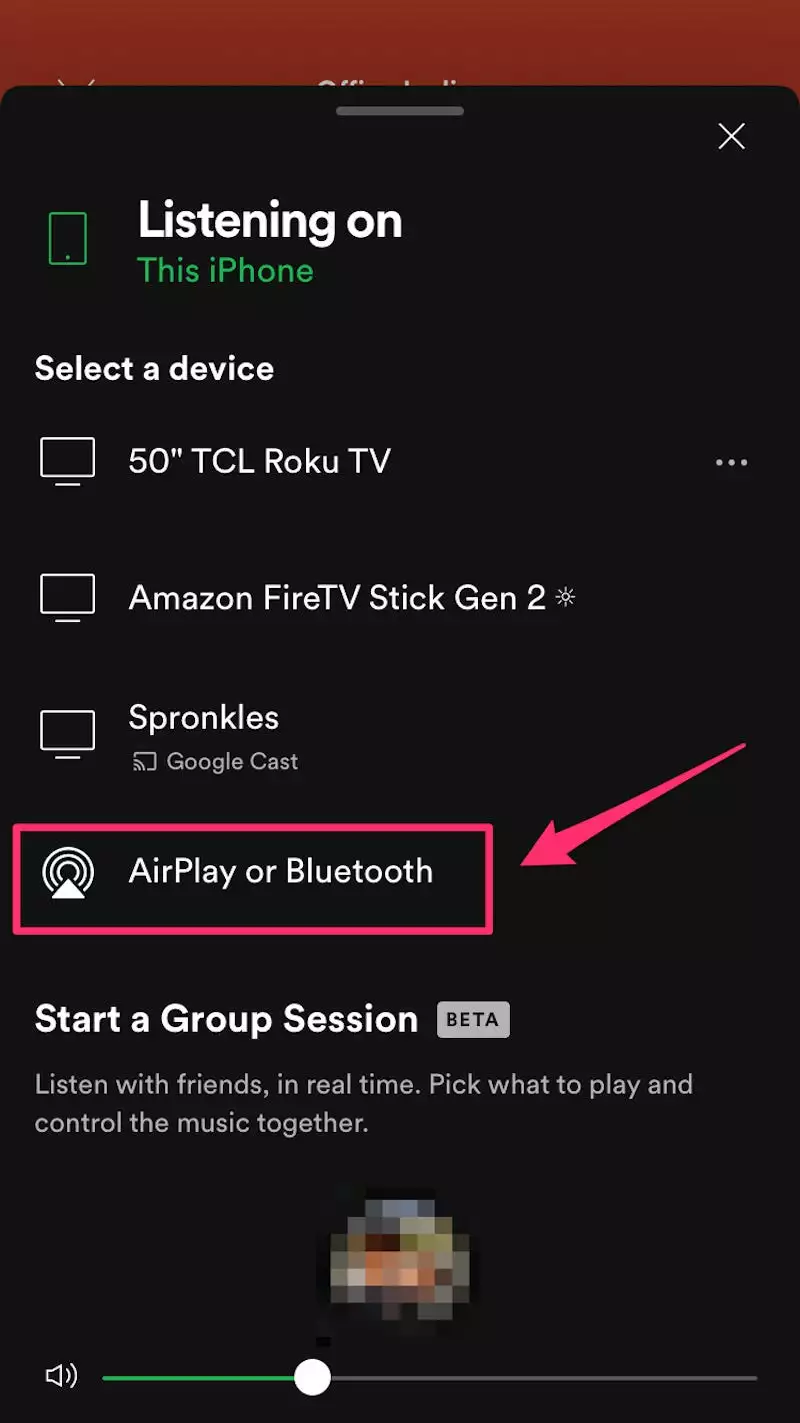
3.点击 Roku 电视的名称。
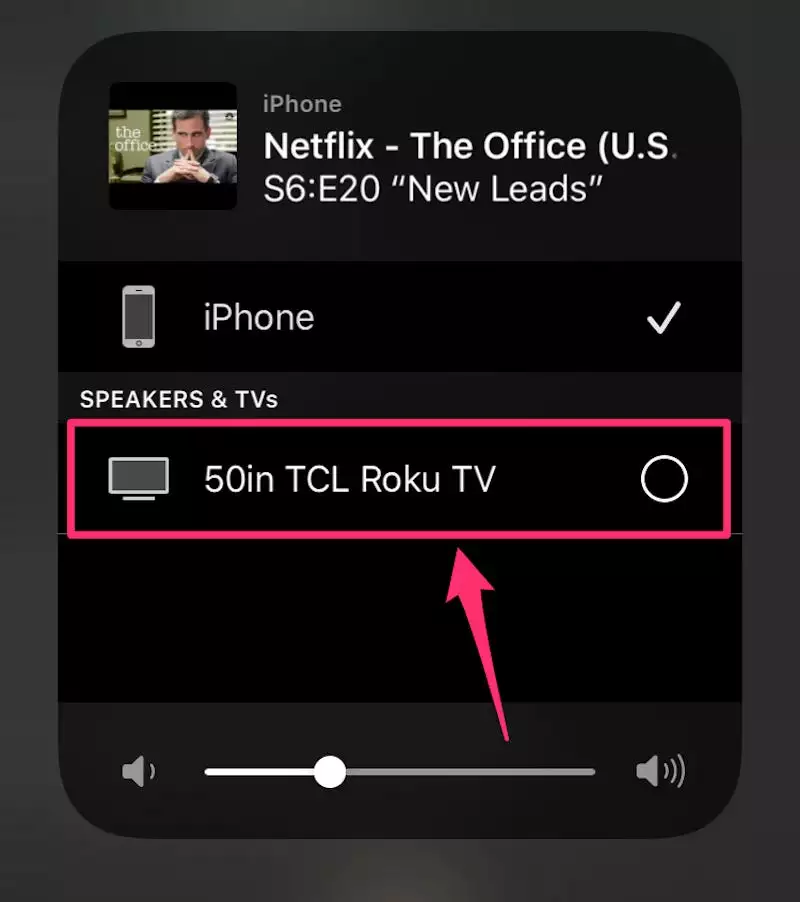
从照片应用程序:
1.点击左下角的“分享”按钮。
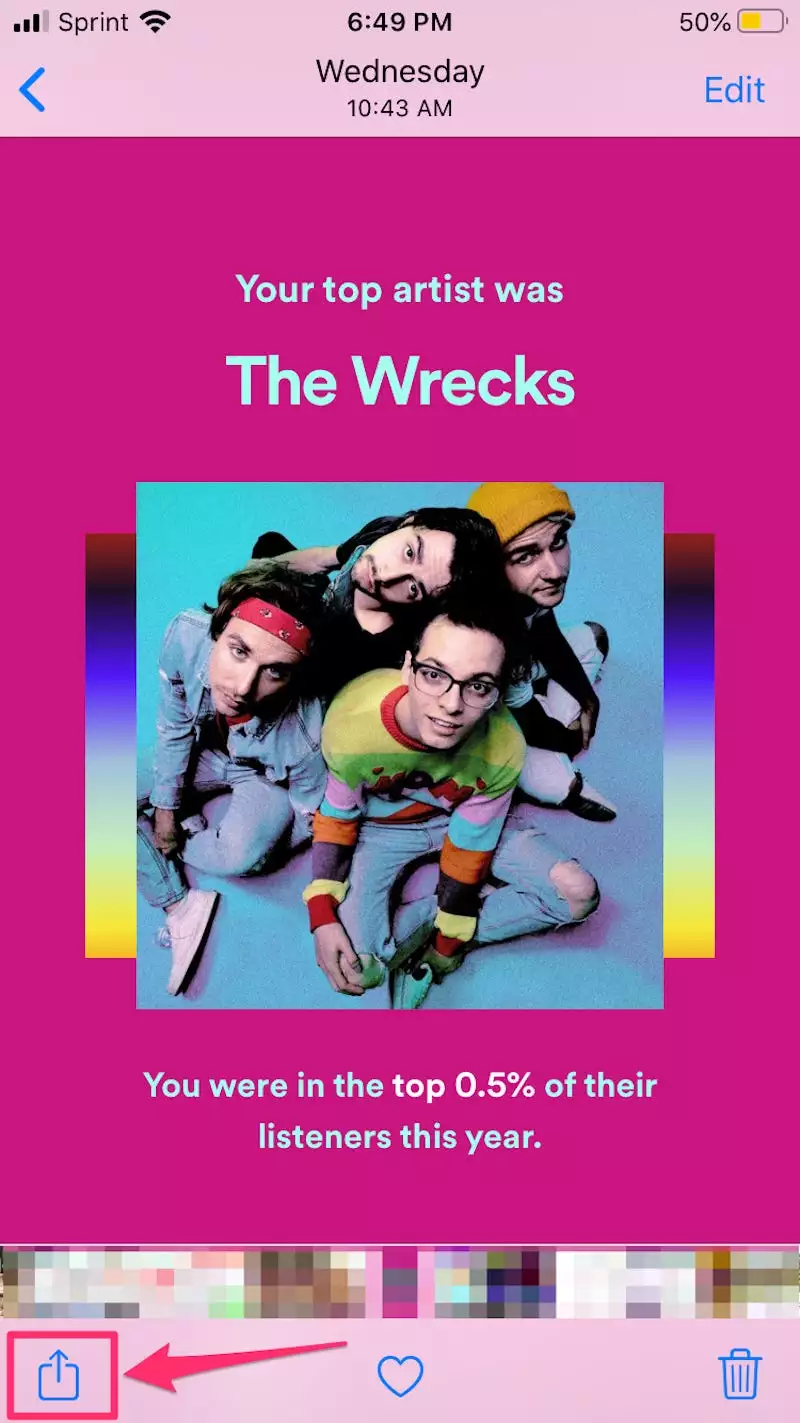
2.在共享菜单上向下滚动,直到看到“AirPlay”,然后点击它。
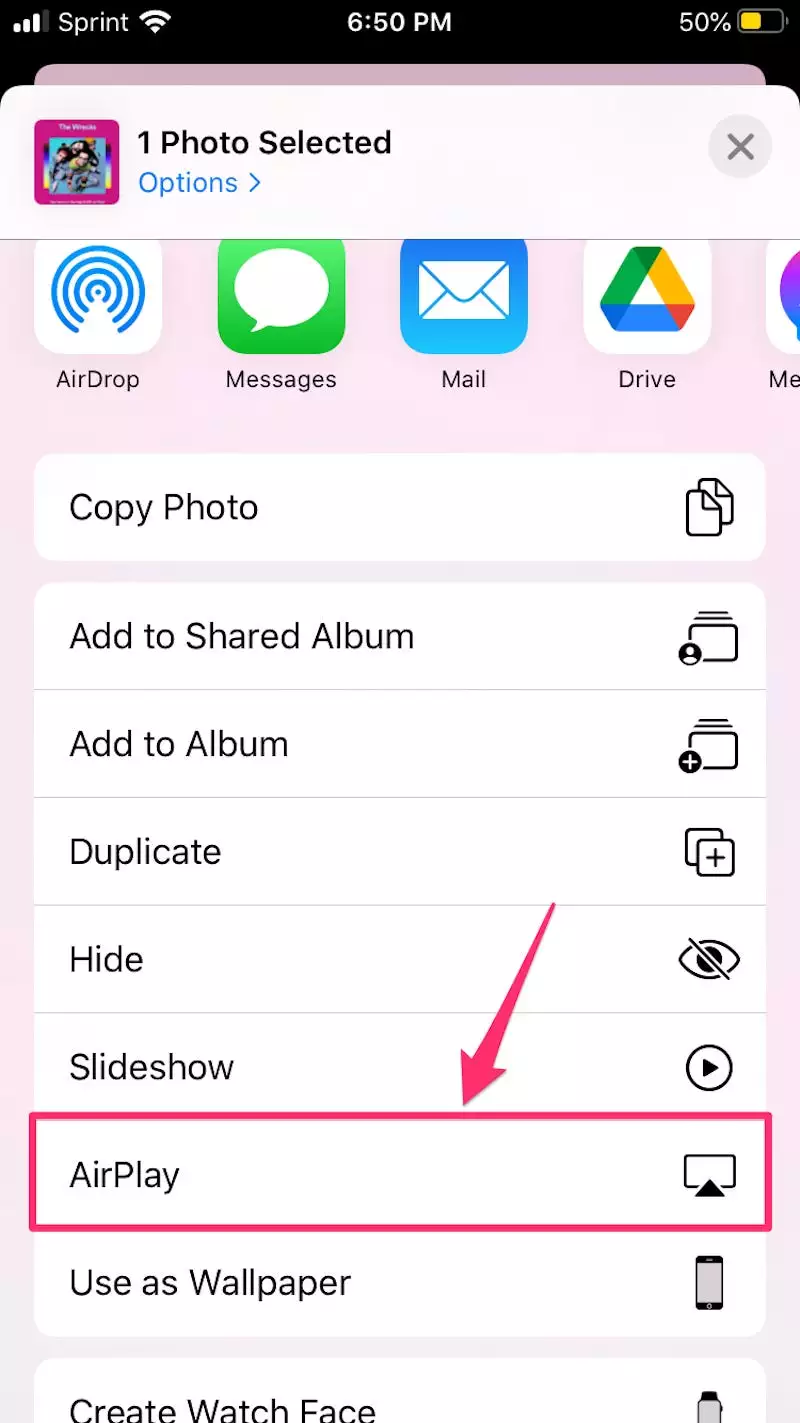
3.在弹出窗口中点击您的电视名称。
从 Apple Music 应用程序:
1.点击屏幕底部中央的 AirPlay 按钮(图标看起来像三个同心圆,下方有一个三角形)。
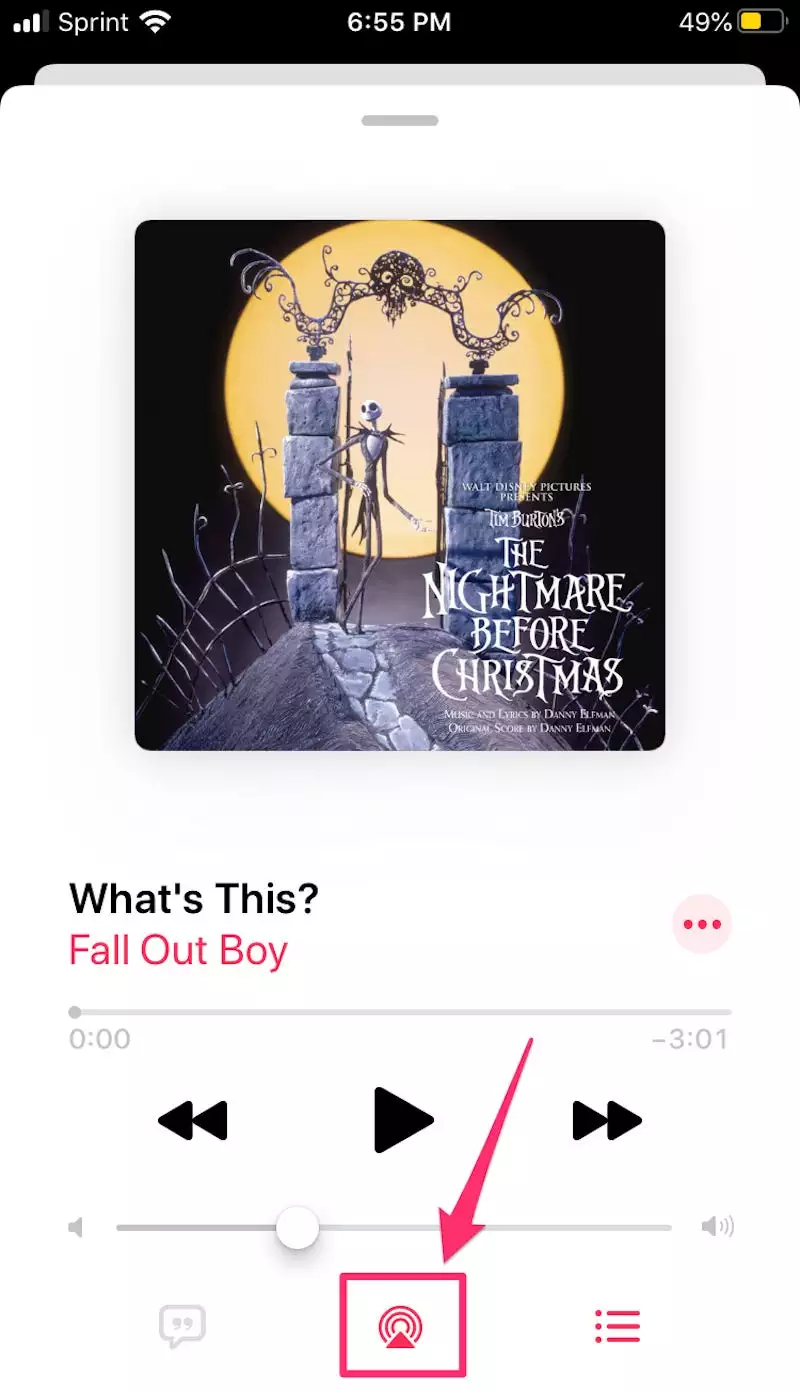
2.点击您的设备名称。
来自 Hulu、HBO Max、Amazon Prime Video 和其他移动流媒体应用程序:
1.在移动应用上,开始播放您想观看的视频。 2.点击视频屏幕顶部的 AirPlay 图标(该图标看起来像一个下方带有三角形的正方形)。
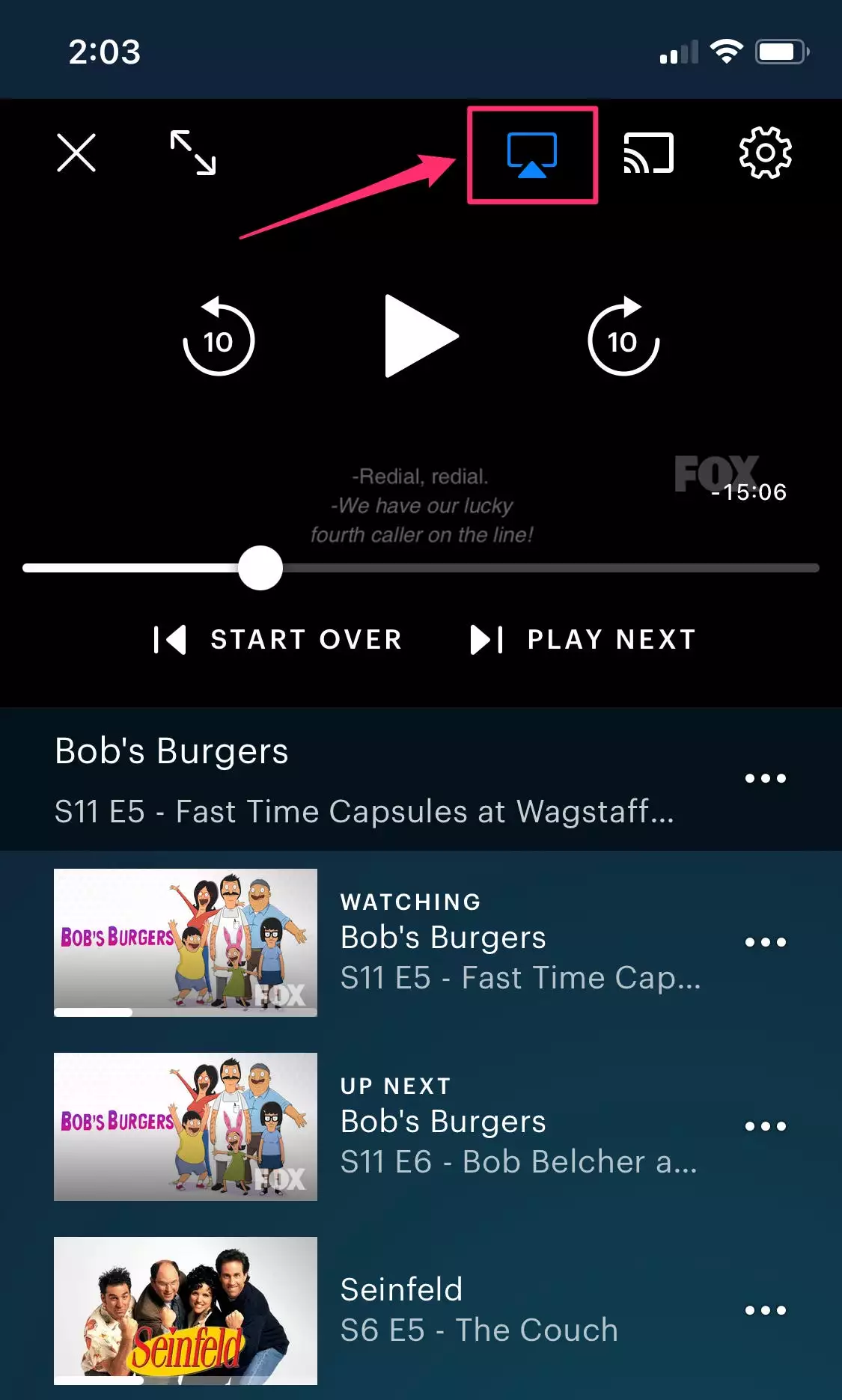
3.在弹出窗口中,从兼容的 AirPlay 设备列表中选择您的 Roku 设备。
注意:很遗憾,您无法再使用 AirPlay 来流式传输来自 Netflix 的内容。
如何从 iPhone 或 iPad 屏幕镜像到 Roku
如果您想将整个 iPhone 或 iPad 屏幕镜像到 Roku,而不是直接从应用程序流式传输内容,您可以使用控制中心中的“屏幕镜像”选项。
1.在您的设备上打开控制中心。在最新的设备上,可以通过从主屏幕或锁定屏幕的右上角向下滑动来访问控制中心。在较旧的设备(没有主页按钮的设备)上,通过从主屏幕或锁定屏幕底部向上滑动来访问控制中心。
2.在控制中心点击“屏幕镜像”。
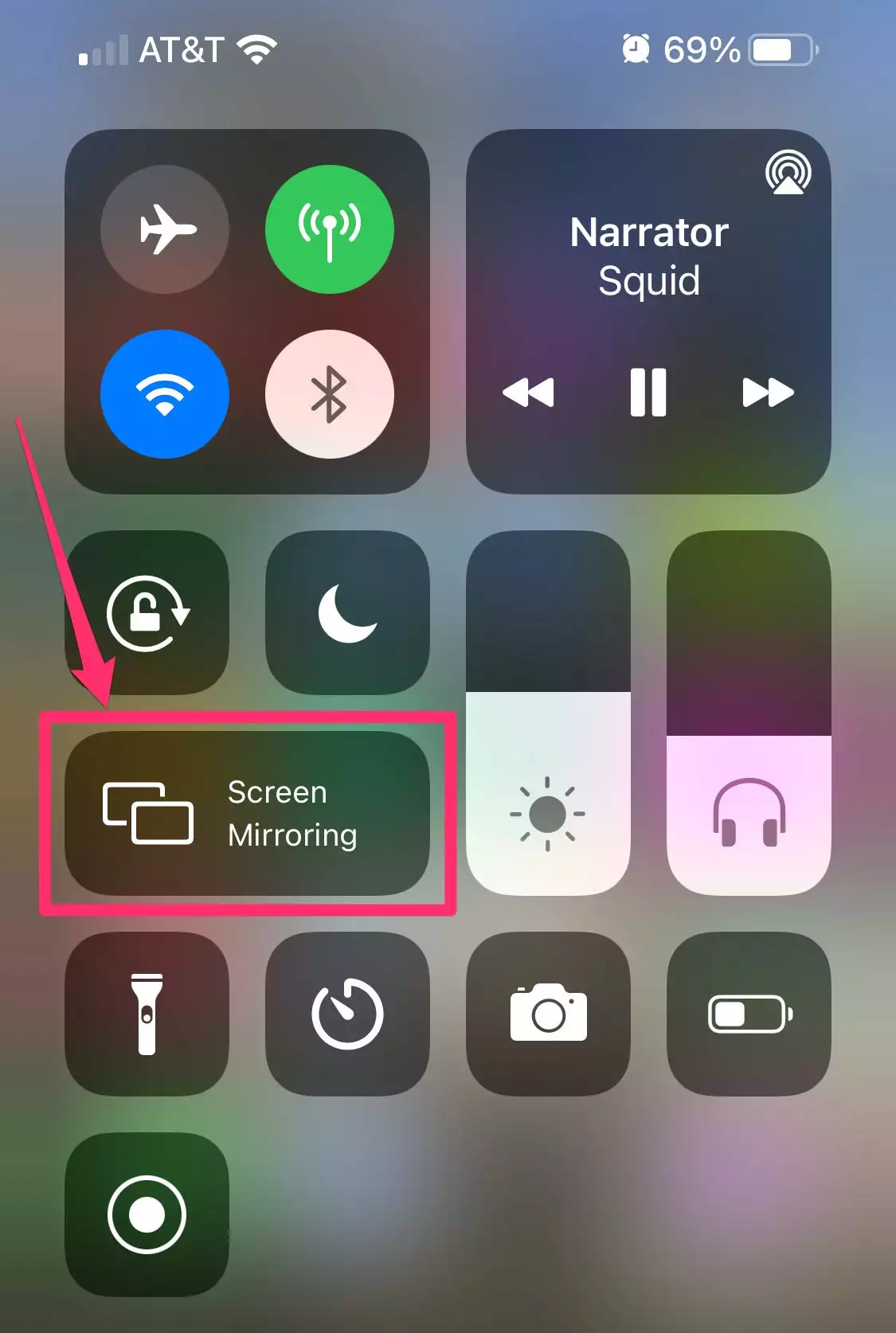
3.在弹出窗口中,选择您的 Roku 设备的名称。
4. AirPlay 密码可能会出现在您的 Roku 屏幕上 – 如果是,请在 iPhone 或 iPad 的弹出窗口中输入密码。
5. 然后你的整个 iPhone 或 iPad 屏幕应该开始镜像到你的 Roku 上。
如何 AirPlay 或屏幕镜像从 Mac 到 Roku
就像在 iPhone 和 iPad 上一样,您可以从 Mac 到 Roku 进行 AirPlay 或屏幕镜像。
要将 Mac 屏幕镜像到 Roku:
1.确保 Mac 计算机上的 AirPlay 选项已打开。如果您在屏幕顶部的菜单栏中没有看到 AirPlay 图标(一个带有三角形弹出的正方形),请打开“系统偏好设置”并选择“显示”。在“显示”页面底部,选中“可用时在菜单栏中显示镜像选项”旁边的框。
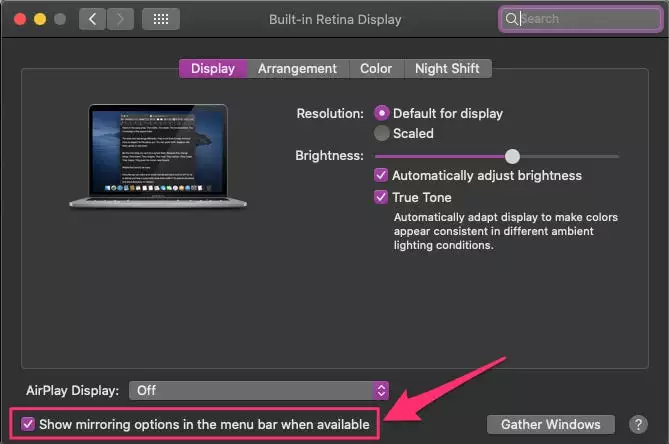
2.打开 AirPlay 选项并且您在 Roku TV 的范围内后,您可以单击屏幕顶部菜单栏中的 AirPlay 按钮,然后从列表中选择您的 Roku 设备。 3. AirPlay 密码可能会出现在您的 Roku 屏幕上 – 如果是,请在 Mac 上的弹出窗口中输入密码。
4.然后你的整个 Mac 屏幕应该开始镜像到你的 Roku 上。
从 Mac 到 Roku 的 AirPlay:
1.转到您想要 AirPlay 的网站或应用程序(例如 Hulu 或 Amazon Prime Video),然后开始播放视频。
2.单击视频播放控件中的 AirPlay 图标 – 根据站点的不同,它通常位于左上角或右上角。
3.在弹出窗口中选择您的 Roku 设备,您的内容应该开始在您的电视屏幕上播放。
故障排除提示
如果您遇到问题并且您的 Roku 设备未显示在 AirPlay 菜单上,请尝试以下故障排除提示:
- 确保您的 Roku 设备是本文开头列出的型号之一。
- 确保您的 Apple 设备与电视连接到同一个 Wi-Fi 网络。
- 确保您的 Roku 设备上的 AirPlay 已打开。






