微软重新命名了它的镜头应用程序,现在它更名为Microsoft Lens。尽管有大量的应用程序可以扫描文档并将其转换为文本,但 Microsoft Office Lens(如之前所称)提供了只有少数应用程序能与之媲美的无缝文档扫描体验。
但这种变化不仅仅是名义上的。Microsoft Lens 带有一个新的动作模式 – 一种智能相机功能 – 可以将图像转换为文本(等等)。以下是使用 Microsoft Lens 将图像转换为文本的所有方法。
方法#1:使用动作模式
Microsoft Lens 更新提供了一种将图像转换为文本的更快方法。新的动作模式具有智能功能,可瞬间从图像中提取文本,让您无需先保存整个文档即可将其复制到剪贴板。下面介绍了如何利用这一新功能。
拍照(或从图库中选择一张)
打开 Microsoft Lens 并点击操作模式。图像到文本功能是第一个可用的子模式,因此您无需选择任何内容。将打印的文本置于橙色区域内,然后点击圆形文本模式相机按钮。
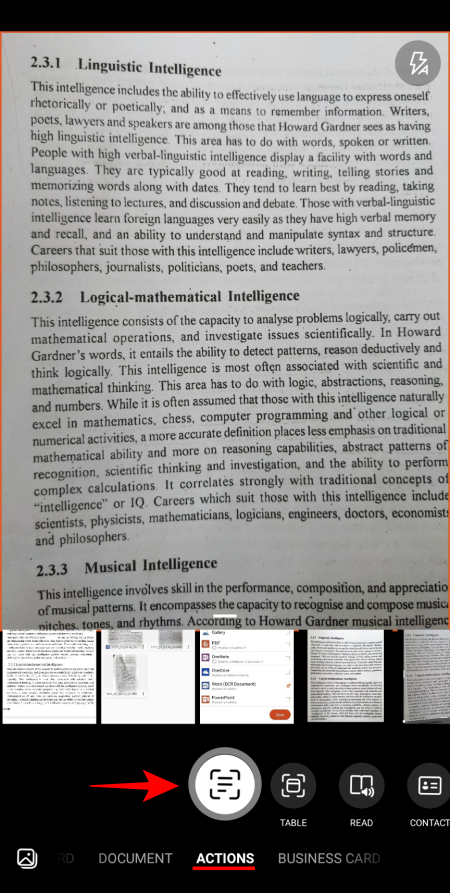
或者,您可以从图库中选择一张图片,如前所示。在下一个屏幕上,您可以调整图像的角并点击继续。如果您不喜欢这张照片或希望拍一张更好的照片,请点击 Retake。
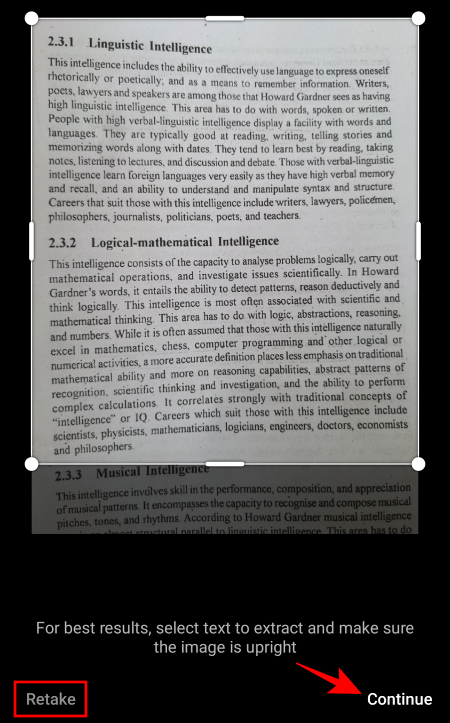
提取和复制
Lens 将需要片刻时间从图像中提取文本。完成后,您将可以使用所有提取的文本。点击复制以将其复制 到剪贴板或点击共享以通过应用与他人(或您自己)共享。
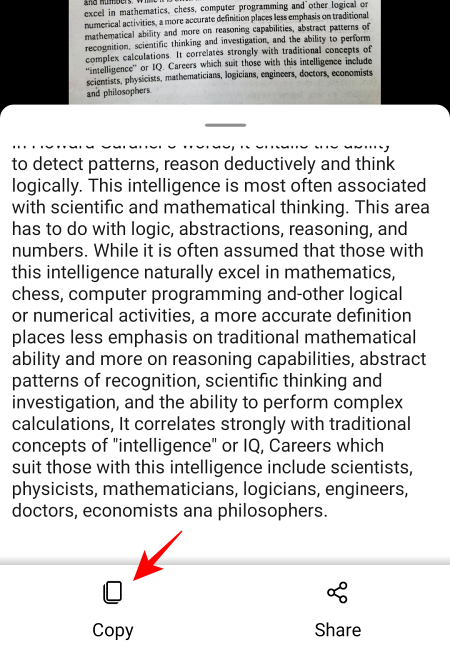
就是这样!在从图像中提取文本之前,无需将其保存到 Word 或进行任何大量编辑。要从另一张图片中提取文本,只需返回并重复该过程。当提示关闭会话时点击是。
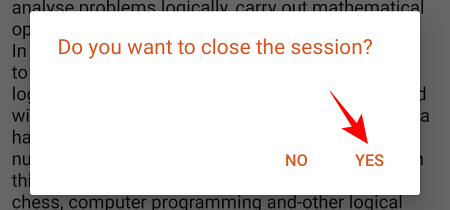
方法#2:使用白板、文档或照片模式
即使在最新更新之前,用户也可以使用光学字符识别 (OCR) 拍照并将其转换为文本。但这需要您有 Microsoft Word 来保存文本。这是它的完成方式。
拍照(或从图库中选择一张)
打开 Microsoft Lens 并浏览底部的模式(您必须点击这些模式才能显示其他模式,因为它们无法滑动)。
在下面的示例中,我们选择了文档 模式。但同样适用于白板和照片模式。将设备的相机放在图像之前,使文本位于橙色区域内,然后点击圆形相机按钮拍照。
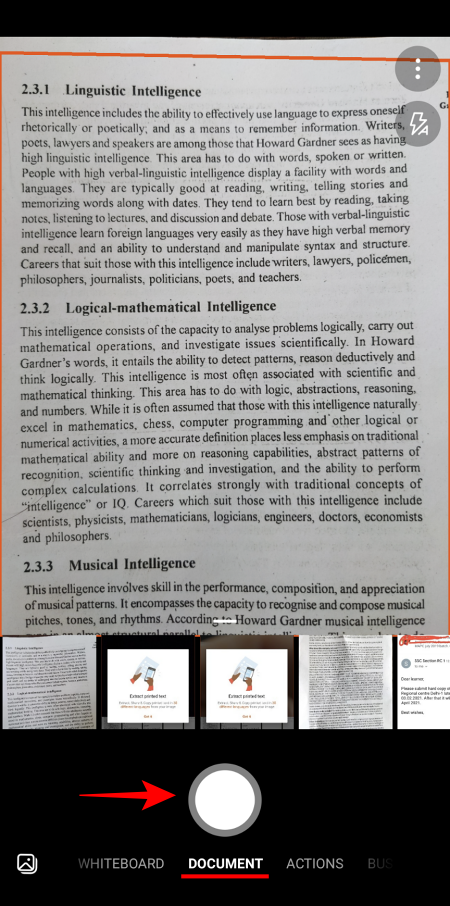
您还可以在圆形“相机”按钮上方的栏中选择最近的照片,或者通过点击屏幕最左下方的图片图标从图库中选择一张图像。
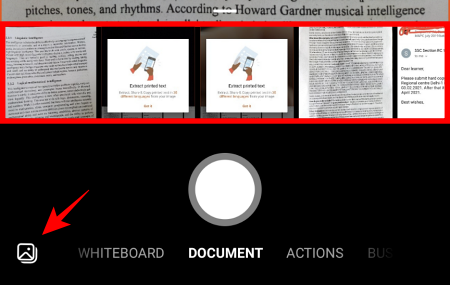
选择照片(最多可以选择 100 张图像进行扫描)并点击底部的向右箭头。
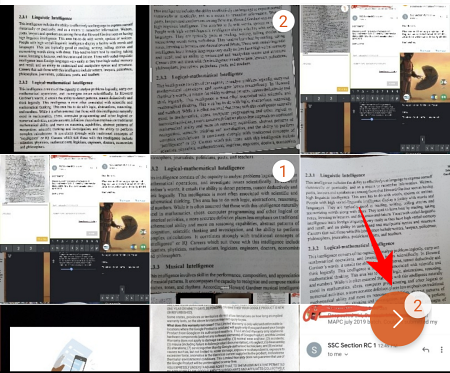
编辑和保存
获得图片后,您可以调整其边框并点击确认。
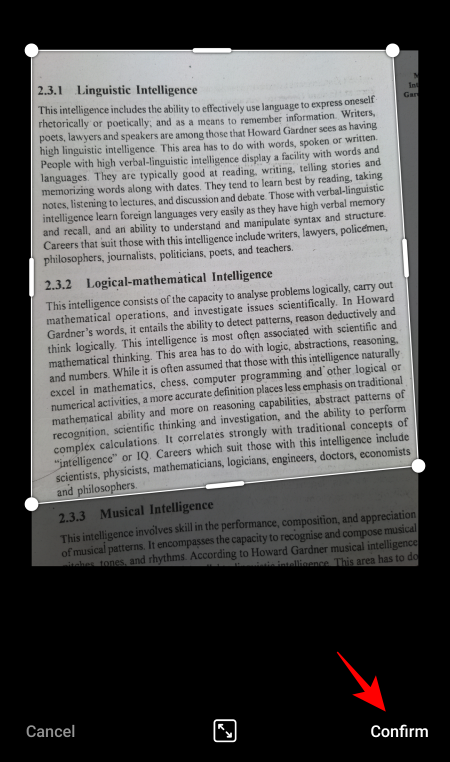
在下一个屏幕上,您可以从底部给出的选项中添加和/或编辑您的图片。获得所需的图片后,点击 完成。
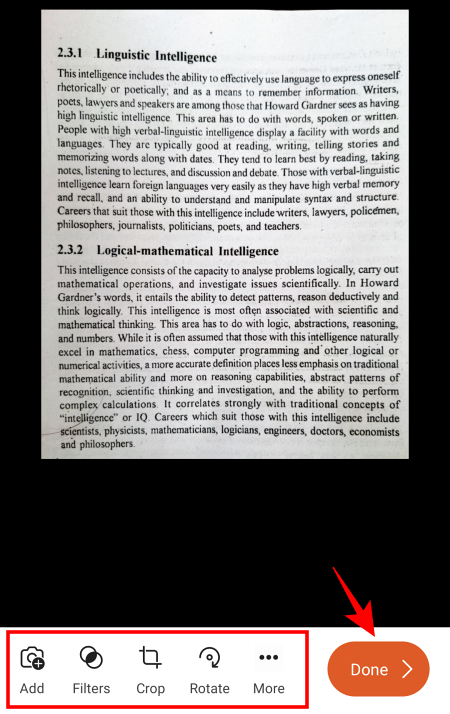
在下一个屏幕上,选择Word(OCR 文档)并点击保存。

再次注意,您的设备上必须装有 Microsoft Word,光学字符识别才能发挥其魔力。您的图像文本现在将在我的文件中可用。

点击它以在 Microsoft Word 中查看它。
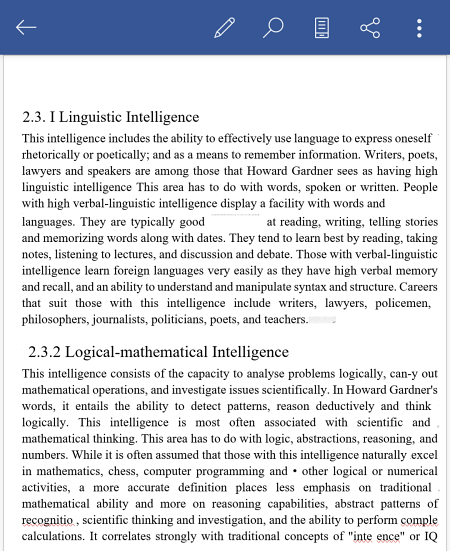
这些是您可以使用 Microsoft Lens 从图像中提取文本的方法。新的操作模式使事情变得更加简单,并且可以做的不仅仅是从图像中读取文本——它还可以将捕获的文本读回给您,捕获联系人卡片以将联系人保存在您的设备上,以及打开文件和链接扫描二维码。尽管这些更新不是开创性的,但它们确实使 Microsoft Lens 成为文档扫描应用程序领域的有力竞争者。






