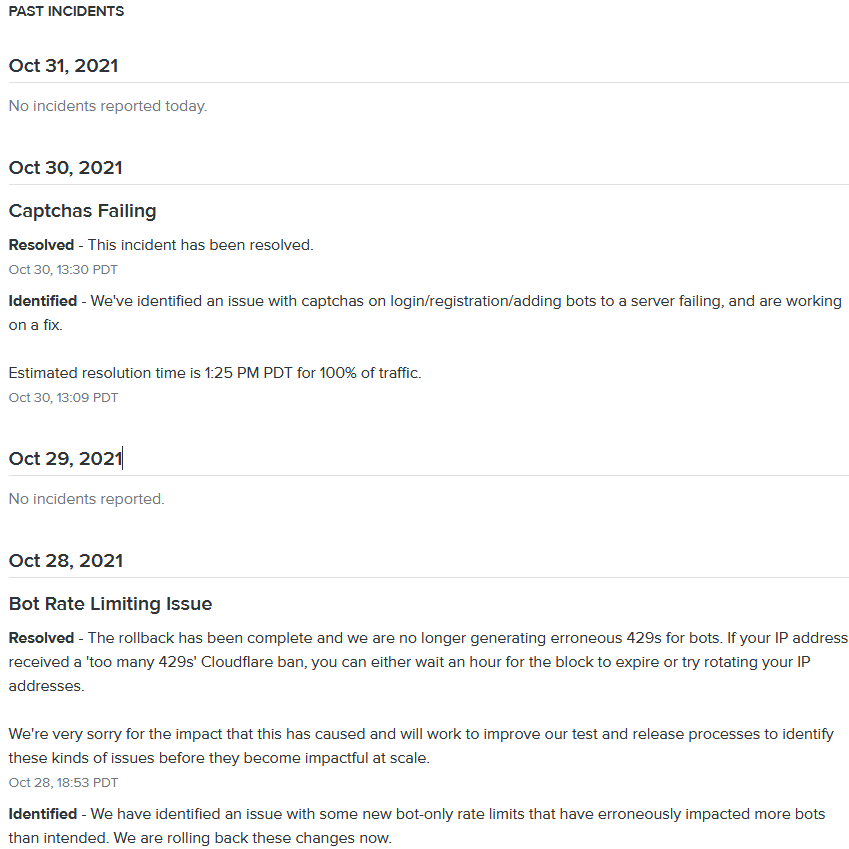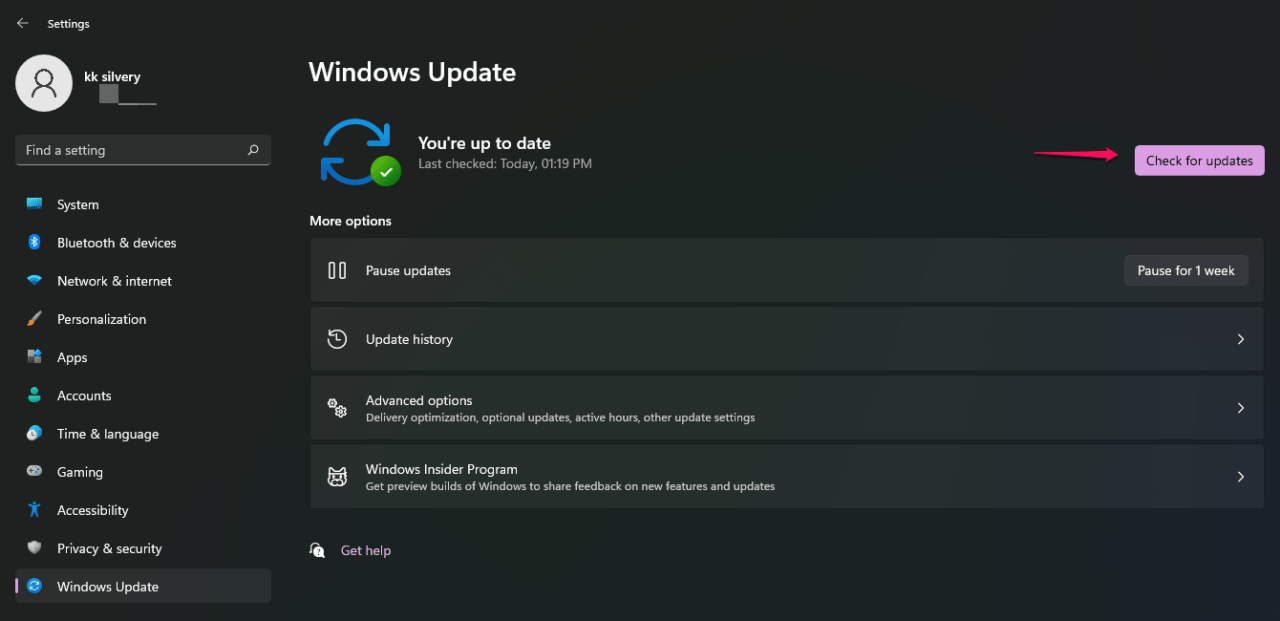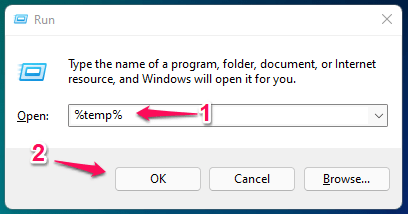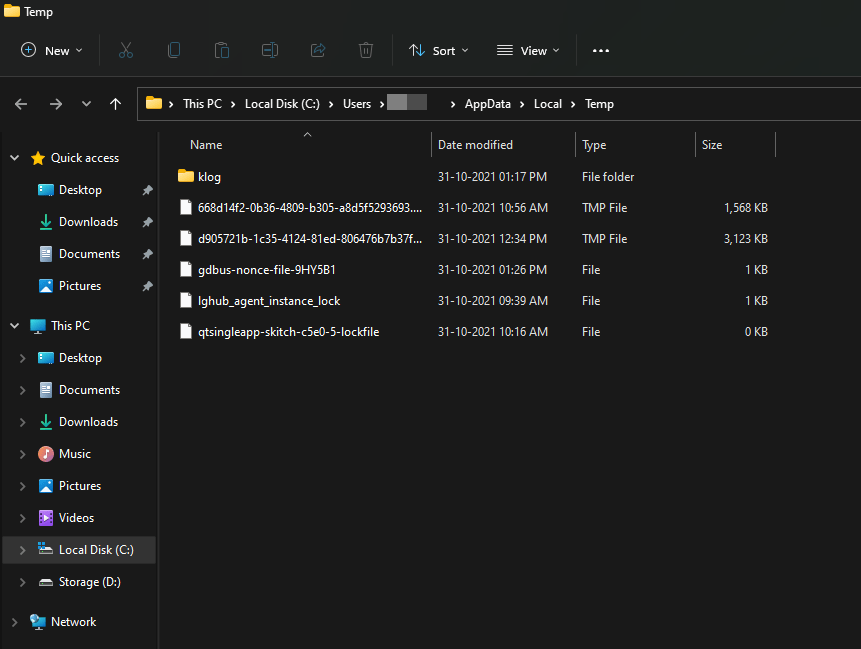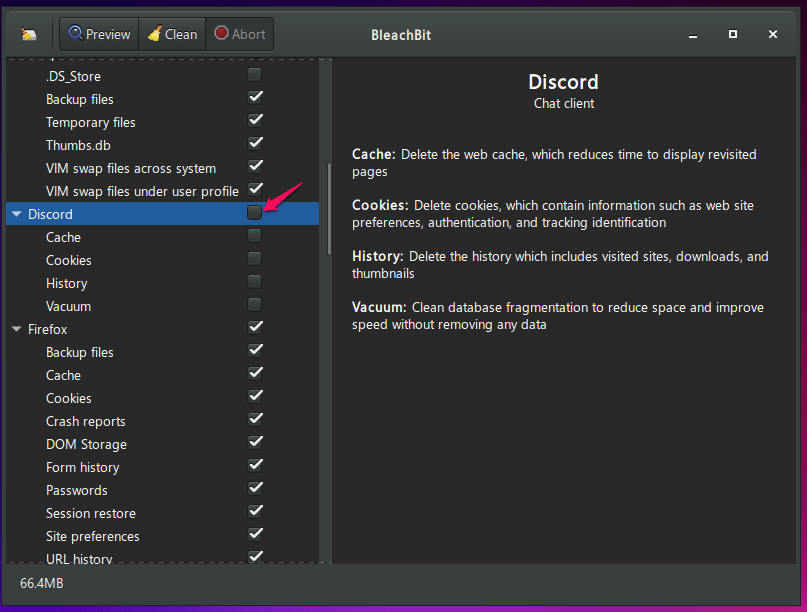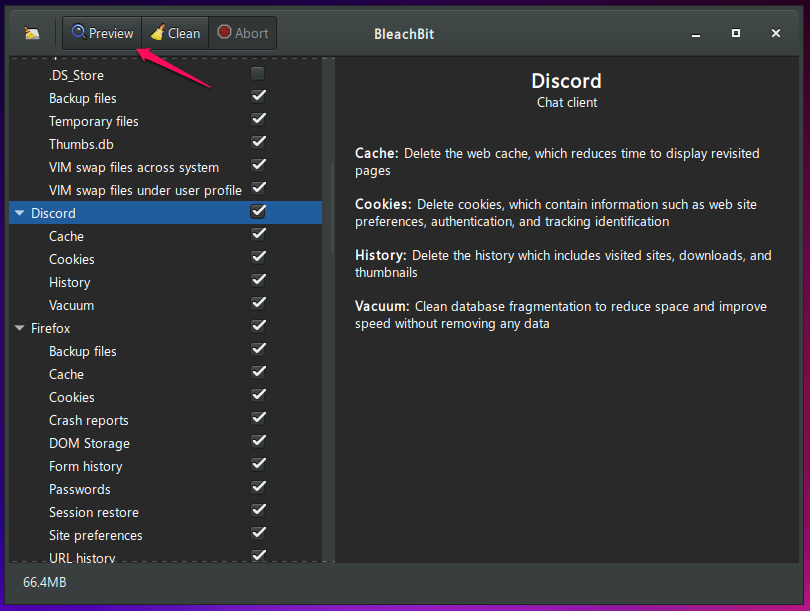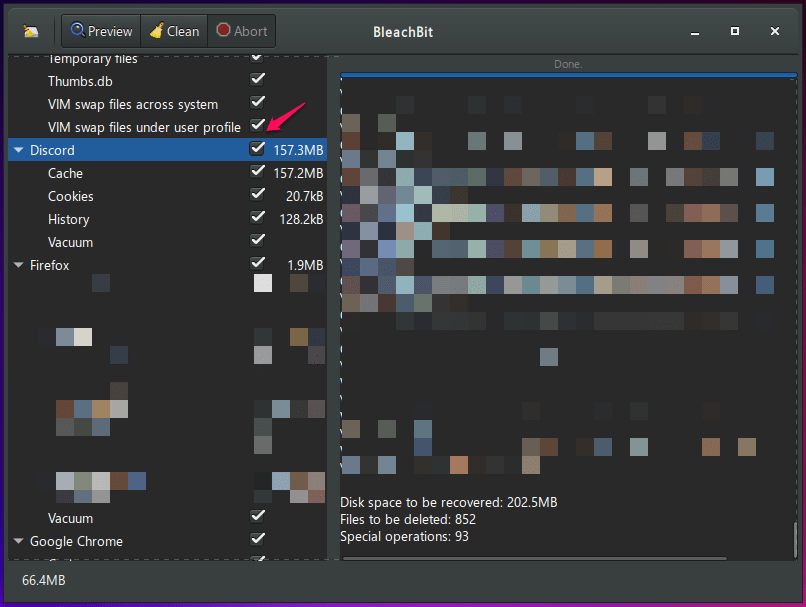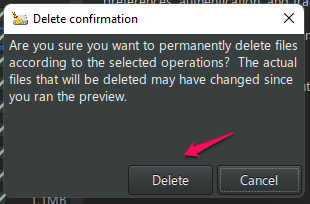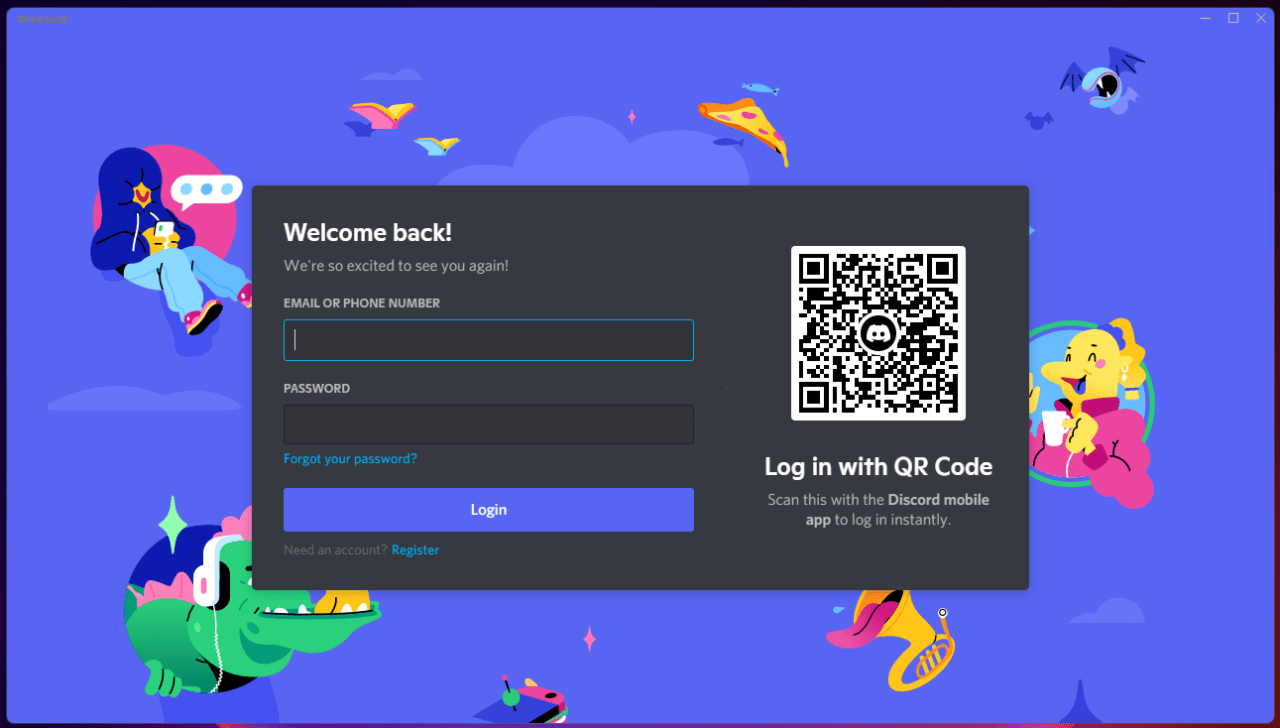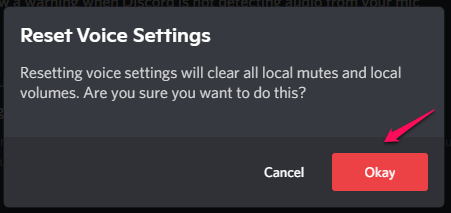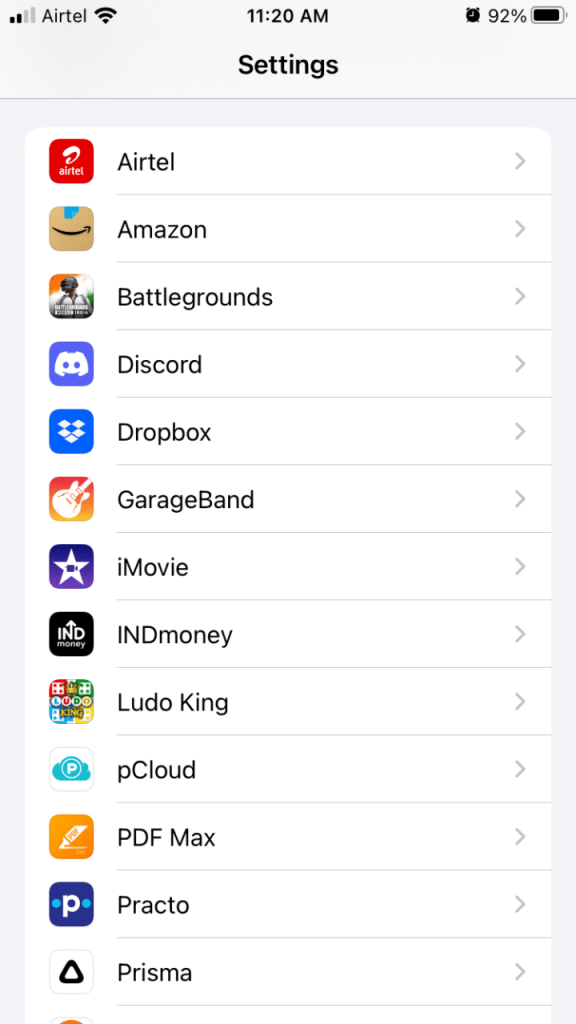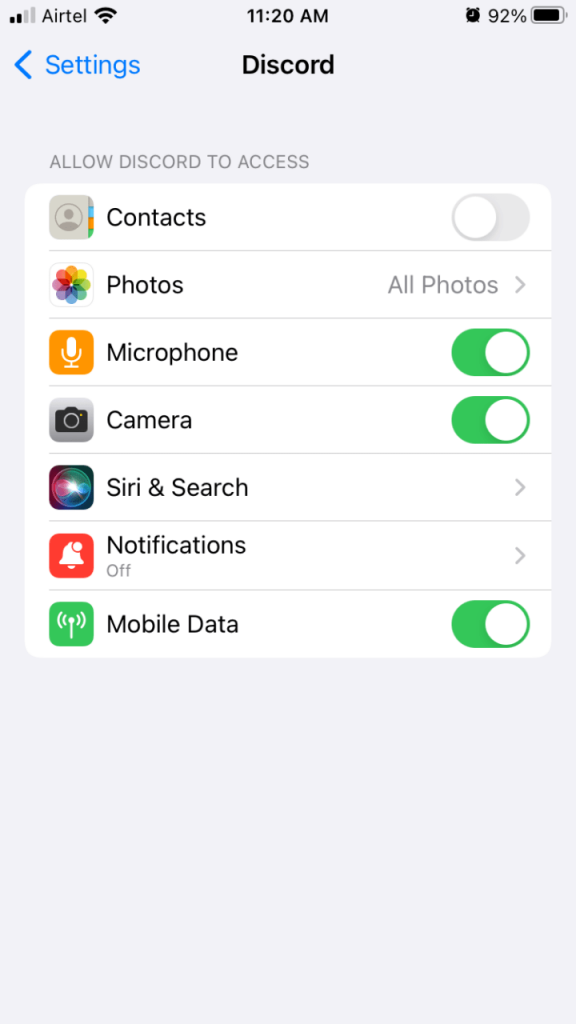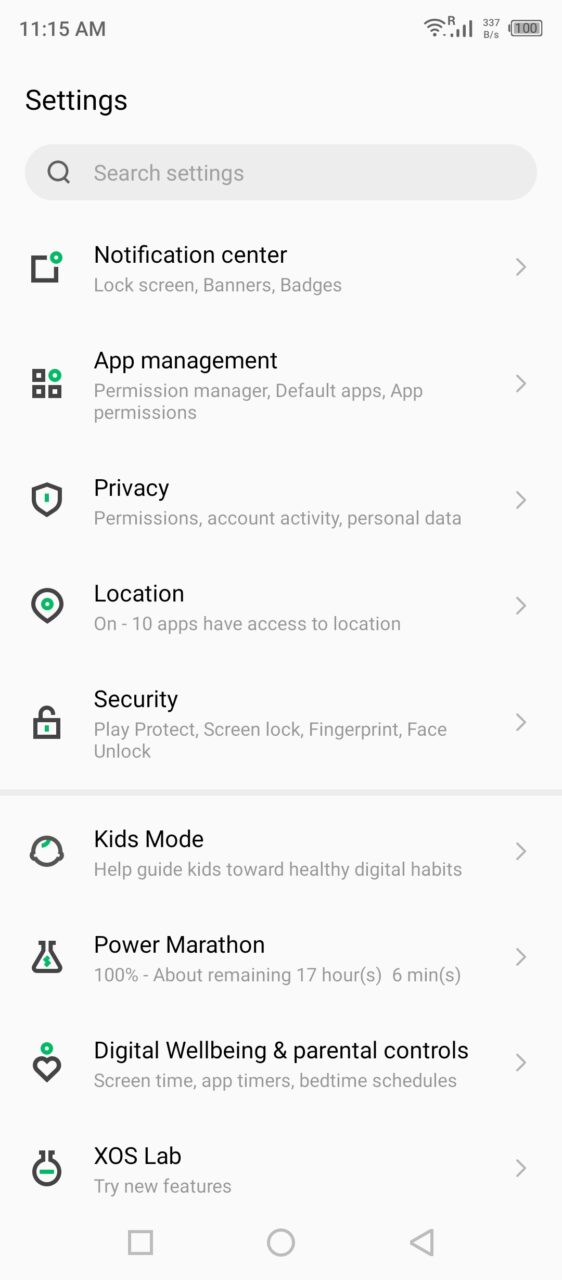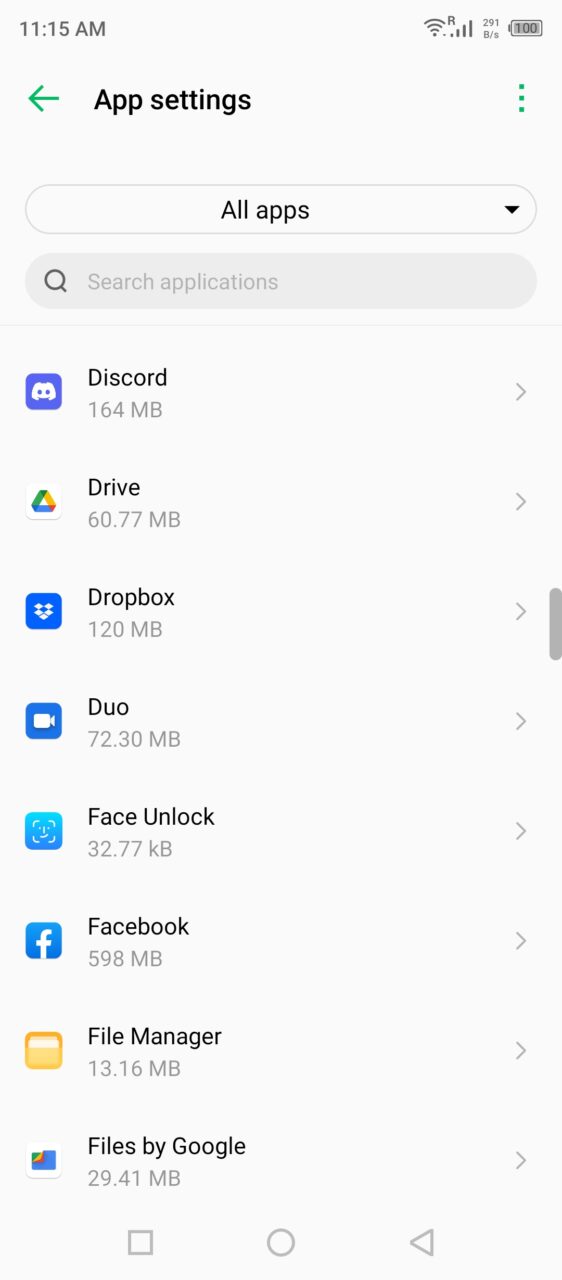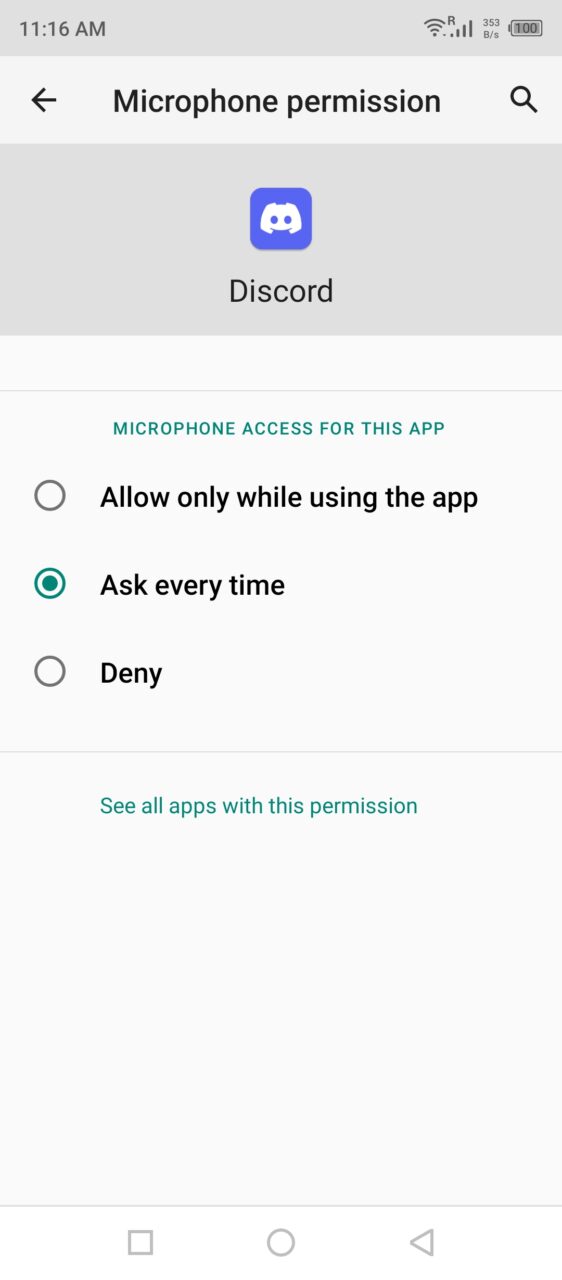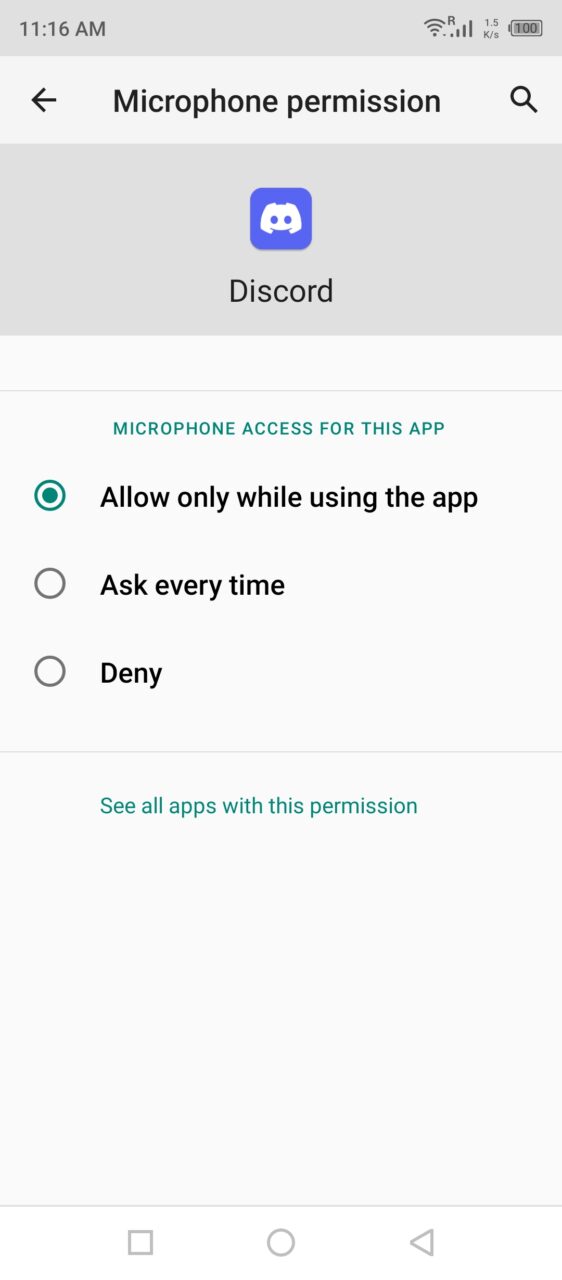提示:在 Discord 上共享屏幕时如何获取音频
我是一个狂热的 Discord 用户,我每天打开它将近 12 个小时。我在 Windows、Mac、Linux、Android 和 iOS 设备上安装了专用应用程序。因此,这使我成为帮助您解决 Discord 中“无声音/音频”问题的合适指南。我们将专注于桌面级软件,然后转向移动平台。
但是,我想制定一些只有普通用户才会知道的限制。Discord 在全屏共享模式下不播放声音,我不知道为什么,但就是这样。如果您想从 Windows、Mac 和 Linux 中的特定程序共享声音或音频,请按照以下教程进行操作。
- 在 Windows、Mac 或 Linux 上打开 Discord。
- 加入任何语音频道,然后单击位于左下方的“屏幕”按钮。

- 选择要共享的窗口或程序。我选择了 Firefox,这样我就可以和朋友一起看视频了。

- 点击“走活”。
 注意:您可以根据喜好进行自定义,但我更喜欢默认设置。
注意:您可以根据喜好进行自定义,但我更喜欢默认设置。 - 现在,您可以共享来自特定程序或窗口的声音。

全屏共享不会播放来自视频、预先录制的剪辑和媒体播放器的声音。您的声音将被激活,因为它与语音频道直接相连。
修复 1. 手动重启 Discord
Discord 是一种不断发展的产品,它并不完美,并且存在破坏情绪的错误或故障。但是,从后台关闭程序并再次运行将解决问题。
- 按Windows 键 + X并选择“任务管理器”。

- 在“应用程序”下找到 Discord 。
 注意:如果 Discord 应用程序未显示在应用程序下,请在“后台进程”下查找它。
注意:如果 Discord 应用程序未显示在应用程序下,请在“后台进程”下查找它。 - 选择 Discord,然后单击位于右下角的“结束任务”

- 按Windows键+ S并以管理员身份打开“ Discord ”。

管理员权限对于在 Windows 11 中使用多个组件至关重要。从后台关闭程序,否则它将继续在后台运行。
修复 2. 重启电脑
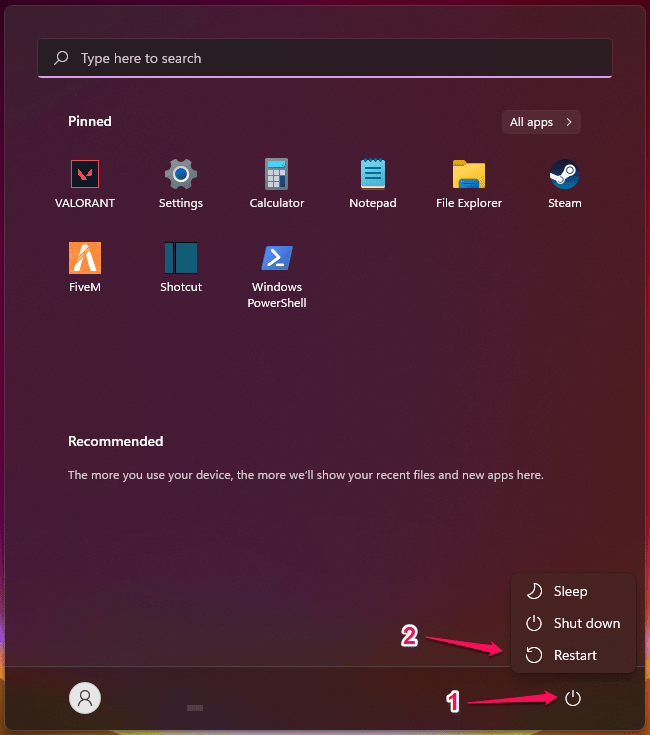
不要在不重新启动 Windows 11、macOS 和 Linux 机器的情况下应用任何解决方案。
修复 3. 修改音频子系统
开发商 Hammer & Chisel 为各种主板设计了 Discord。较旧的主板不支持现代音频芯片组,并且会造成通信问题,同时与其他人进行屏幕共享。通过麦克风在 Discord 上进行通信并在流式传输时共享音频是一种不同的情况。您可以切换到支持 Windows 11、Mac 和 Linux 机器中的音频子系统。
- 打开程序。
- 单击位于左下角的齿轮图标。

- 选择“语音和视频”继续。

- 单击“音频子系统”下的下拉菜单。

- 从选项中选择“传统”。
 注意:您可以尝试一次“实验”选项。
注意:您可以尝试一次“实验”选项。 - 单击“确定”确认更改。

- 程序将关闭并重新启动。

您始终可以按照相同的教程返回并还原更改,因此请确保为该页面添加书签。
修复 4. 更新 Discord 应用程序
更新应用程序是解决不和谐音频问题的关键因素通过更新应用程序,您将能够修复不和谐音频在屏幕共享上不起作用的问题。
- 同时按下win+R键打开运行对话框。

- 键入%LOCALAPPDATA% ,然后按回车。

- 双击 Discord 并双击Update.exe。

- 等待更新过程完成,然后重新启动应用程序。
修复 5. Discord 服务器停机时间
自 2019 年 1 月以来,我一直是 Discord 的活跃用户,我多次目睹服务器停机,尽管这种情况很少见。Discord 服务器时不时会停机,但您不应该认为这是您的土豆机器的问题。让我带您进入服务器状态页面,了解服务器的情况。
- 打开浏览器并转到 Discord 服务器状态页面。
- 快速查看“所有系统操作”下的图表。
 它让您清楚地了解服务器的现状,但我在下面指出了更多信息。
它让您清楚地了解服务器的现状,但我在下面指出了更多信息。 - 向下滚动并将“系统指标”设置为“周”。
 监控服务器响应时间,它是服务器活跃度的一个指标。
监控服务器响应时间,它是服务器活跃度的一个指标。 - Discord 是透明的,并提到了在特定日期发生的事件。

修复 6. 更新音频驱动程序
音频驱动程序在将声音传递给系统中的各种应用程序和程序方面起着至关重要的作用。另一方面,损坏的音频驱动程序会导致 Discord 屏幕共享没有音频错误。
有两种方法可以解决 Discord“无声音/音频”问题。
- 更新音频驱动程序
- 重新安装音频驱动程序
我会采用重新安装过程,因为它确实一次解决了很多声音问题。现在,我将向您展示如何更新 Windows 11 音频驱动程序。
- 按Windows 键 + I打开“设置”。
- 选择“ Windows 更新”。
- 单击“检查更新”。

如果您打算重新安装声卡驱动程序,请从官方网站下载安装文件。
就我而言,我机器的主板是由 MSI 制造的,并且站点上提供了一个更新的可执行安装文件。此外,我建议使用显示驱动程序卸载程序 (DDU) 来删除音频驱动程序。
修复 7. 删除 Discord 临时文件
操作系统创建临时文件作为备份文件,它们会导致程序出现问题。从后台进程关闭 Discord,然后删除 Windows 11 机器中的临时文件。
- 按 Windows键 + R打开运行应用程序。

- 键入%TEMP% ,然后按“回车”键。

- 找到 Discord 文件夹,然后将其删除。

不幸的是,我无法显示 Discord 临时文件夹或文件,因为我每天都清洁机器。
修复 8. 删除 Discord Junk
清除系统中的 Discord 垃圾,您可以尝试使用 Bleachbit(免费软件)。BB 是一个开源程序,用于清除系统中的垃圾,我已经使用它一段时间了。该开源程序不会显示任何广告、窃取数据或弄乱软件。
下载并安装适用于 Windows、macOS 和 Linux 的BleachBit。
- 打开 BleachBit。
- 单击以选择并使用向下/向上箭头键到达 Discord。
- 选择不和谐选项。

- 点击“预览”继续。

- 153 MB 数据保存在机器中,然后单击位于右上角的“清理”。

- 单击“删除”按钮。

- 打开 Discord 并重新登录。

那不是很容易吗?我在 BleachBit 中选择了其他程序,但我希望您只关注 Discord 选项。
修复 9. 重置 Discord 语音设置
几乎每个人都在 Discord 中处理过音频设置,因此您可以将所有设置重置为默认值。
- 打开程序。
- 单击位于左下角的齿轮图标。
- 选择“语音和视频”继续。
- 向下滚动到底部,然后单击“重置语音设置”。

- 单击“确定”确认操作。

就是这样,然后重新启动 Discord 程序。
修复 10. 在 iOS 设备中授予权限
数百万人已转向 Discord 进行在线课程和会议。我在一家大型软件公司工作的一位朋友开始在 Discord 上为新学员提供培训。他必须指示受训人员授予麦克风和摄像头权限。
- 打开“设置”应用。
- 选择“不和谐”应用程序。

- 点击“麦克风”和“相机”继续。
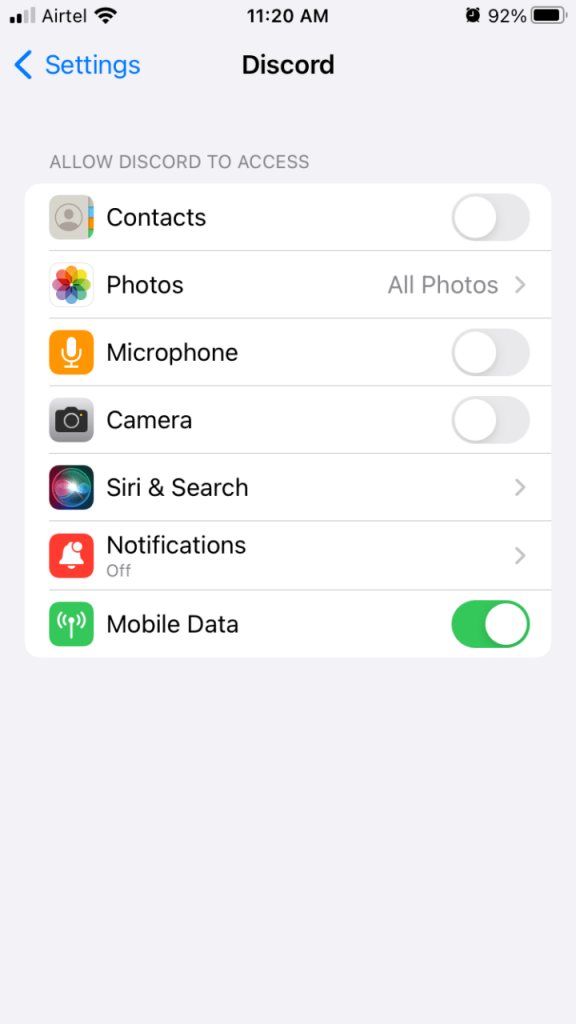 有两个组件处于活动状态。
有两个组件处于活动状态。
重新启动 Discord 应用程序。
修复 11. 在 Android 设备中授予权限
在 Android 设备中授予麦克风权限,这样您就不会遇到任何声音问题。
- 打开“设置”应用。
- 选择“应用管理”。

- 找到并打开“ Discord ”应用选项。

- 点击“权限”。
- 从列表中点击“麦克风”。

- 根据自己的喜好更改设置。

- 我更喜欢“仅在使用应用程序时允许”选项。

- 为相机设置选择“仅在使用应用程序时允许”选项。
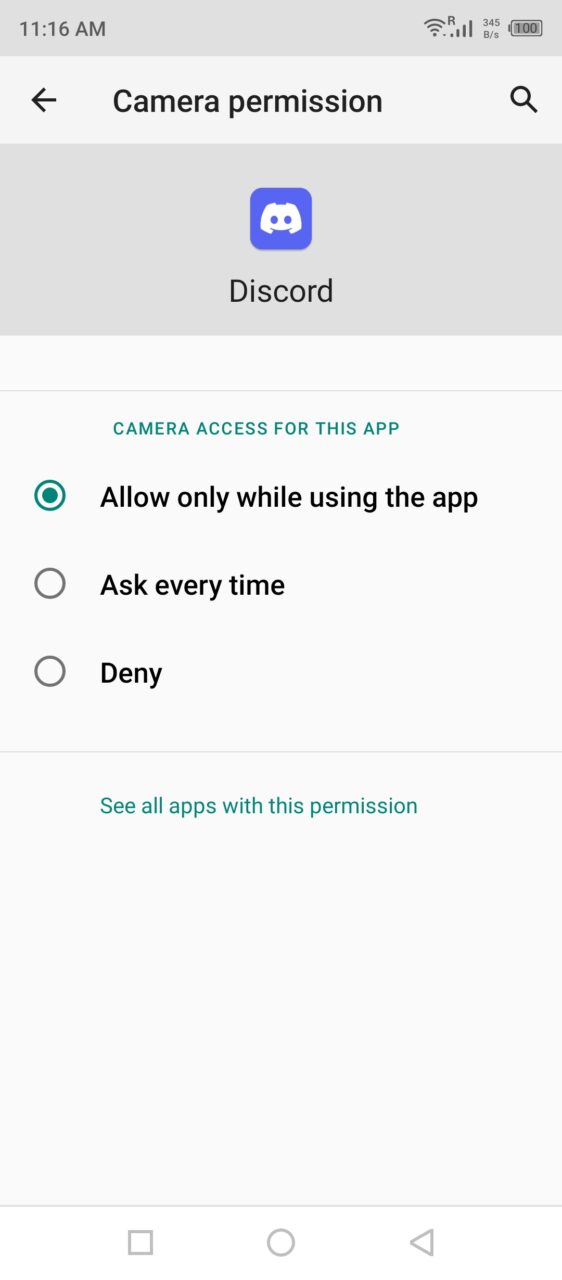
注意:相机设置是可选的。
Discord 需要麦克风访问权限才能向观众提供音频输出。但是,我将根据您的喜好保留相机访问权限,因为它与隐私有关。
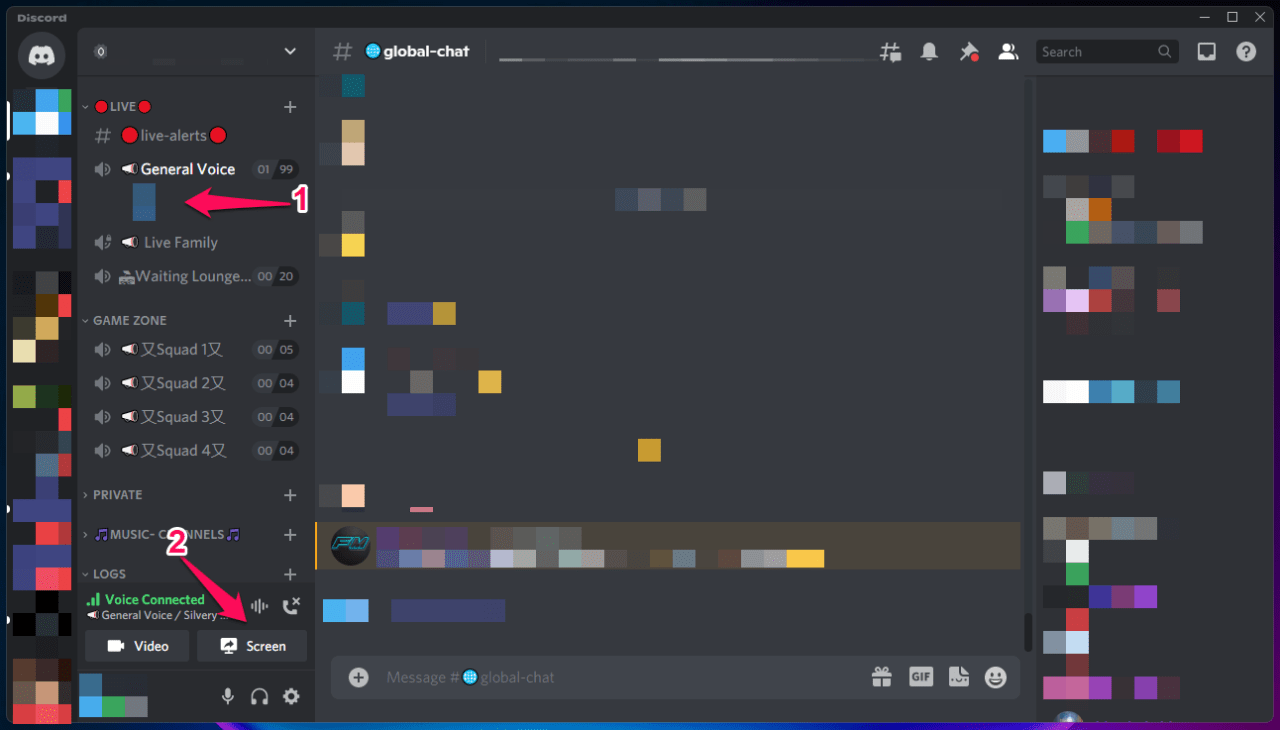
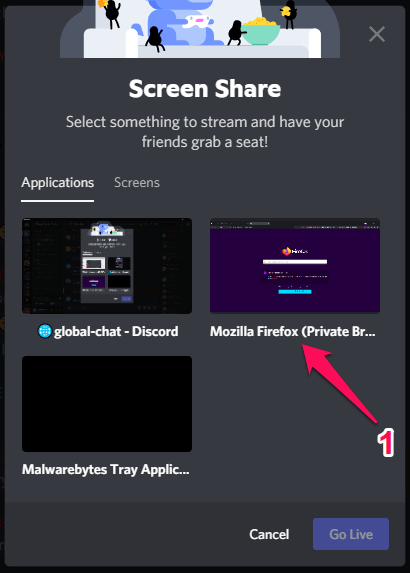
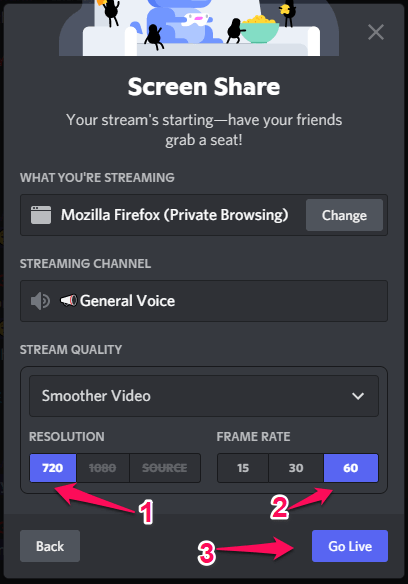 注意:您可以根据喜好进行自定义,但我更喜欢默认设置。
注意:您可以根据喜好进行自定义,但我更喜欢默认设置。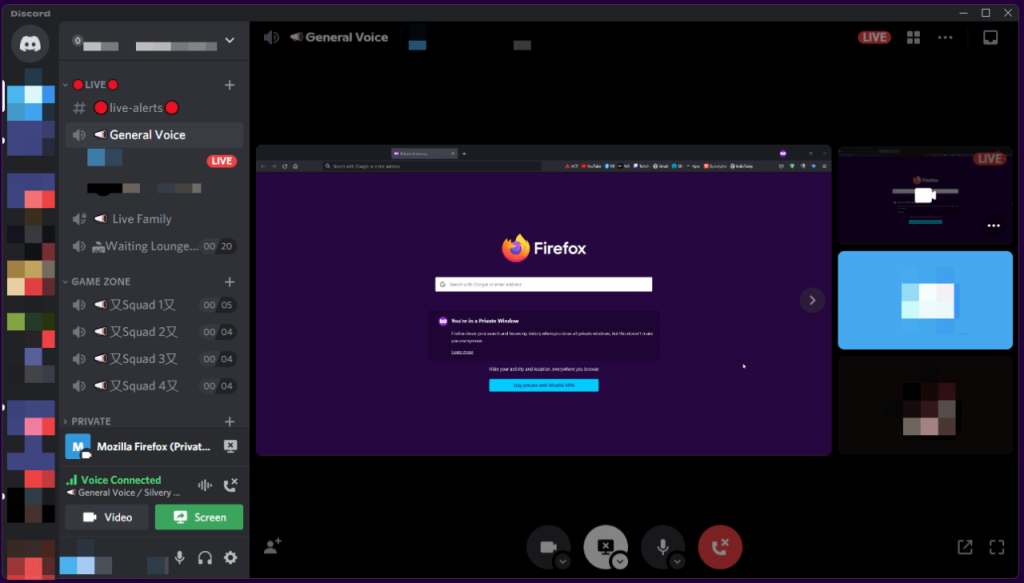
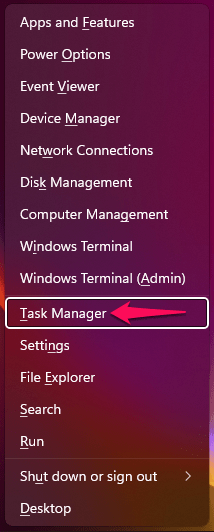
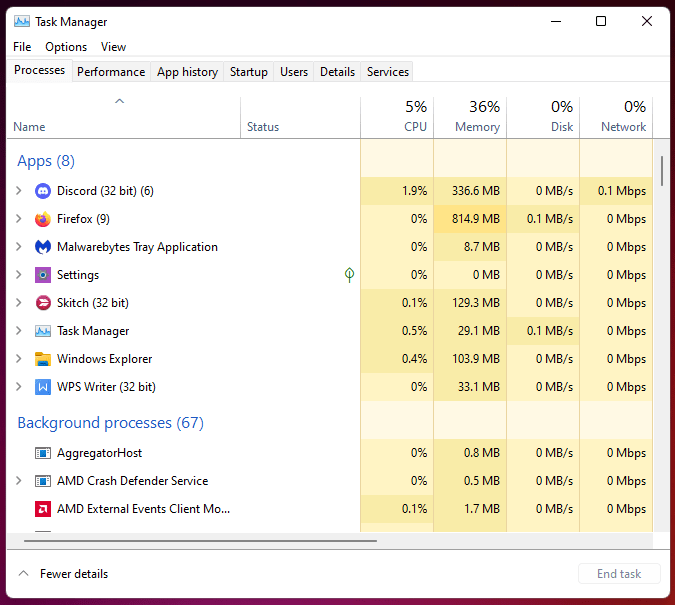 注意:如果 Discord 应用程序未显示在应用程序下,请在“后台进程”下查找它。
注意:如果 Discord 应用程序未显示在应用程序下,请在“后台进程”下查找它。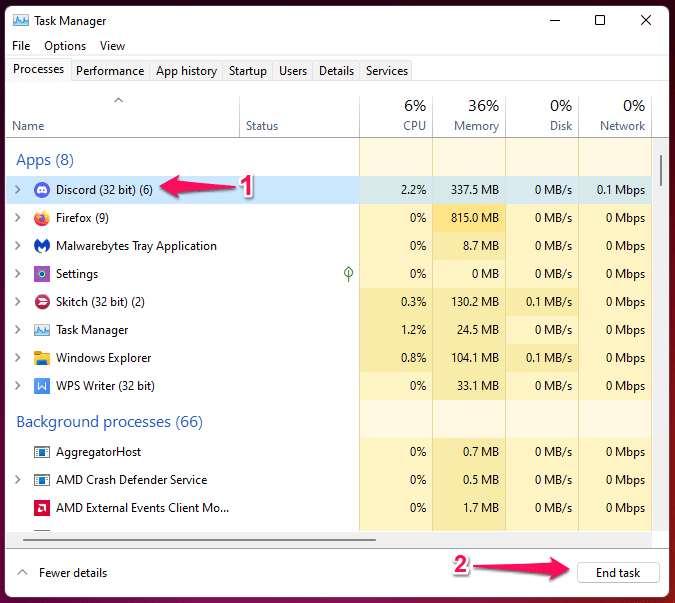
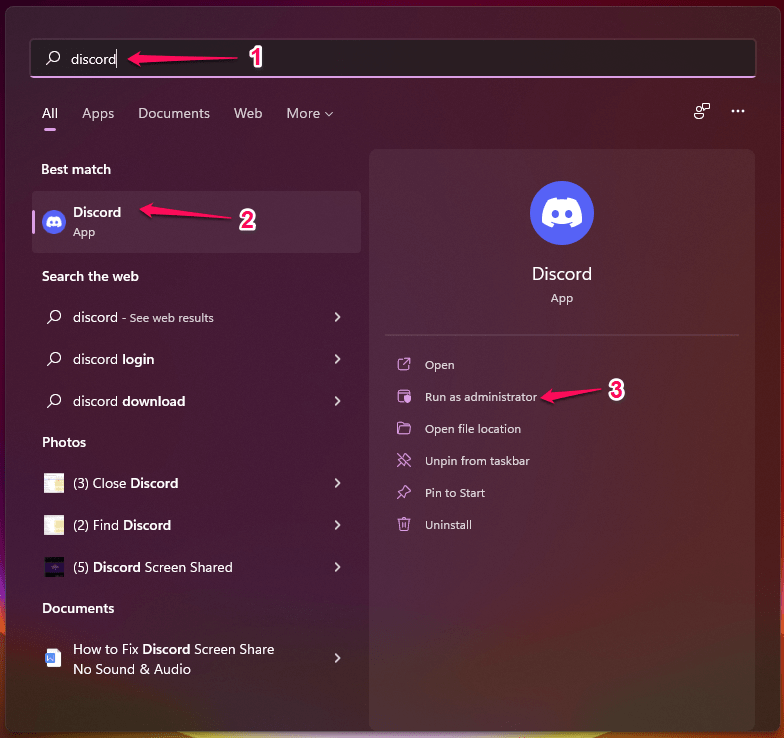
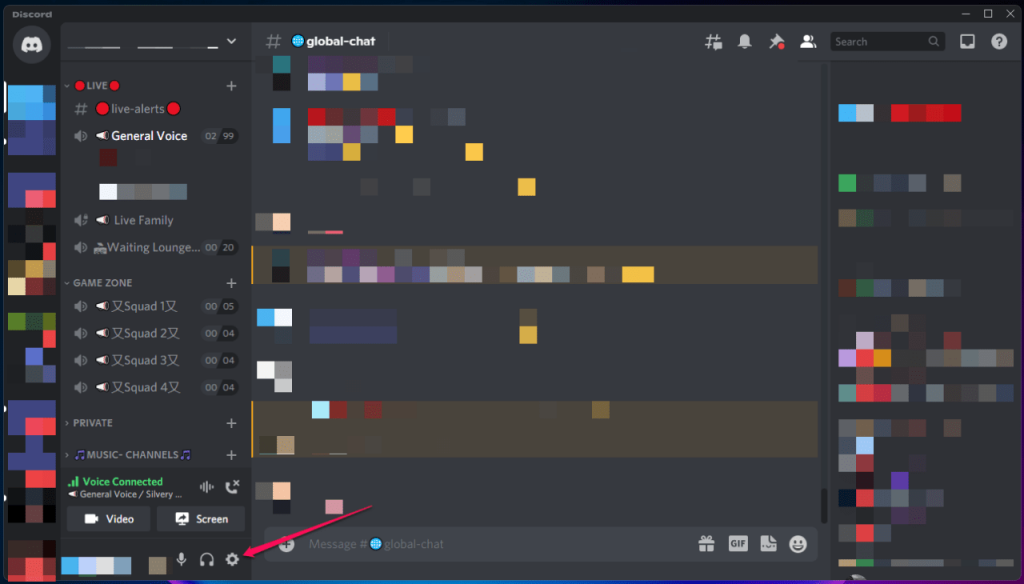
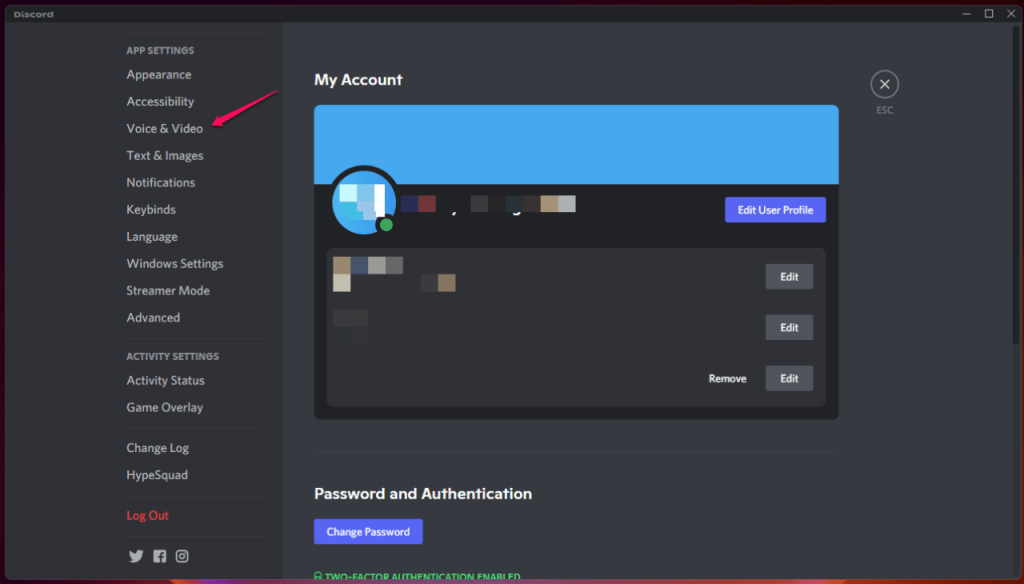
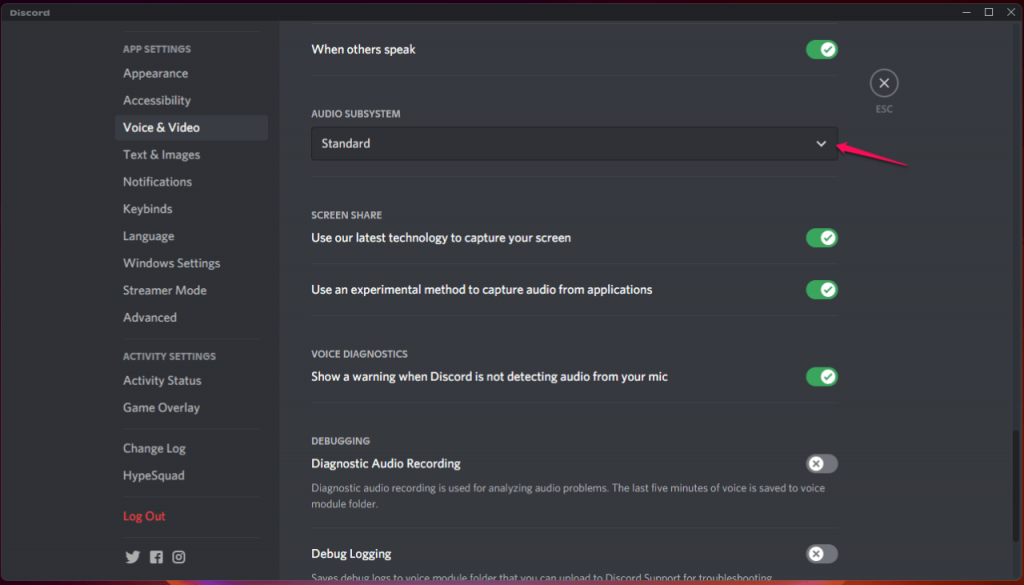
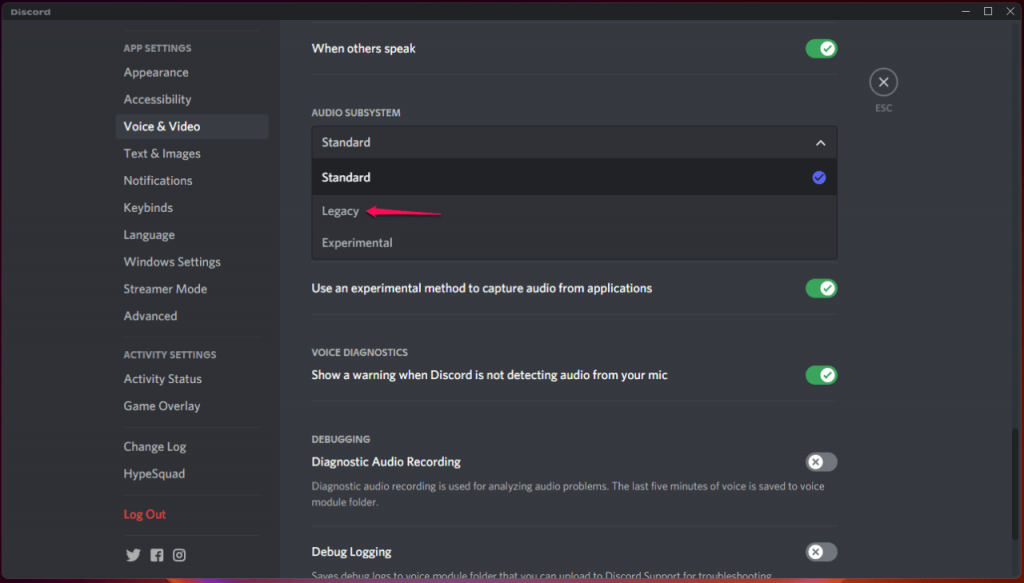 注意:您可以尝试一次“实验”选项。
注意:您可以尝试一次“实验”选项。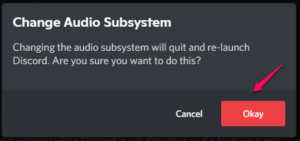

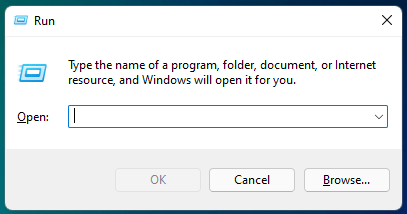
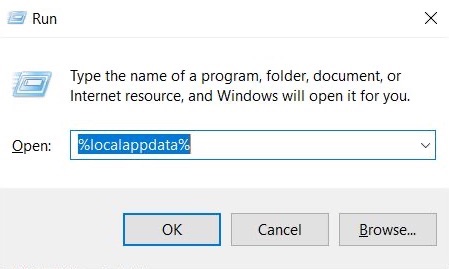
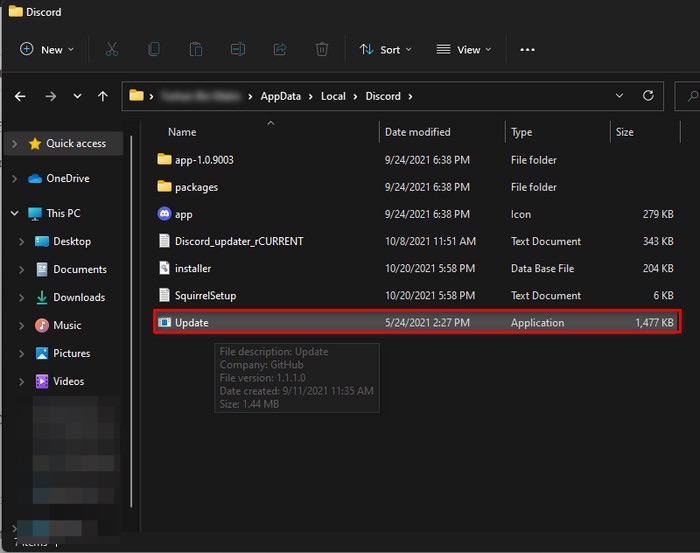
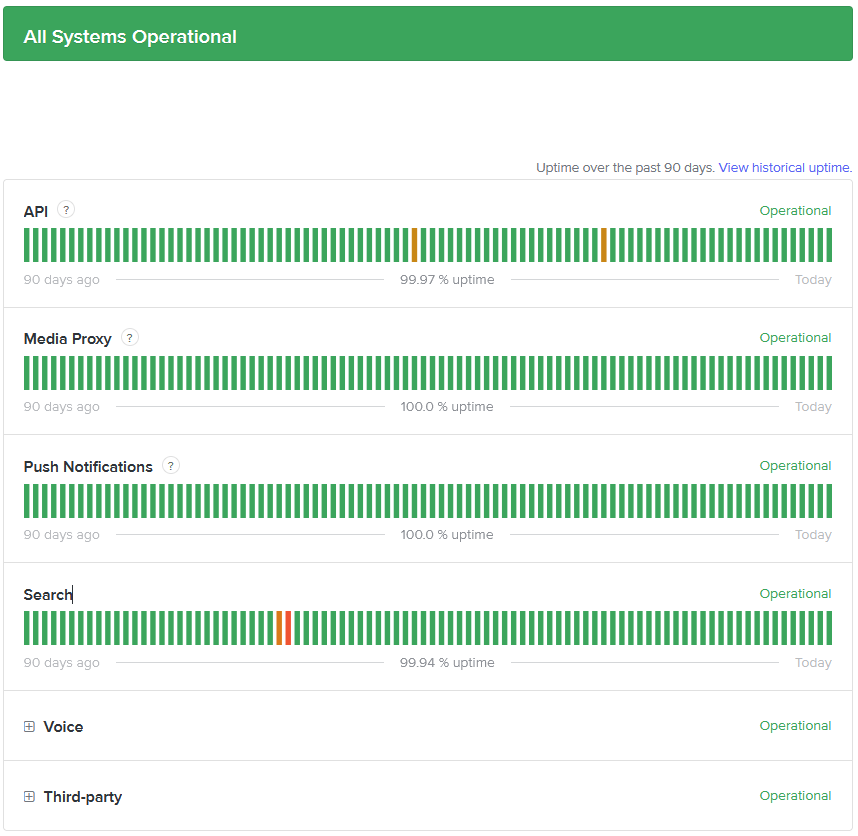 它让您清楚地了解服务器的现状,但我在下面指出了更多信息。
它让您清楚地了解服务器的现状,但我在下面指出了更多信息。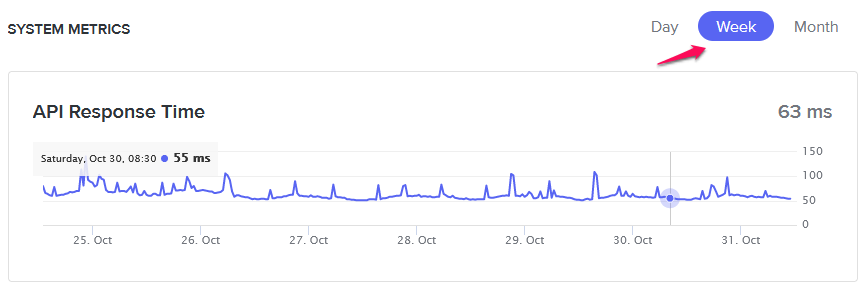 监控服务器响应时间,它是服务器活跃度的一个指标。
监控服务器响应时间,它是服务器活跃度的一个指标。