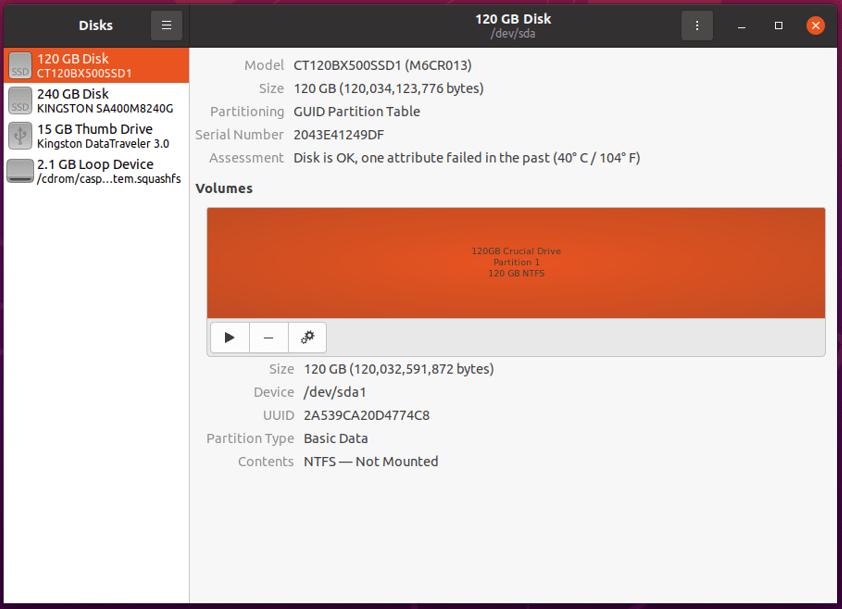可以修复损坏的 USB 记忆棒吗?
损坏的驱动器使您处于一种充满希望的境地,但您应该知道何时放弃,这就是本教程的全部内容。尝试教程中显示的每个解决方案,并修复损坏的 U 盘、闪存驱动器、SD 卡、SSD、HDD 等。
文件系统被破坏,这使得操作系统更难识别。我将向您展示如何修复 Windows、Android 和 Linux 软件中损坏的存储设备。
一次搜索应该足以提供数百种第三方工具来修复您的闪存驱动器,但我不会涵盖它。有几种工具承诺可以恢复您的存储设备,但它们确实有问题或要求您选择付费订阅。大多数第三方存储驱动工具甚至都不起作用。
您将 100% 丢失存储驱动器中保存的数据,因此使用高级恢复工具备份内容是安全的。
我们不对存储设备的损坏负责,因为我不知道它的现状以及它在其生命周期中受到了什么样的冲击。
页面内容
修复 Windows 11 中损坏的 USB 闪存驱动器
Windows 11 是微软的新版本,您可以使用传统的方法将其格式化为 U 盘
如何使用 Windows 终端修复损坏的存储驱动器?将您的 Pendrive 连接到 Windows PC。
注意:本教程在命令提示符和 Windows 7/8/10 等早期版本上也能完美运行。
- 按Windows 键 + X并选择“ Windows 终端(管理员) ”。

- 键入“ Diskpart ”,然后按 Enter。

- 输入“ list disk ”并按回车键。

- 输入“选择磁盘号。”,然后按 Enter。
 注意:选择磁盘存储容量并决定一个。我选择了磁盘 2,因为它有一个容量为 14 GB 的 USB,这使它成为明显的驱动器。
注意:选择磁盘存储容量并决定一个。我选择了磁盘 2,因为它有一个容量为 14 GB 的 USB,这使它成为明显的驱动器。 - 输入“ clean ”并按回车键。

- DiskPart 已清理闪存驱动器。退出 Windows 终端,因为我将向您展示另一种创建分区的方法。

- 按Windows键并打开“磁盘管理”。

- 找到您的存储设备,

- 右键单击鼠标并选择“新建简单卷”选项。

- 单击“下一步”。

- 单击“下一步”。

- 分配驱动器号,然后单击“下一步”。

- 选择文件系统为 FAT32,然后单击“下一步”。

- 点击“完成”。

- 现在,在文件资源管理器中找到新卷。

我采取了与其他人不同的方向,并避免了创建新分区的命令。记住一些命令和其余的过程使非技术用户更容易。Windows Terminal 仅适用于第 11 版,您也可以在命令提示符上应用相同的教程。
修复 Android 设备中损坏的 USB 闪存驱动器
我将 USB 记忆棒推向极限,并创建了一个可启动的 Linux 操作系统。有一次,我搞砸了,最终得到了一个 Windows 拒绝的无响应闪存驱动器。不知何故,Android 系统修复了被殴打的闪存驱动器的文件系统。
注意:抓住 OTG 电缆以在 Android 和闪存驱动器之间建立连接。
- 打开“设置”应用。
- 点击位于网络部分的“更多连接”。

- 点击“ OTG ”继续。

- 连接U盘,OTG功能会立即识别。
 注意:我选择了一个 16GB 的闪存驱动器进行演示。
注意:我选择了一个 16GB 的闪存驱动器进行演示。 - 返回并从设置中选择“存储”。

- 找到一个 USB 闪存驱动器,然后点击三点设置以查看更多。

- 点击“格式”选项。

- 点击“擦除并格式化”以开始该过程。

- 让 Android 的高级系统修复存储驱动器。

- 您的 USB 闪存驱动器或存储设备已成功修复。

- 我查看了文件管理器中的内容。

不要担心格式化驱动器中预先创建的随机文件夹,因为它们是 Android 系统创建的。您的 Android 设备修复了文件系统并添加了必要的内容以使其正常运行。用户界面可能因制造商而异,但说明不会改变。在安卓设置中找到存储,选择存储设备,然后格式化。
修复 Linux 中损坏的 USB 闪存驱动器
我喜欢开源项目,也很欣赏 Linux 操作系统。请允许我向您展示如何在 Linux 机器中格式化 USB 闪存驱动器或任何存储设备。
安装 Gnome 磁盘的命令:
sudo apt-get update -y sudo apt-get install -y gnome-disk-utility现在,在 Linux 操作系统菜单中找到该应用程序。
- 从菜单中打开 GNOME“磁盘”。
- 选择驱动器。
注意:我选择了 SSD 进行演示。
- 单击位于顶部菜单的三点设置,然后从列表中选择“格式化磁盘”。

- 单击“格式”,除非您掌握了其中的知识,否则不要乱用选项。

- 确认驱动器,然后单击“格式化”以继续。

- 单击 + 图标。

- 单击“下一步”继续,不要在不知道其用途的情况下玩弄选项。

- 自定义选项,然后单击“创建”。
 A.为卷命名
A.为卷命名
B.选择文件系统,如 FAT、NTFS 等。我选择 NTFS,因为它在 Windows 和 Linux 操作系统上受支持。 - 您的存储设备已从致命错误中恢复。

您应该尝试复制和粘贴文档、文件和照片以确认驱动器文件系统的完整性。当然,您会在此过程中丢失保存的数据,因此请务必使用高级恢复工具创建备份。
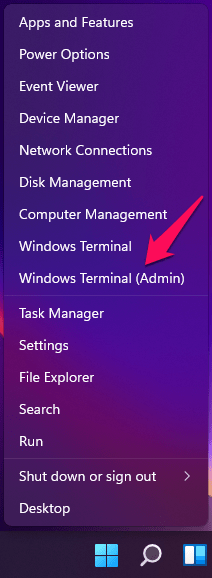
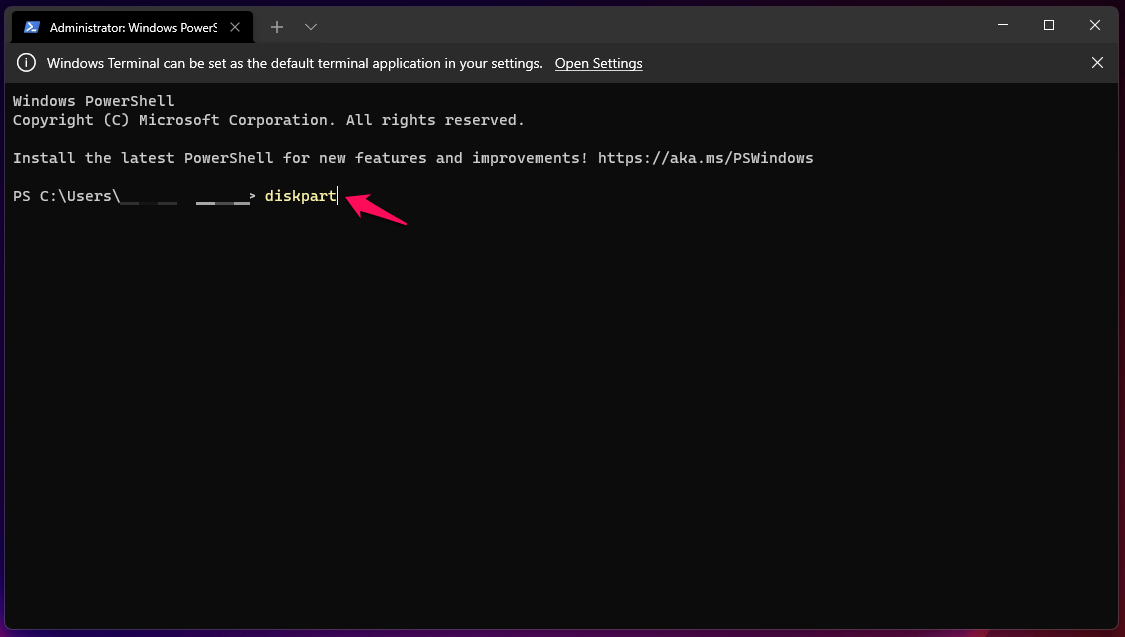
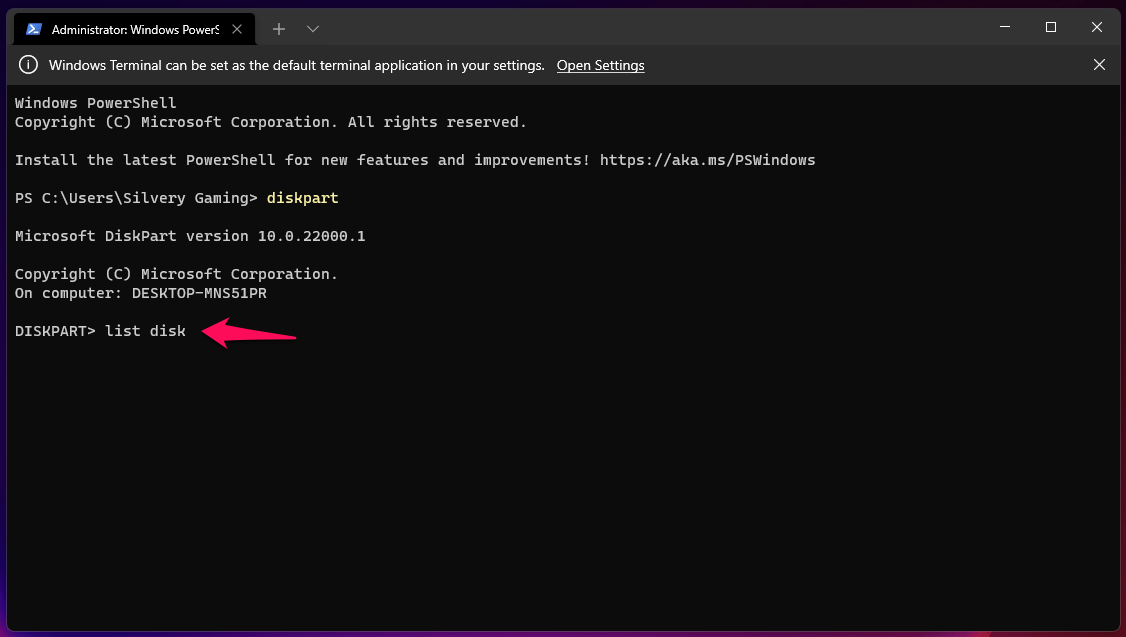
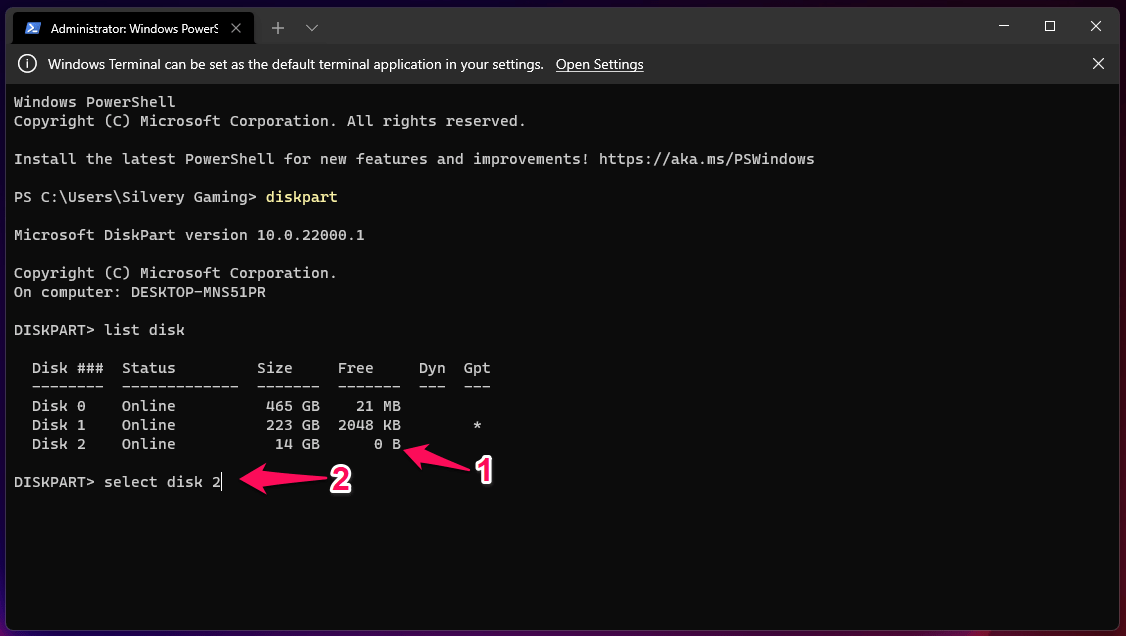 注意:选择磁盘存储容量并决定一个。我选择了磁盘 2,因为它有一个容量为 14 GB 的 USB,这使它成为明显的驱动器。
注意:选择磁盘存储容量并决定一个。我选择了磁盘 2,因为它有一个容量为 14 GB 的 USB,这使它成为明显的驱动器。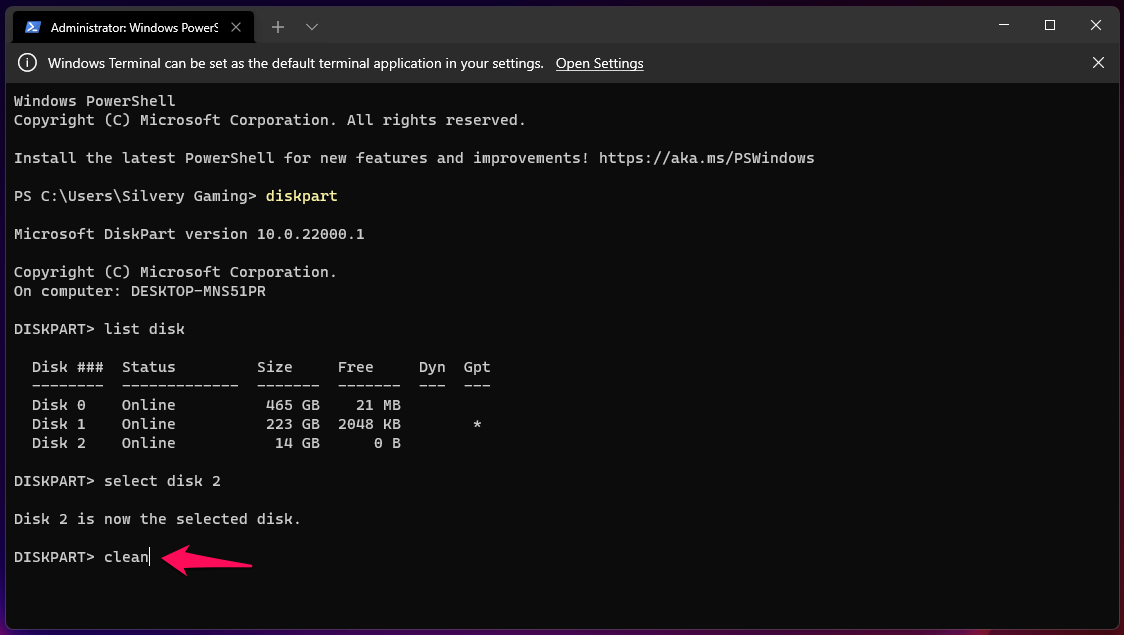
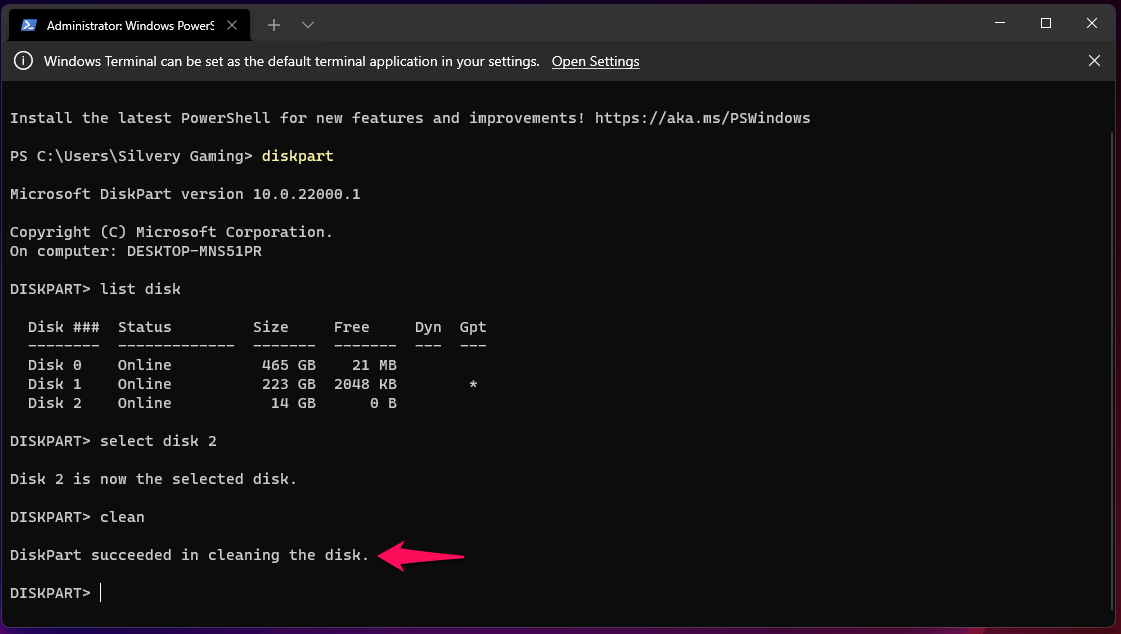
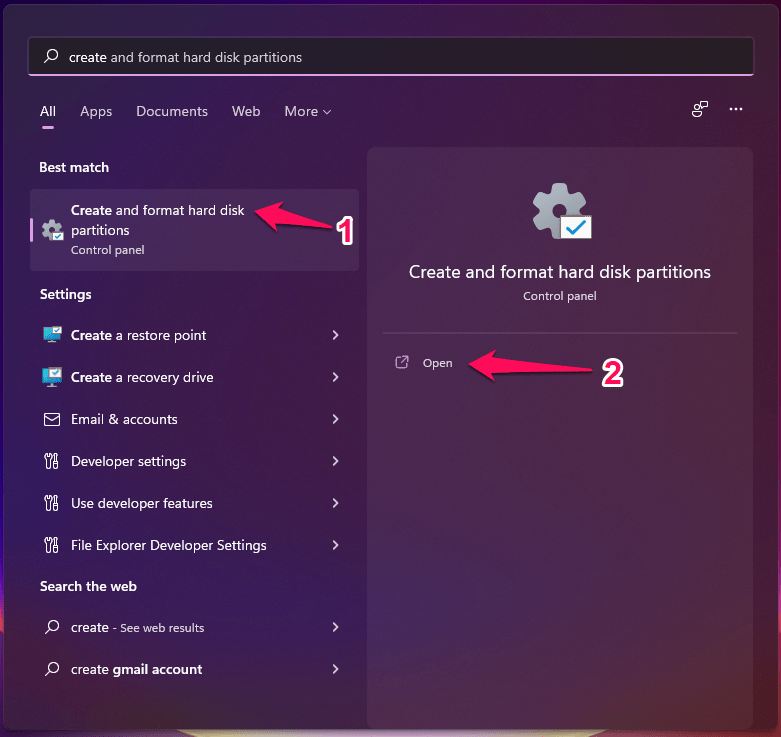
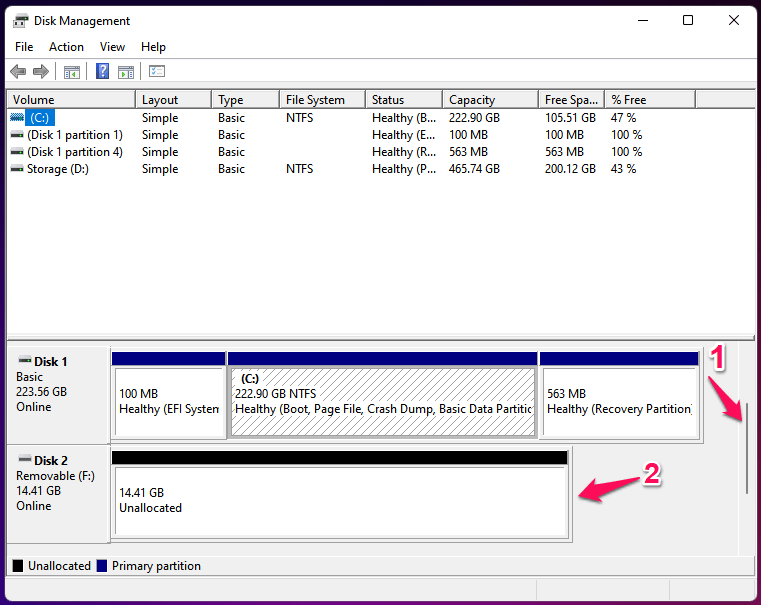
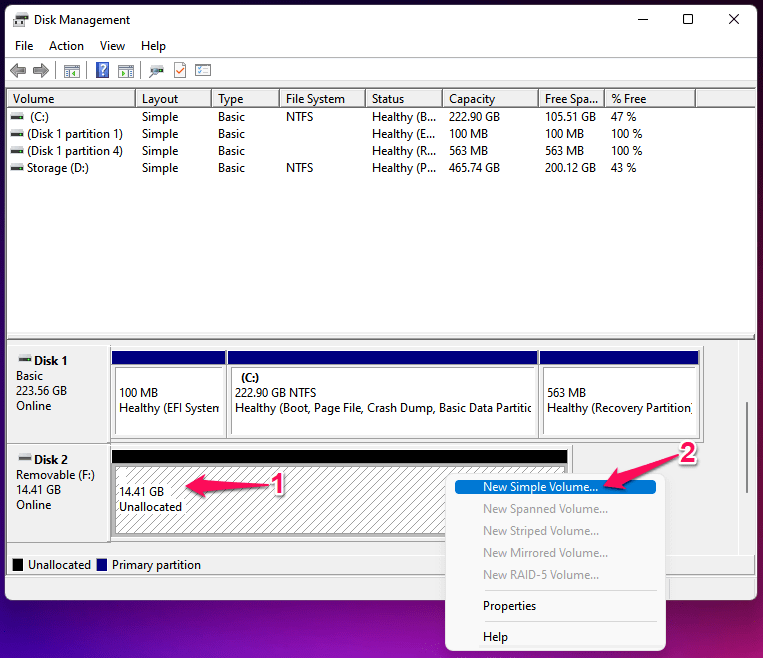
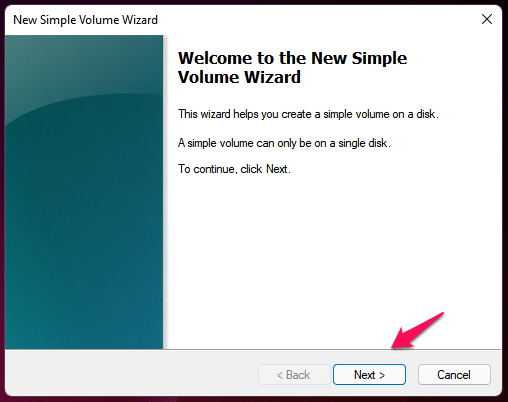
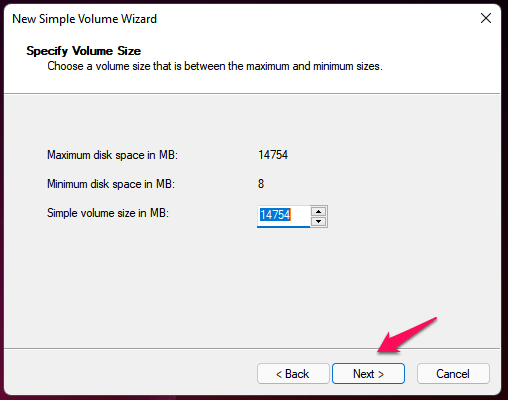
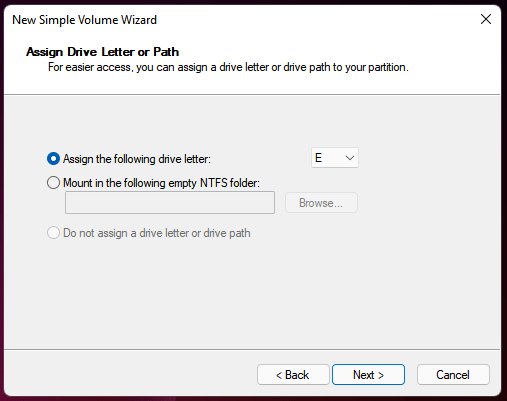
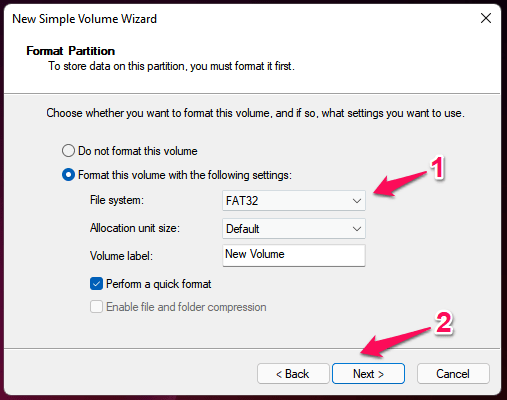
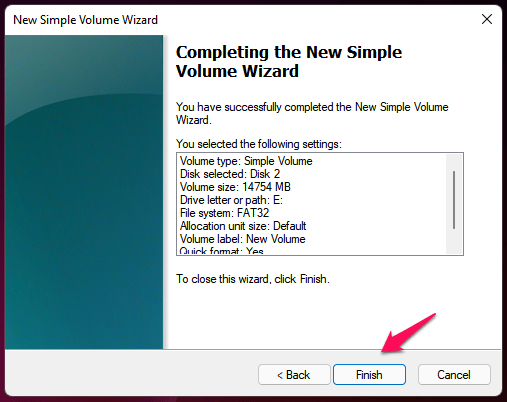

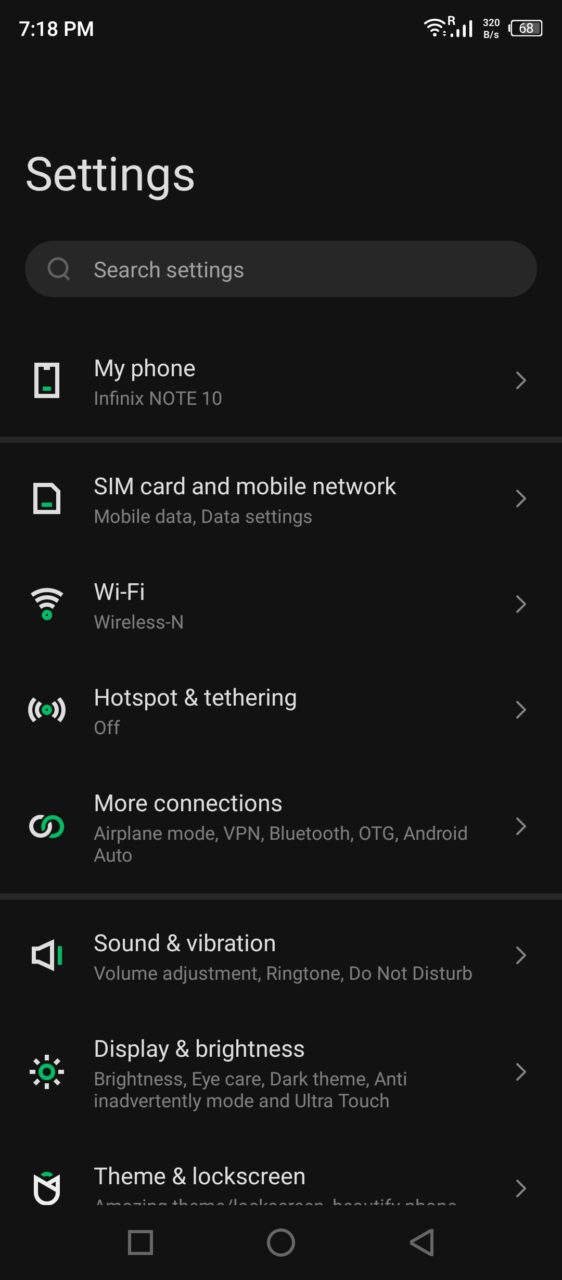
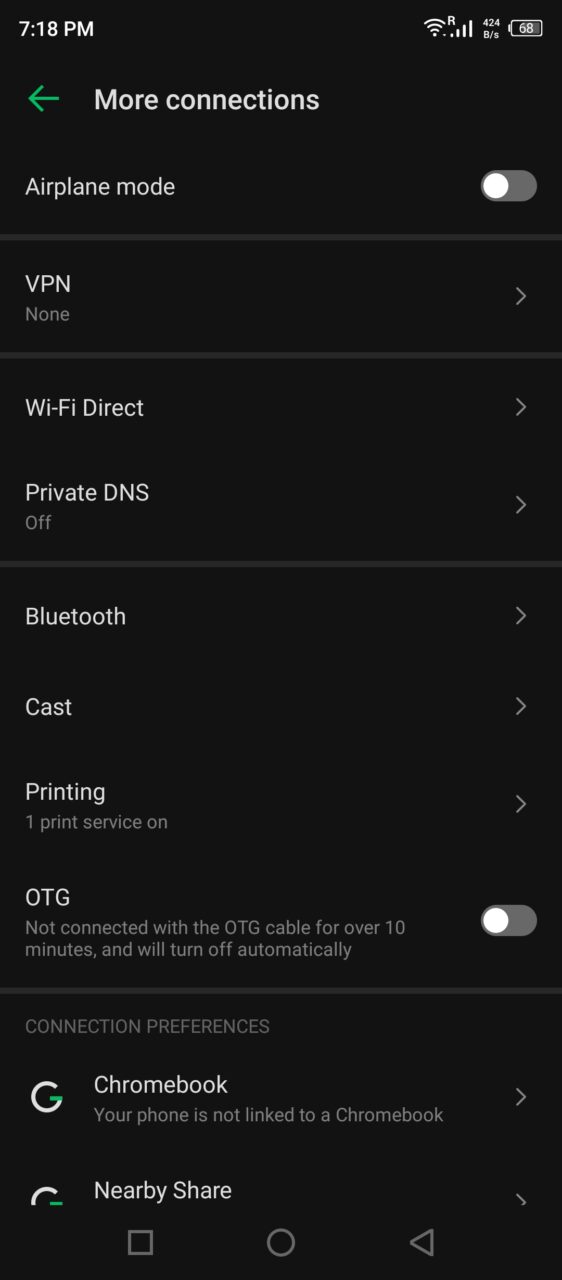
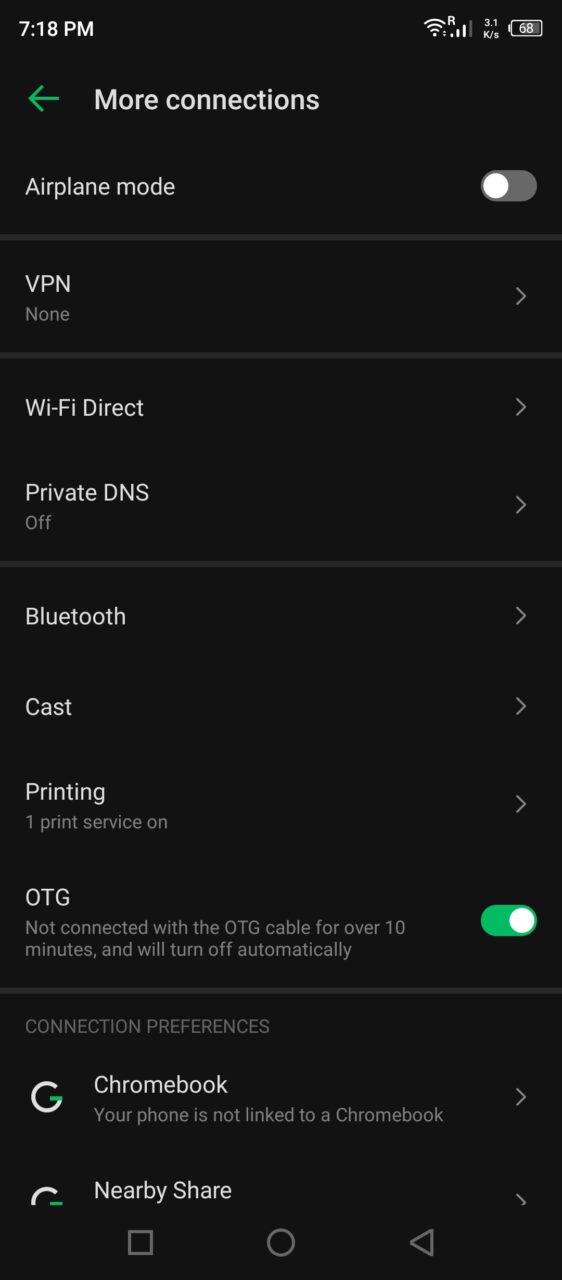 注意:我选择了一个 16GB 的闪存驱动器进行演示。
注意:我选择了一个 16GB 的闪存驱动器进行演示。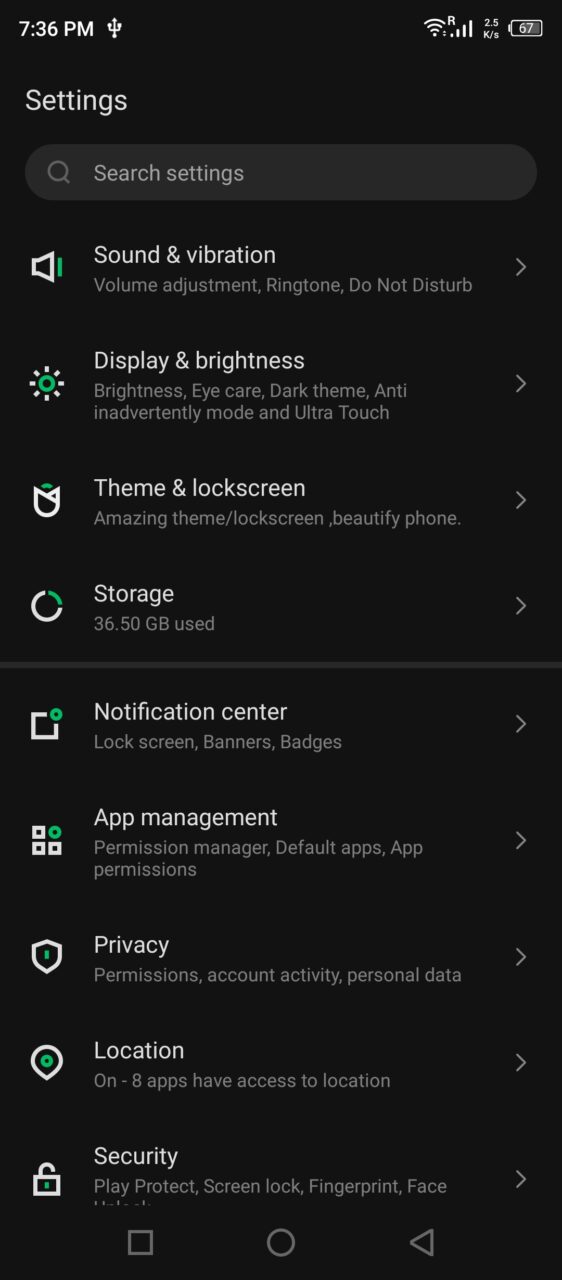
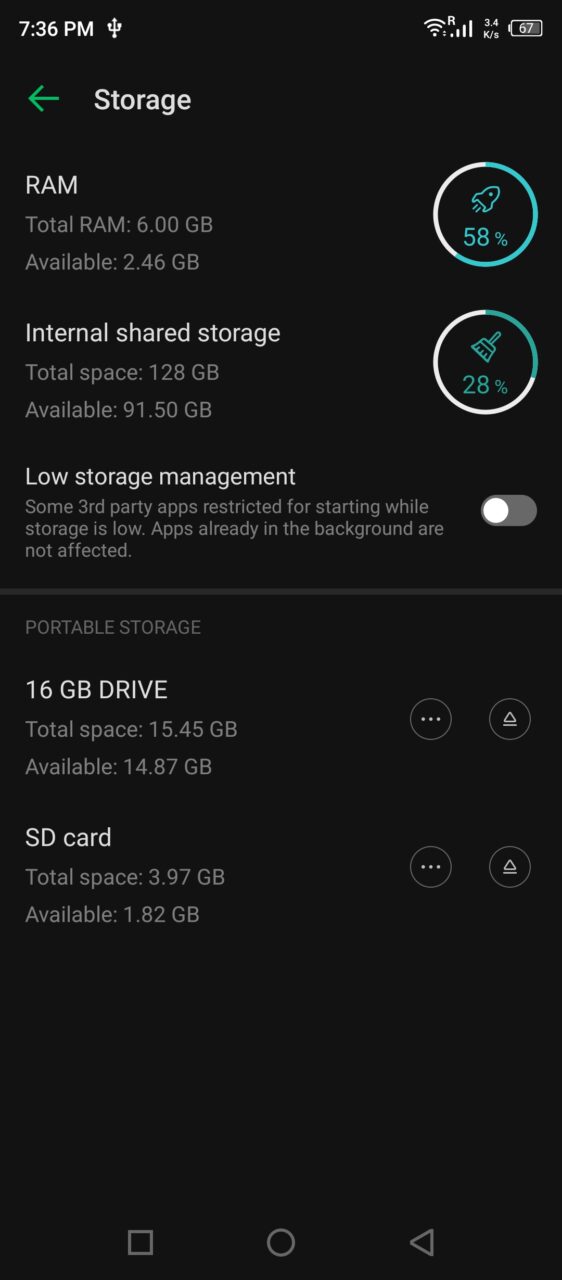
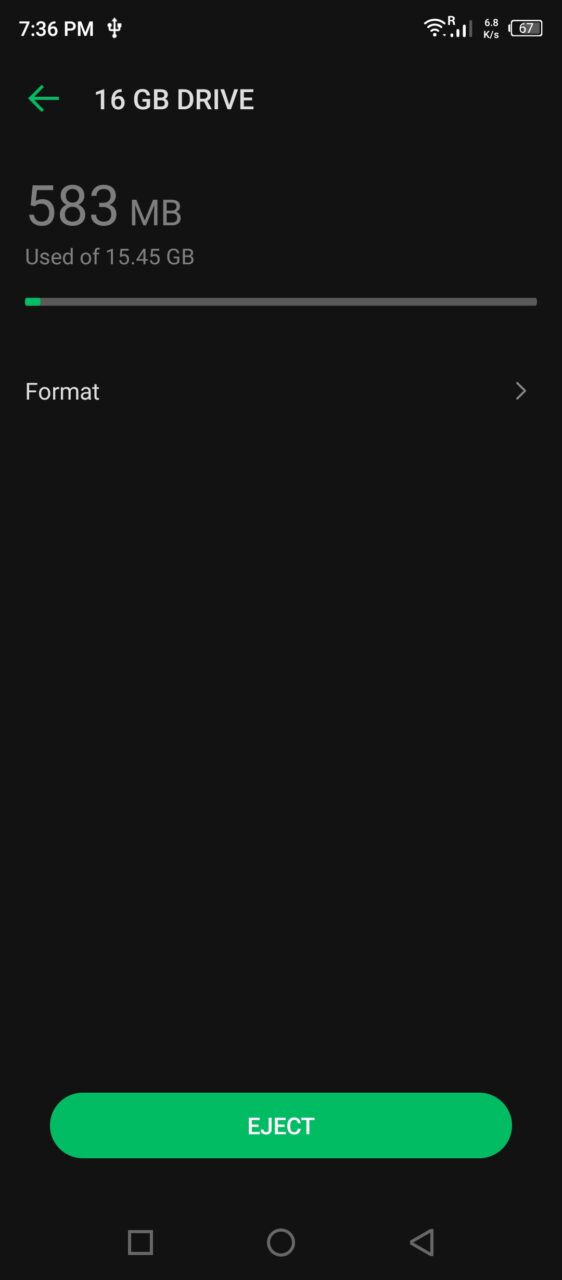
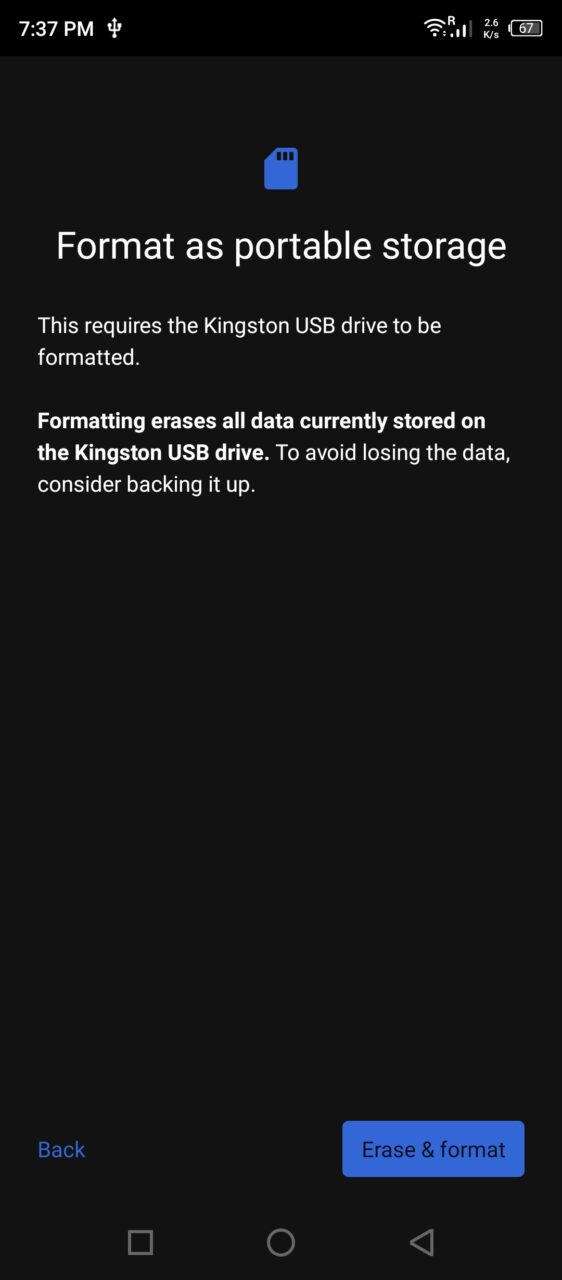
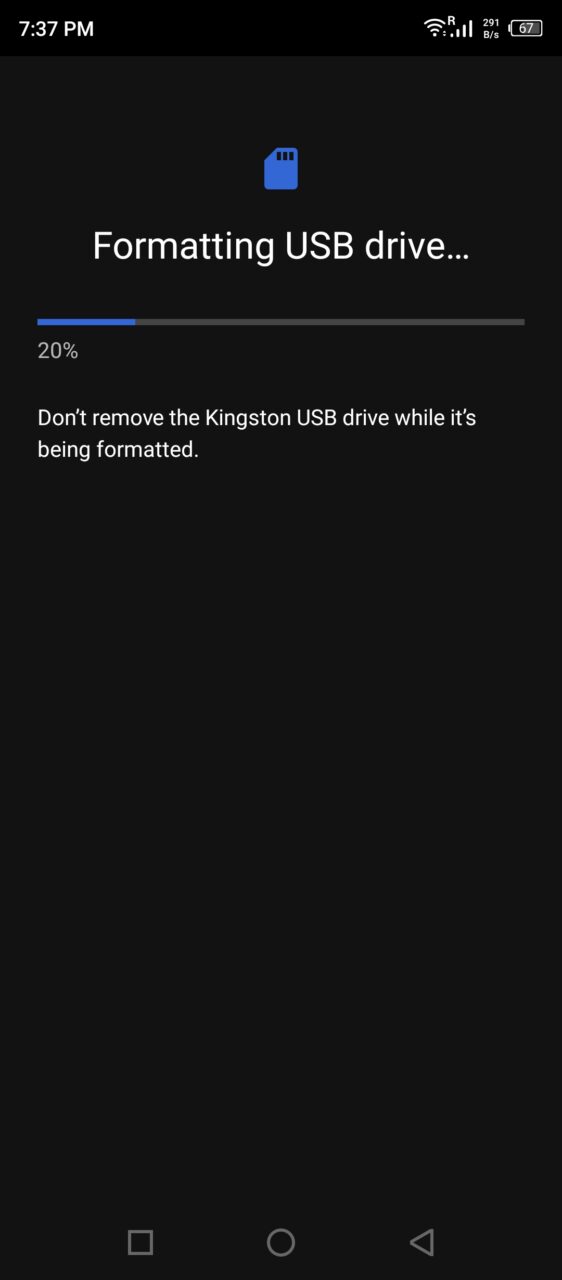
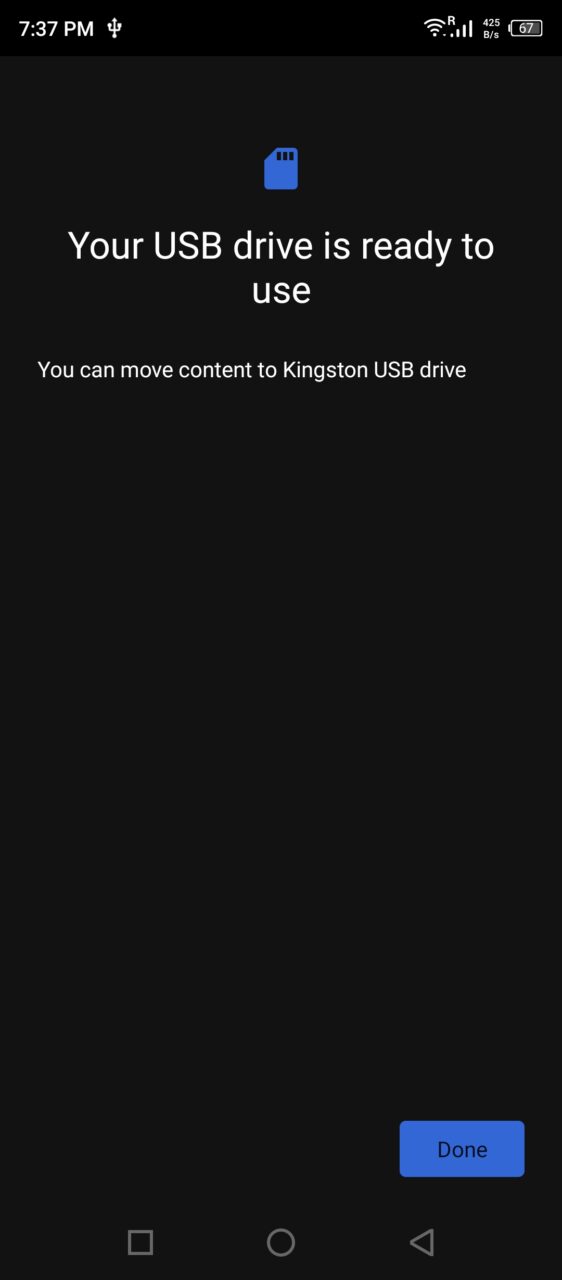
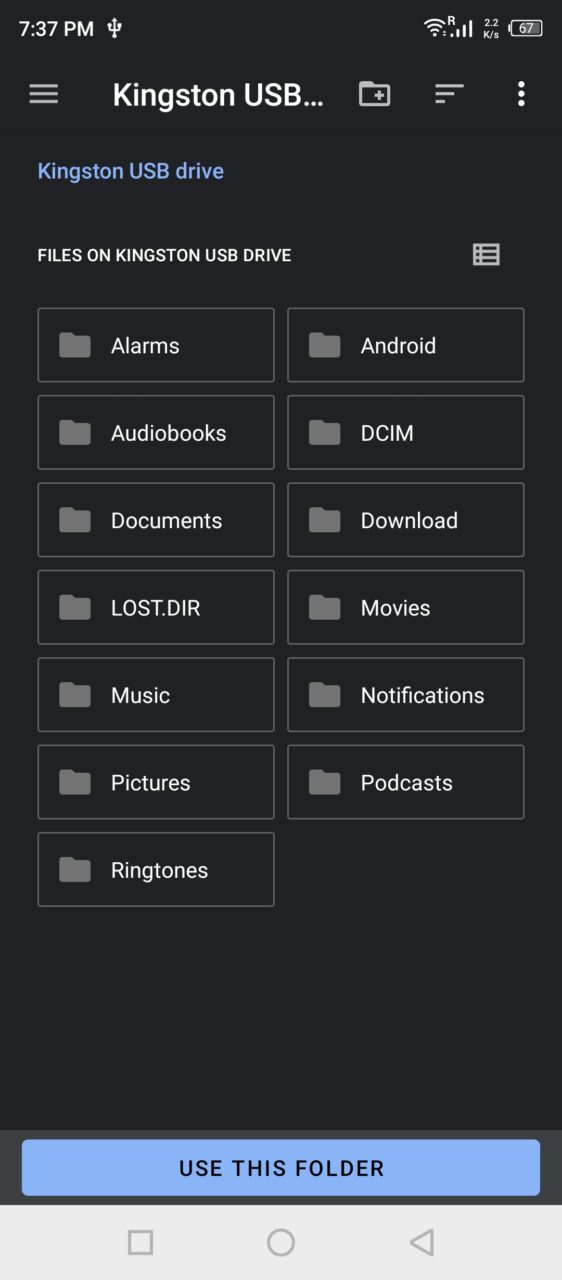
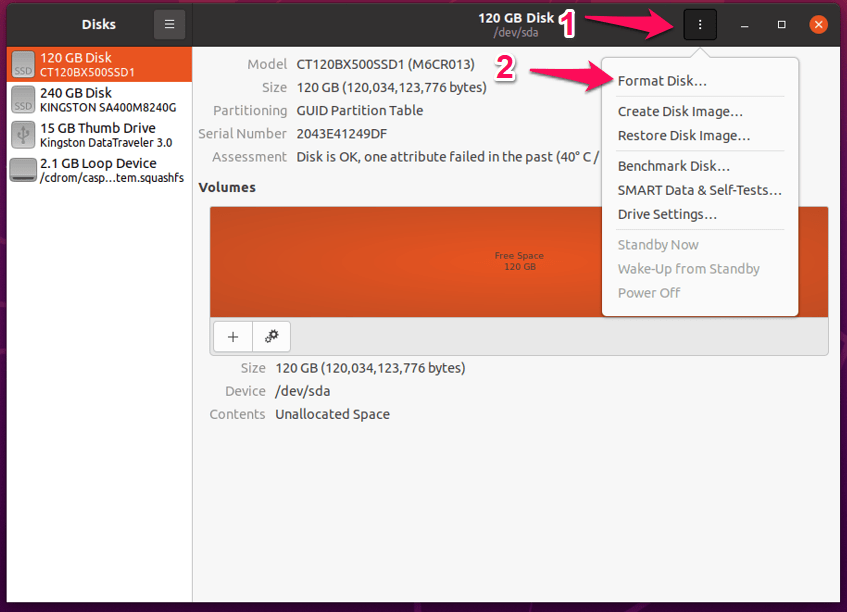
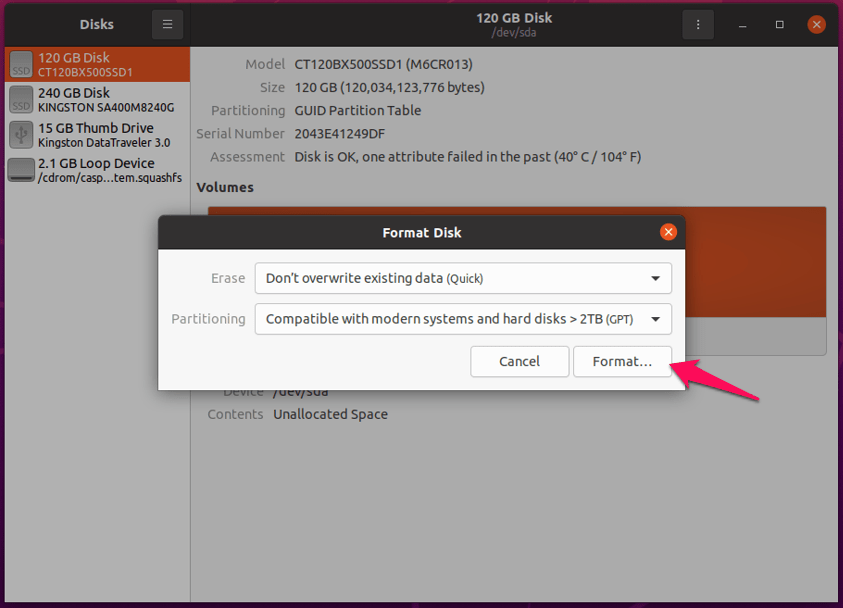
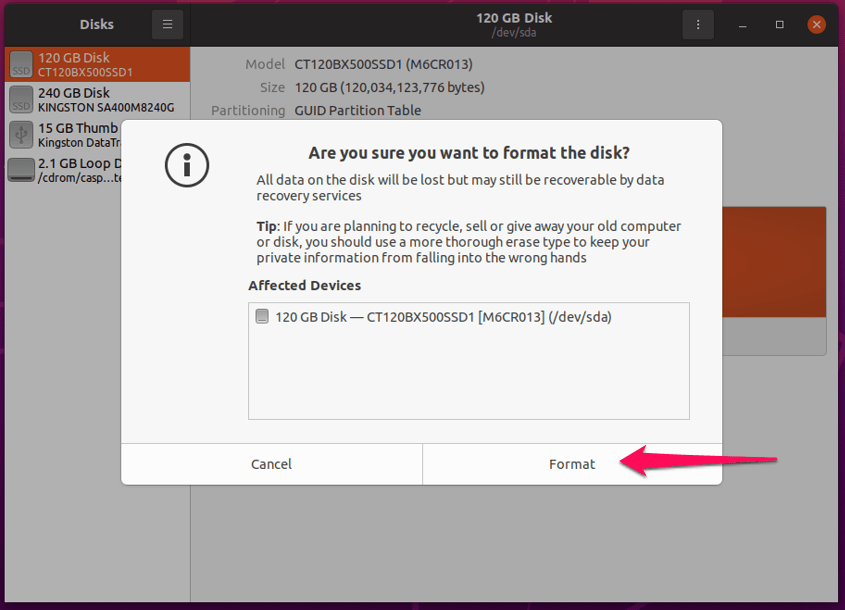
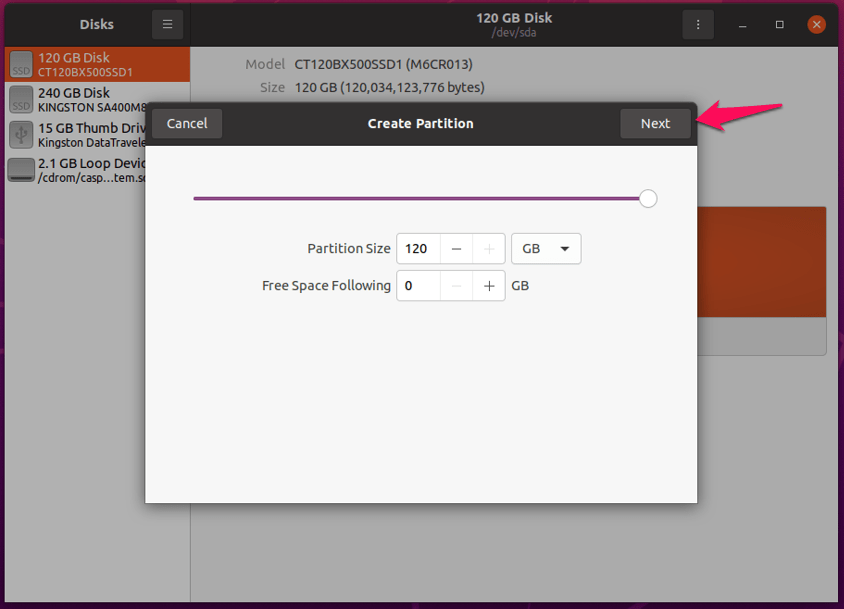
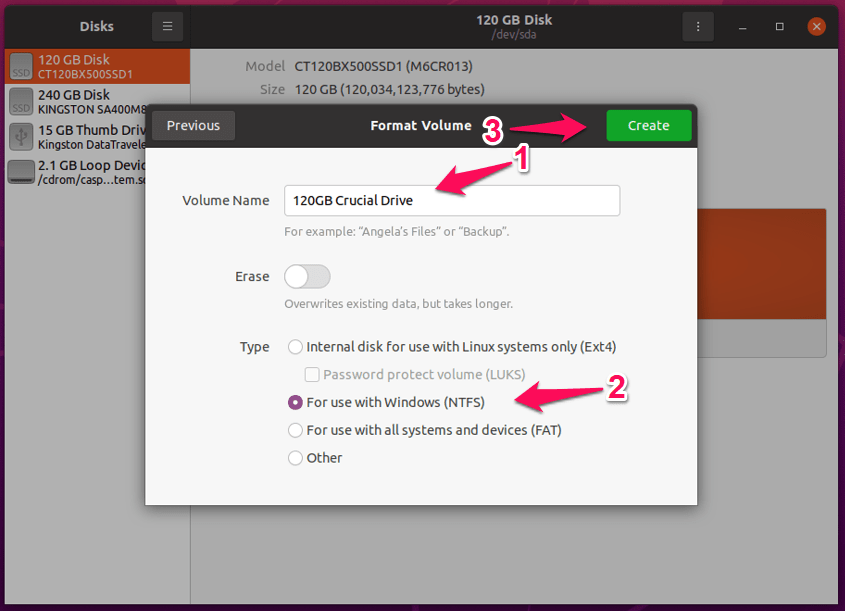 A.为卷命名
A.为卷命名