1. 你需要的东西
- 运行 iOS 14 或更高版本的 iOS 或 iPadOS 设备
- 最新的 Xbox 应用程序 —下载链接
- Xbox Series X、Xbox Series S、Xbox One、Xbox One X 或 Xbox One S
- 您的主机已连接到互联网(建议使用非计量连接)
- 与您的主机和 iOS/iPadOS 设备配对的相同蓝牙 Xbox 控制器
2. 在您的 Xbox 上启用远程功能
在主屏幕上打开 Xbox 电源并按 Xbox 按钮。
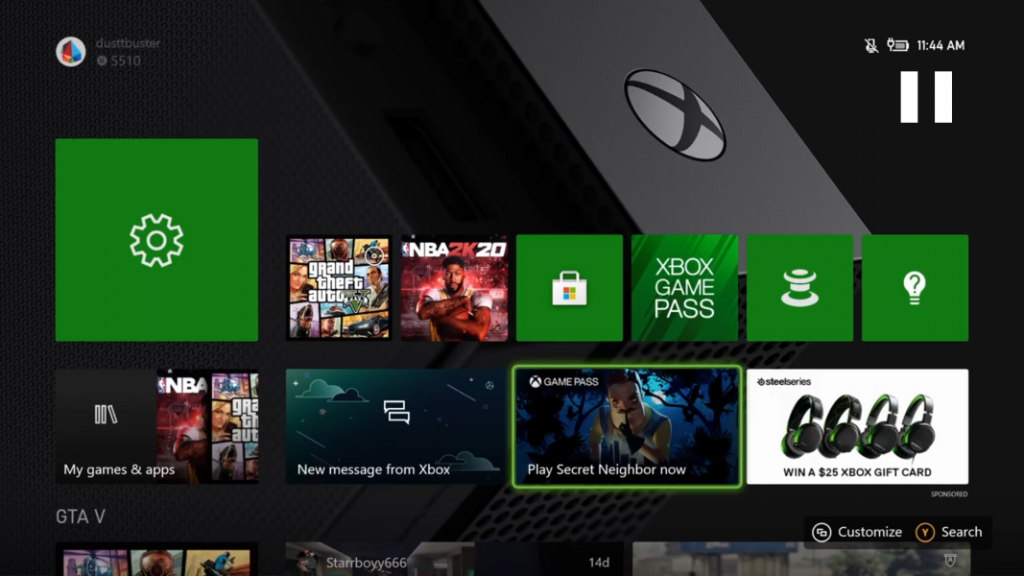
现在使用肩部按钮导航到“个人资料”选项卡。
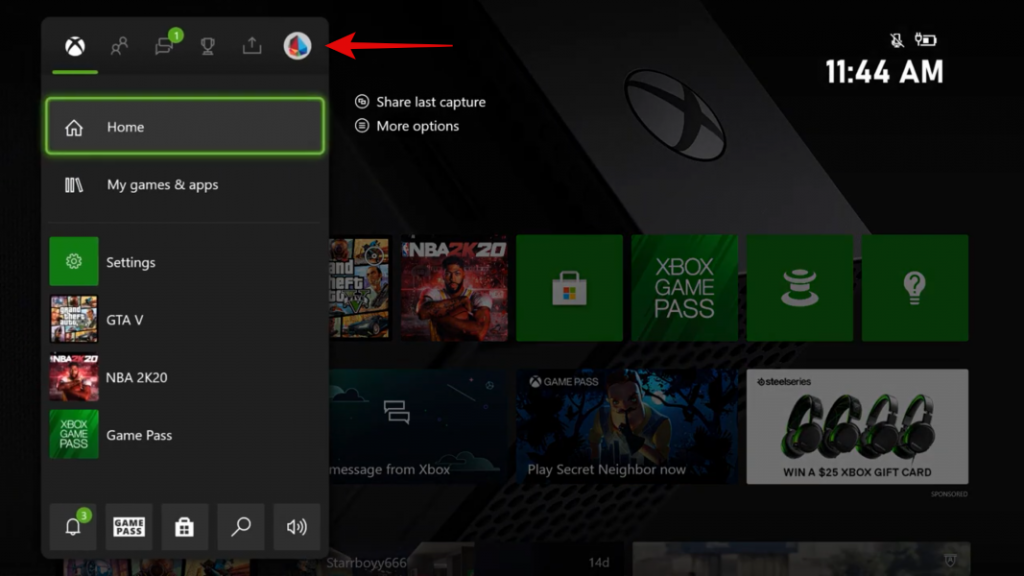
选择“设置”以访问您的控制台设置。
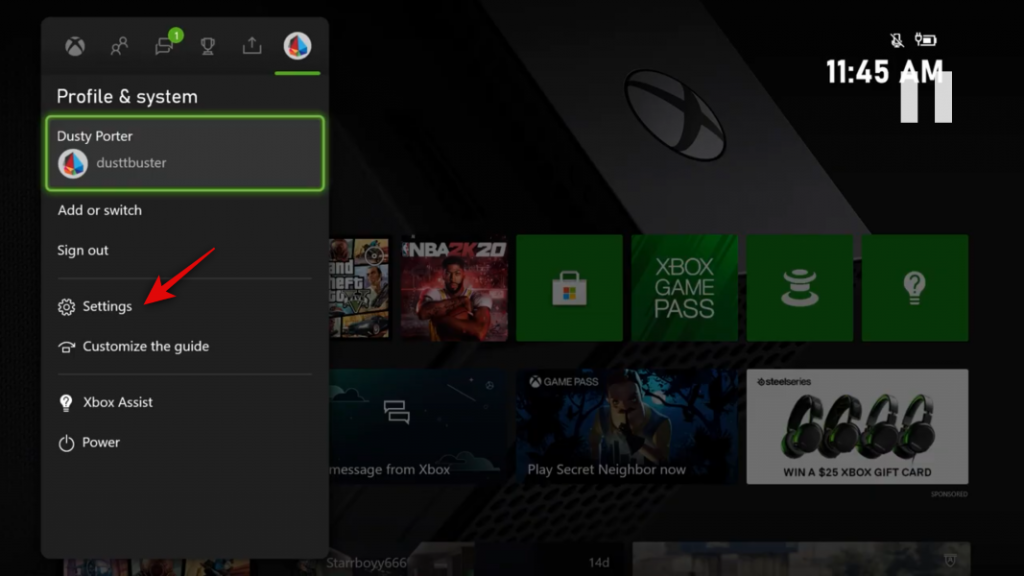
现在向下滚动并选择“设备和连接”。
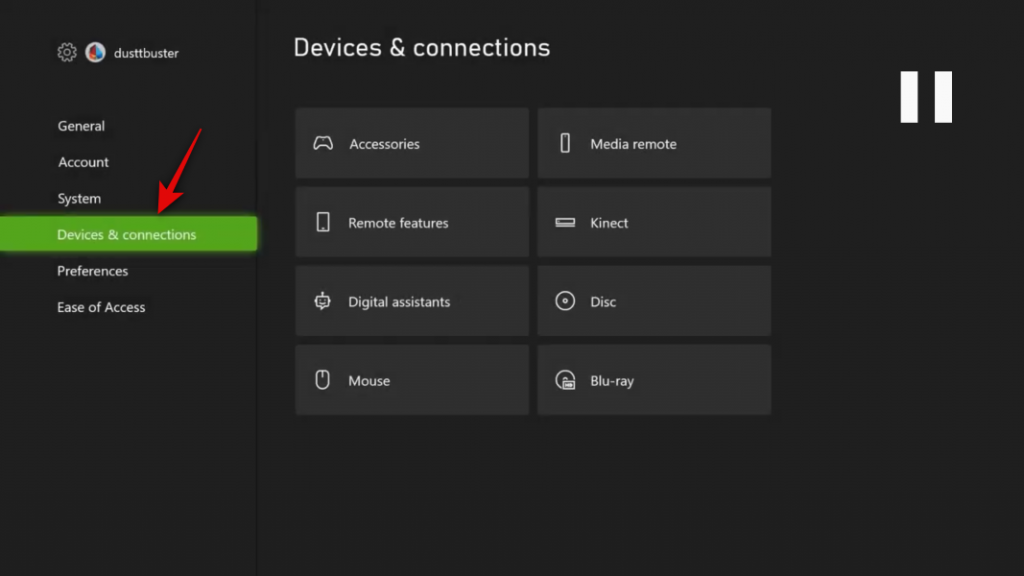
在右侧选项卡中选择“远程功能”。
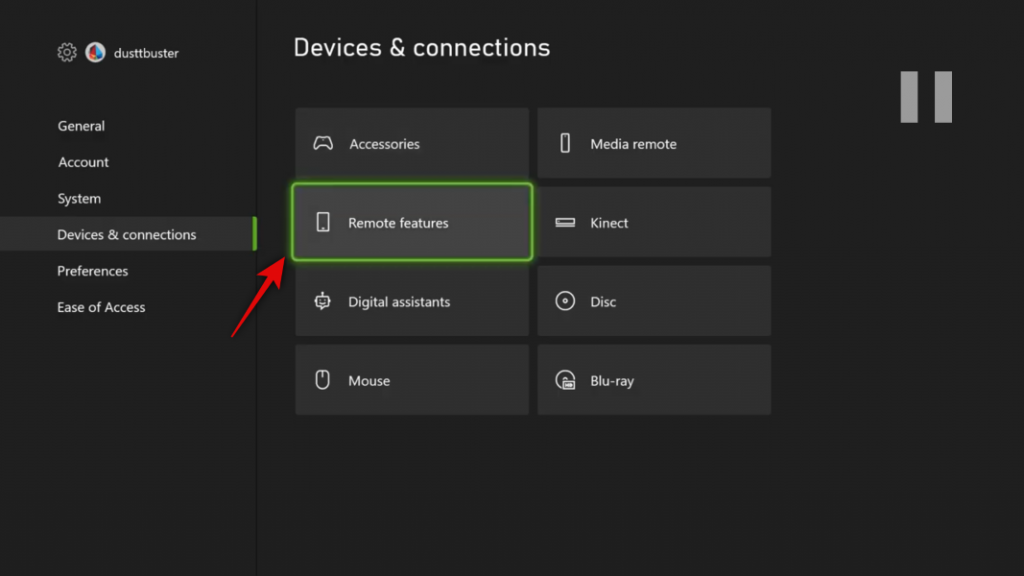
现在选中屏幕底部的“启用远程功能”框。
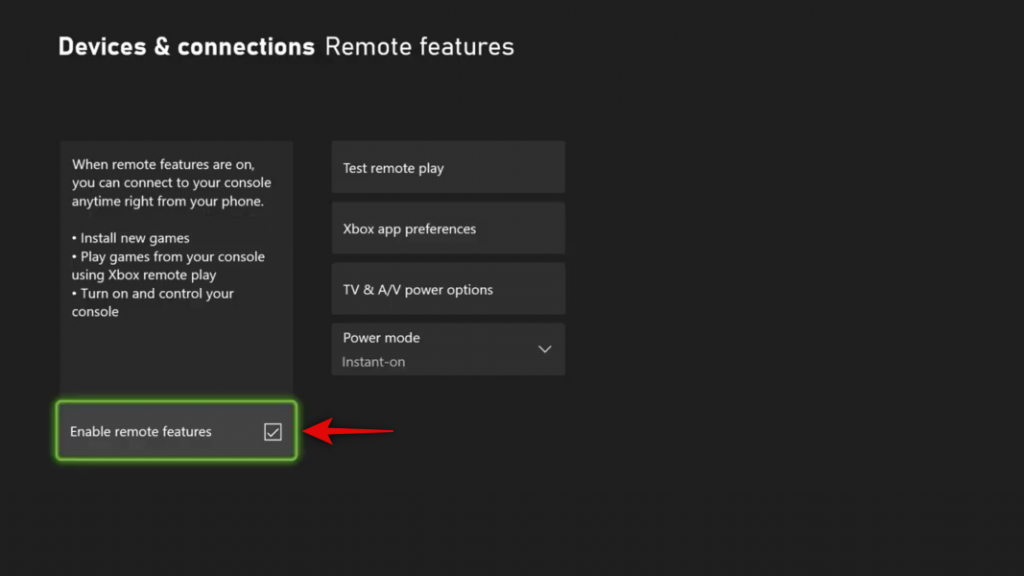
选择“测试远程播放”。

Xbox 现在将测试您的网络并在测试完成后向您显示报告。这将帮助您确定您的 Xbox 是否已准备好使用远程播放功能。
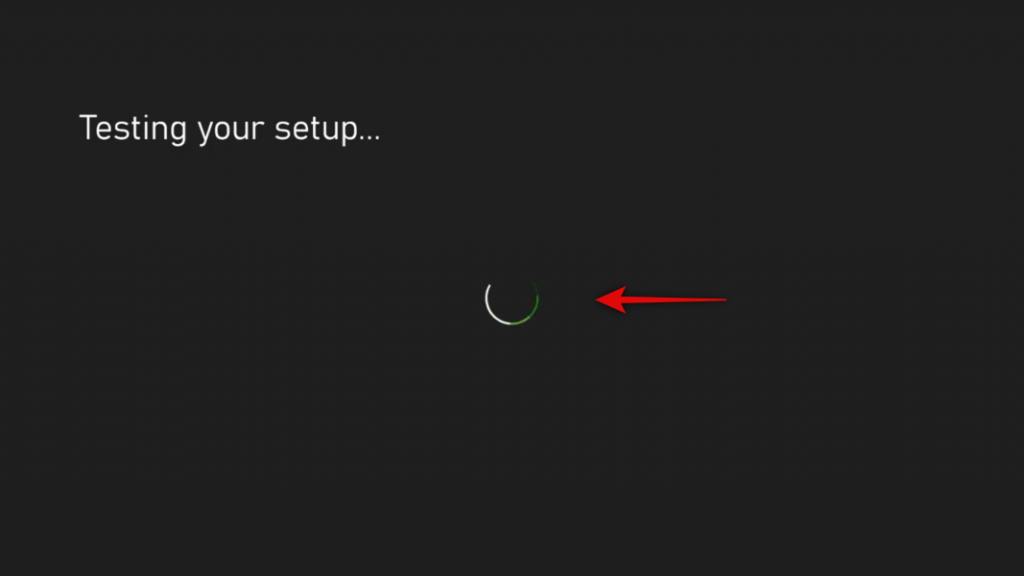
如果在测试过程中遇到任何问题,或者您使用的是 2.4GHz 网络,那么我们建议您在继续下一个指南之前进行必要的更改。

一旦您的 Xbox 经过测试并准备好进行远程播放,只需按照以下指南设置您的设备。
3. 如何在您的 iOS 设备上玩 Xbox
首先使用上面的链接在您的 iOS 或 iPadOS 设备上下载并安装新的 Xbox 应用程序。
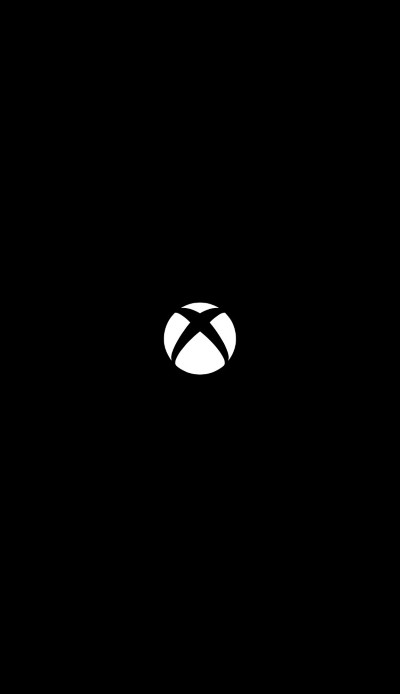
安装后,启动应用程序并点击“登录”。
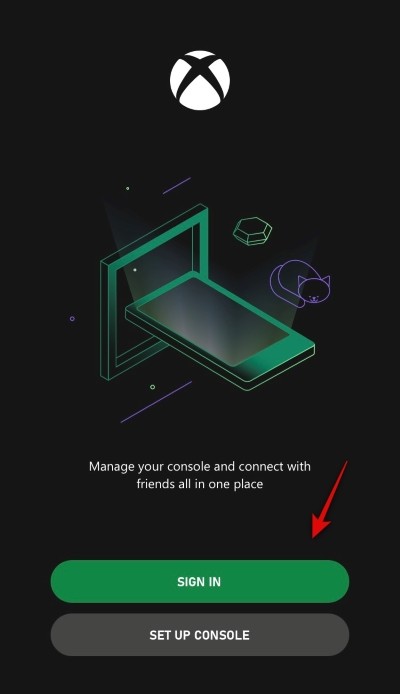
现在使用您的 Xbox 帐户凭据登录应用程序。
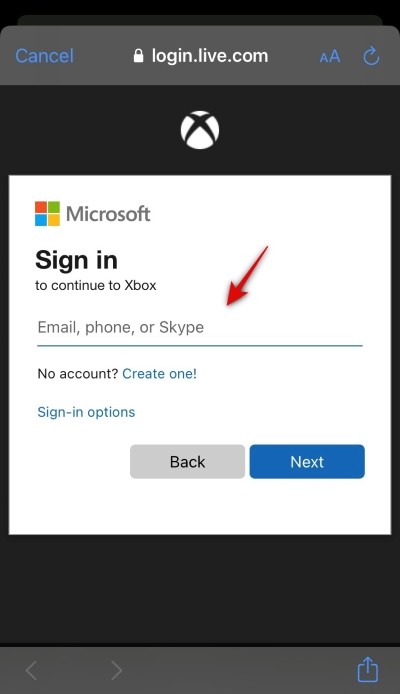
登录后,您将返回欢迎屏幕。现在点击屏幕底部的“设置控制台”。
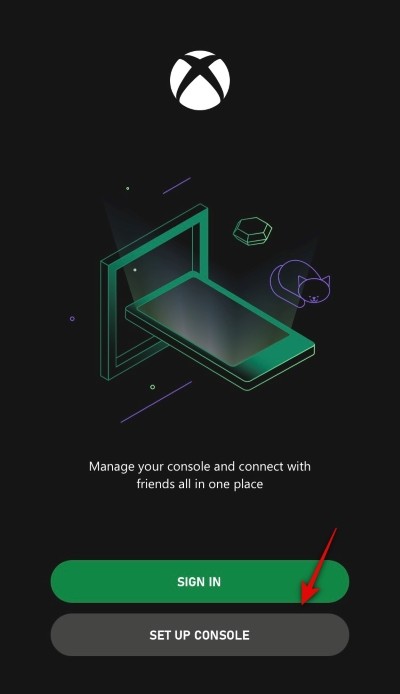
确保设备与您的 Xbox 连接到同一网络(这不是必需的,但建议首次进行简单的配对过程)。点击“设置控制台”后,您的电视应显示 6 位或 12 位代码。
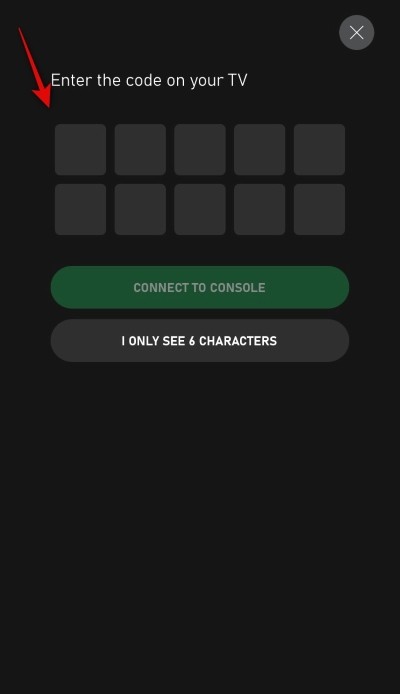
注意:如果您的控制台没有开机并自动显示代码,请手动开机并重试这些步骤。您应该能够通过手动打开控制台来获取代码。此外,如果您的 Xbox 可以链接到您在云中的帐户,那么它可能会为您跳过此步骤。
输入代码后,您的 Xbox 将连接到 iOS 设备上的 Xbox 应用程序,您将被带到主屏幕,您应该可以在其中查看当前存储在您的控制台上的整个游戏库。当您在主屏幕上时,点击“我的图书馆”图标,如下所示。
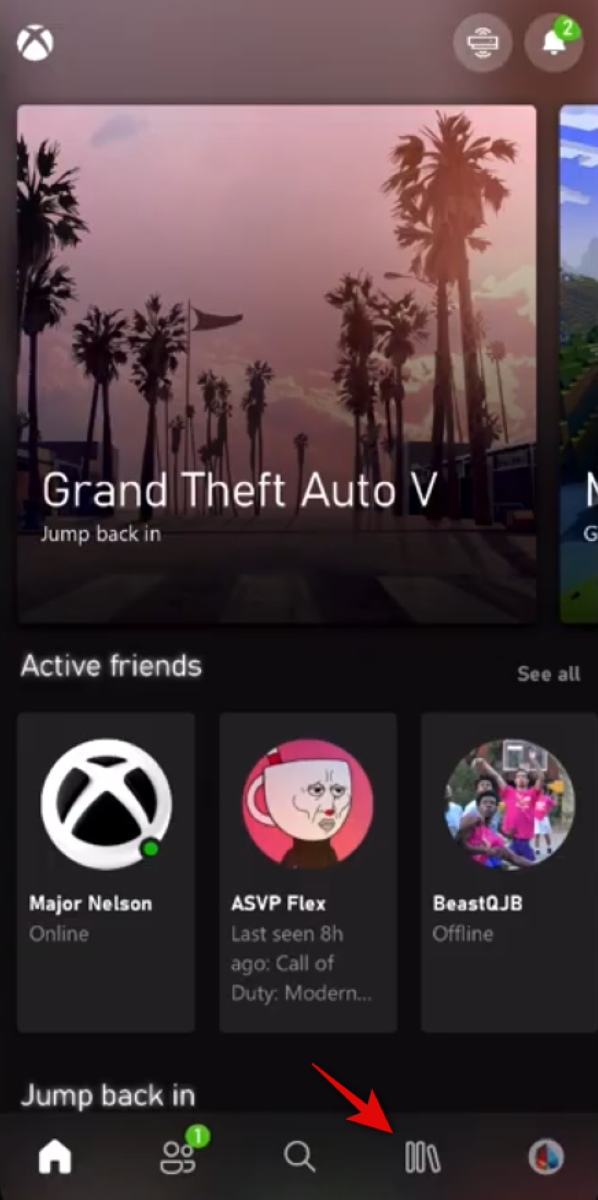
您的控制台应显示在“控制台”选项卡下。它还将显示您的控制台的存储空间及其当前状态。如果您的控制台未出现在此部分中,那么您可能需要通过再次点击“设置控制台”来再次尝试配对过程。此外,如果一切都设置正确,那么您应该重新检查是否为您的 Xbox 启用了远程播放功能,然后重新启动控制台。
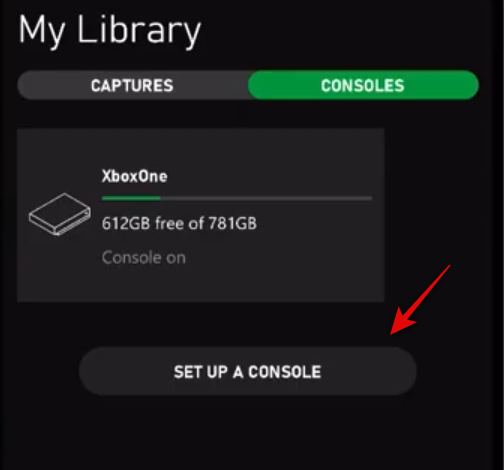
在控制台部分下的我的库选项卡中,点击您的控制台。 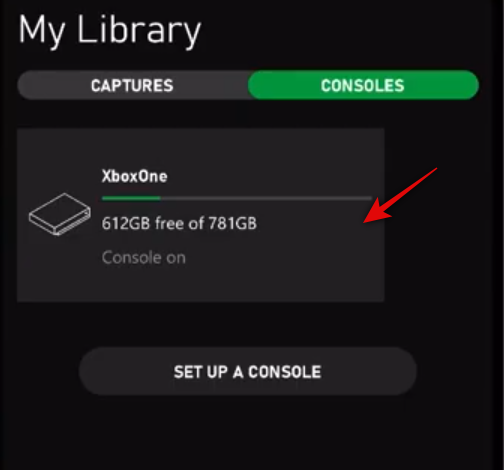
这将在屏幕底部显示一个子菜单。点击“在此设备上远程播放”。
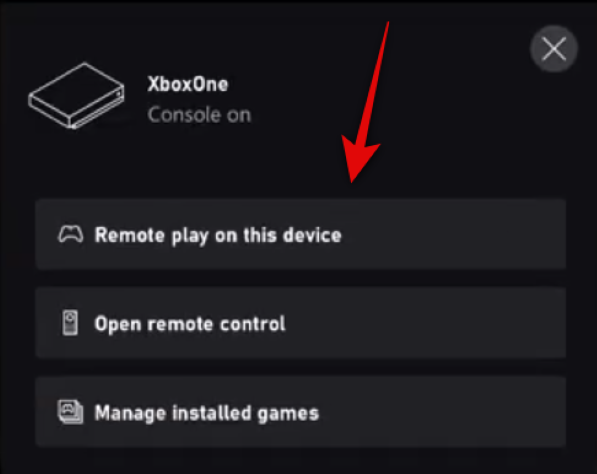
设备现在将切换到横向模式并显示飞船动画。这是为了表示连接过程。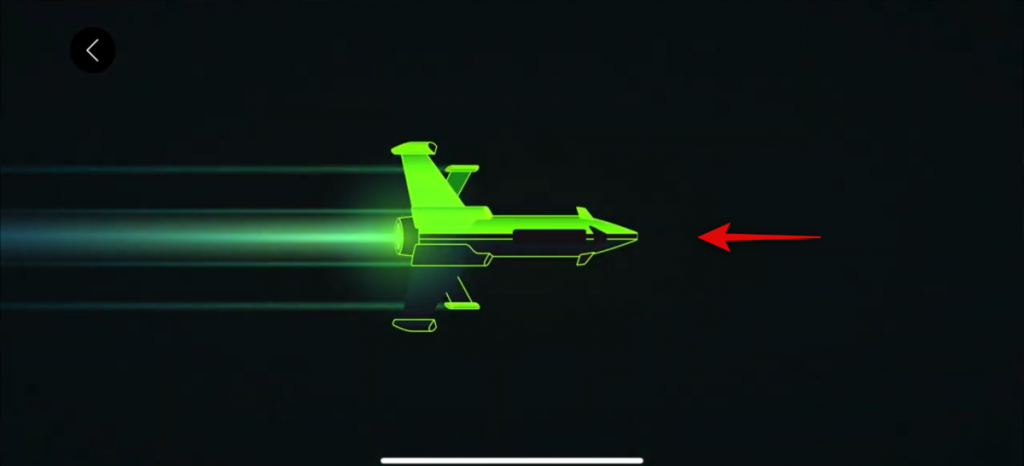
您现在将看到一个弹出窗口,提示“Xbox 想要查找并连接到您本地网络上的设备”。点击“确定”继续下一步。
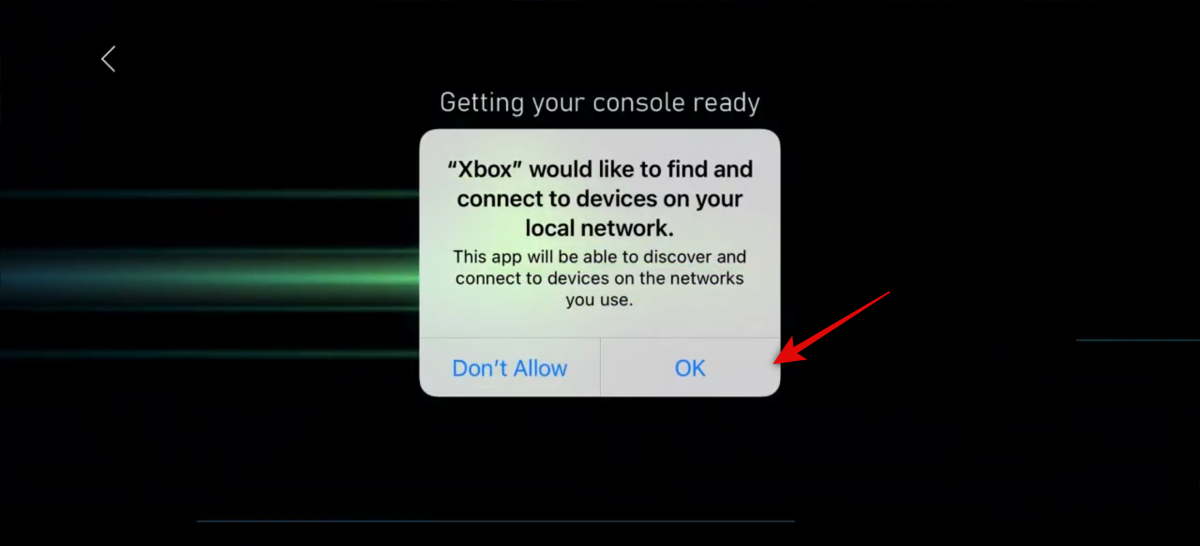
现在,如果您已经连接了控制器,那么您马上就可以开始使用了。但如果您尚未将控制器连接到您的 iOS 设备,则 Xbox 应用程序会提示您这样做。

您可以参考我们的这份综合指南,帮助您轻松将控制器与 iOS 或 iPadOS设备配对。
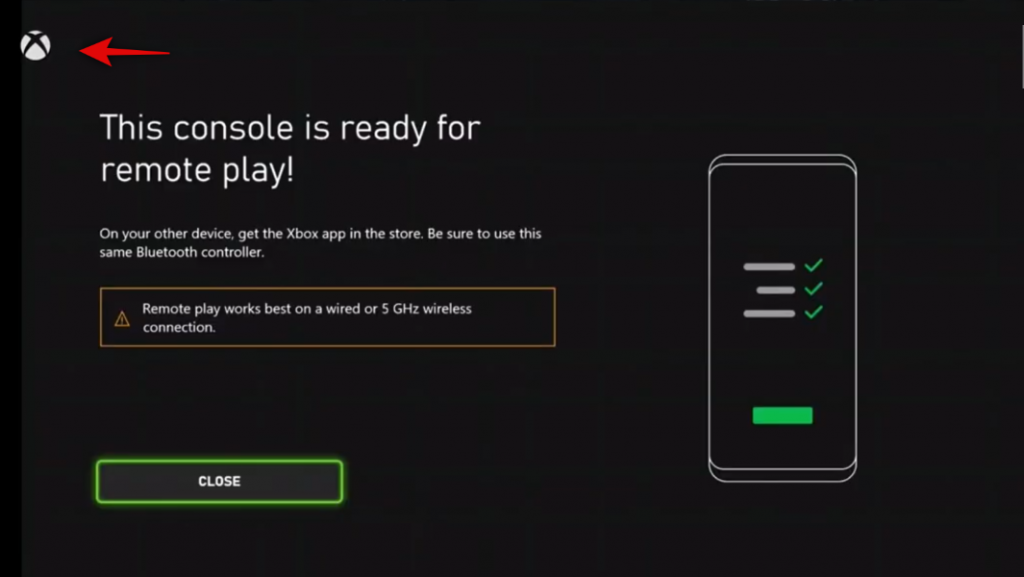
就是这样!您的控制台主屏幕现在应该对您可见。如果您的控制台已关闭,那么它应该会自动打开并向您显示主屏幕。然后,您可以使用控制器导航主屏幕并启动您想在 iOS 或 iPadOS 设备上玩的任何游戏。

我可以只在 WiFi 上远程播放吗?
不,Mircosoft 已明确表示您无需在同一网络上即可使用远程播放功能。您可以直接从应用程序访问您的 Xbox,甚至可以在蜂窝网络上流式传输游戏。您的蜂窝网络必须至少为 4G,这将消耗大量数据。
因此,如果您使用的是计量数据计划,那么您应该明智地使用此功能。此外,该应用程序还会让您知道当前的蜂窝网络是否不适合流式传输游戏。
无法将我的 Xbox 控制器与 iPhone 或 iPad 配对?
如果您无法配对您的控制器,则它可能运行的是较旧的固件。这可能会让许多人感到惊讶,但微软确实为其 Xbox 控制器发布了固件更新,以修复错误并引入性能改进。
后来添加了与 iOS 设备的兼容性,这就是它需要固件更新的原因。此外,控制器不会自动更新到最新固件,需要从控制台手动更新,这就是为什么大多数用户往往不会注意到此功能的原因。
固件更新到最新版本后,在 iOS 或 iPadOS 设备上使用它应该没有问题。如果您在配对过程中仍然遇到问题,那么您应该考虑更新到 Apple 发布的最新 iOS 或 iPadOS。
Apple 在 2019 年引入了对控制器的支持,并且仅在 iOS 13.2 及更高版本之后才设法让它们正常工作。如果您运行的是较旧版本的 iOS,那么这可能是您所有配对问题的原因。您可以通过更新到适用于您的设备的最新版本的 iOS 14 轻松解决此问题。






