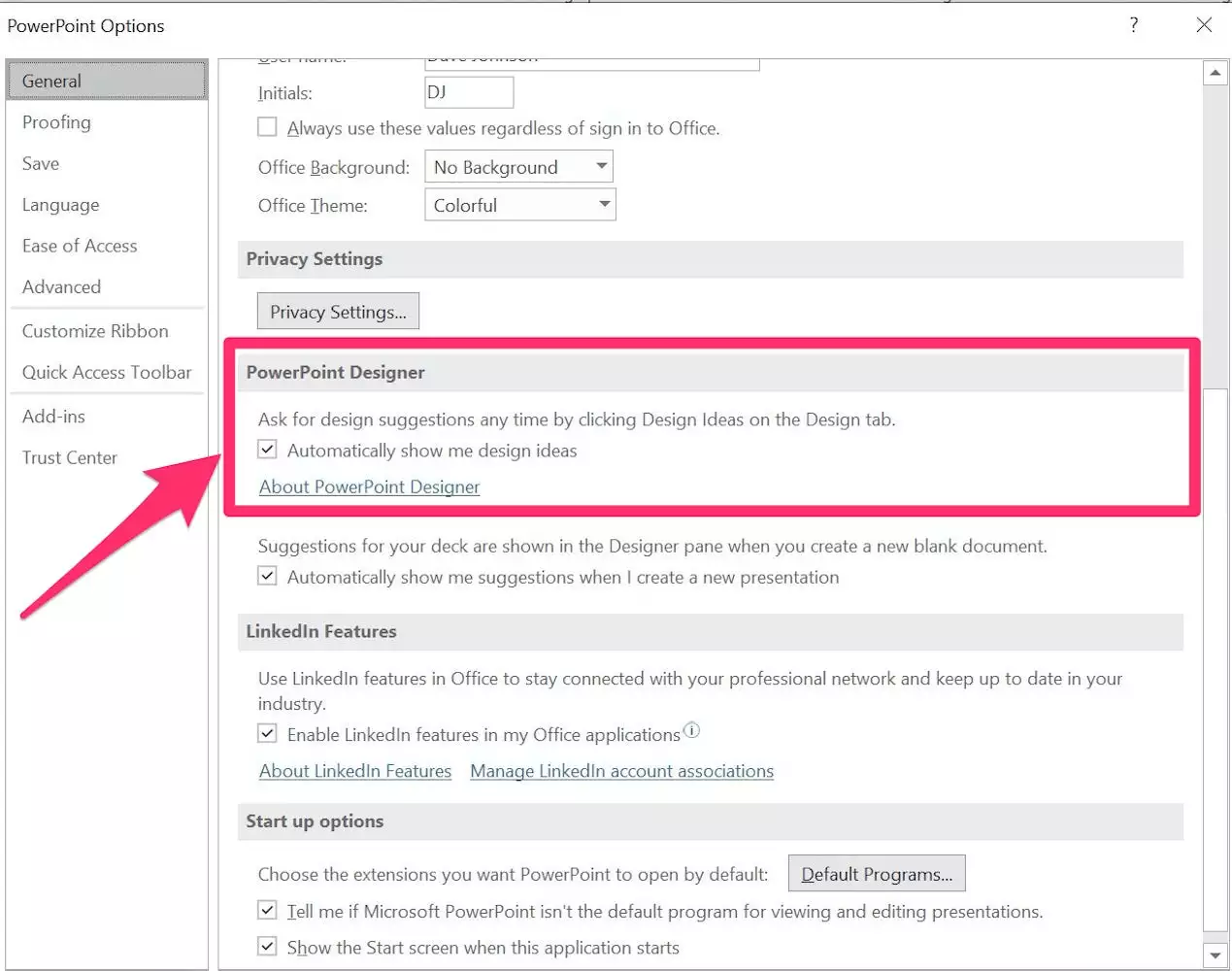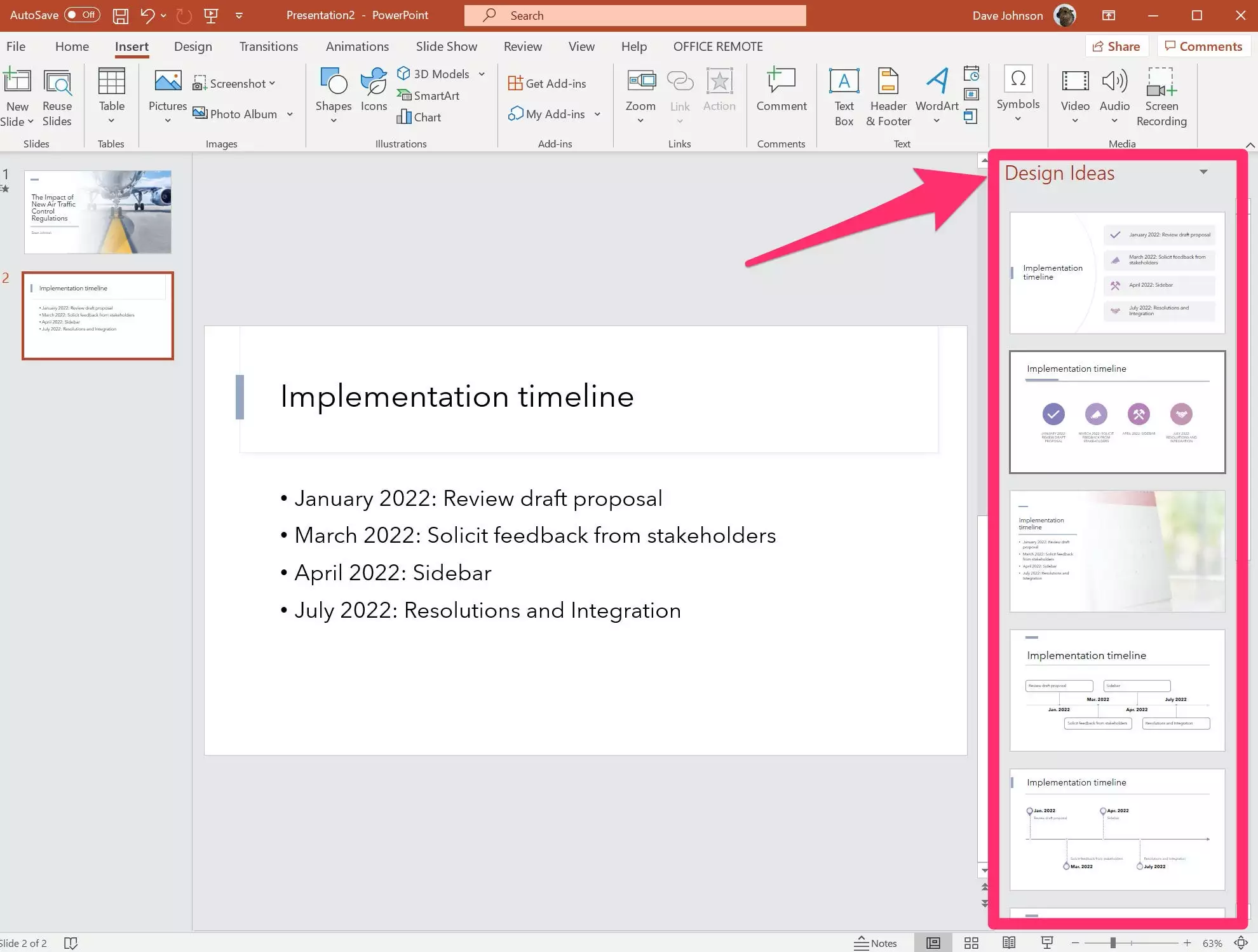PowerPoint 设计器,也称为 PowerPoint 设计Ideas 是最新版本的Microsoft PowerPoint中的一项功能。它使用人工智能来帮助您选择有吸引力且相关的布局、图像和设计。它出现在屏幕右侧的窗格中,并不断提出有关幻灯片外观的建议。
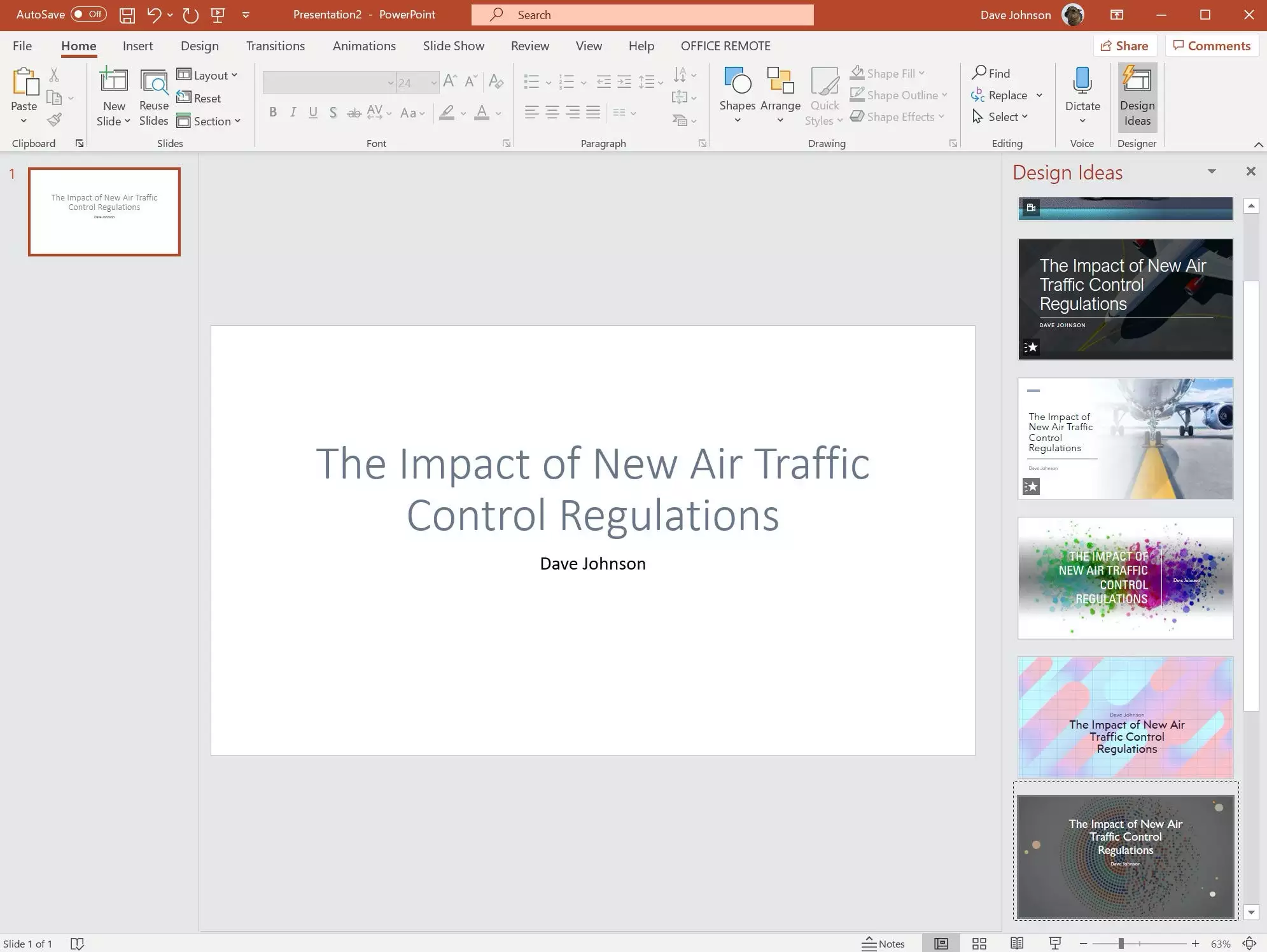
以下是有关在Mac、PC、iPad、Android或Windows平板电脑或 PowerPoint Online 网站上使用 PowerPoint 设计器需要了解的所有信息。
-
03:16A$AP Ferg 教我们如何骑自行车,从检查刹车到弹出车轮
-
 14:51胃肠病学家揭穿关于消化不良和肠道健康的 12 个误区
14:51胃肠病学家揭穿关于消化不良和肠道健康的 12 个误区 -
 08:20随着宜家的扩张,家具浪费增加了近 50%。现在它有一个阻止它的计划。
08:20随着宜家的扩张,家具浪费增加了近 50%。现在它有一个阻止它的计划。 -
 16:02体操运动员 Katelyn Ohashi 评价电影和电视节目中的 10 项体操特技
16:02体操运动员 Katelyn Ohashi 评价电影和电视节目中的 10 项体操特技 -
07:44与在自家后院面临气候变化的房主见面
PowerPoint 设计器可以为您做什么
此功能可以通过三个重要方式帮助改进您的 PowerPoint 幻灯片:
- 设计方案。PowerPoint 设计器可以为您的幻灯片建议各种设计方案,这些方案贯穿每张幻灯片。有很多选项可供选择,因此您的套牌看起来不会像“千篇一律”的幻灯片。
- 有吸引力的幻灯片布局选项。该功能可以分析每张幻灯片并提出建议以更好地呈现文本和图形。例如,它可以将日期列表转换为时间线,或获取项目符号列表并将其显示为 SmartArt。
- 插图建议。PowerPoint 设计器的 AI 引擎会检查幻灯片中的文本以查找关键字,并建议插图和其他反映您意图的图形。只需单击一下,它就可以快速为您的幻灯片创建一个视觉主题,否则这将是非常耗时和研究的。
如何获得 PowerPoint 设计器
PowerPoint 设计器集成到 微软PowerPoint桌面应用程序,不需要安装。如果您是 Microsoft 365 的订阅者,则可以使用它 – 如果您拥有 Microsoft PowerPoint 的独立版本,则桌面应用程序中将不提供设计器。
如果您有 Microsoft 365 订阅,则启用该功能的方法如下:
- 在 PowerPoint 桌面应用程序中,单击“文件”,然后单击“选项”。
- 在“PowerPoint 选项”对话框中,确保您位于“常规”选项卡上,然后找到 PowerPoint 设计器。单击这两个复选框以启用该功能提出建议的能力。
- 单击“确定”关闭“选项”窗口。
- 如果“设计灵感”窗格未打开,请单击功能区中的“设计”,然后单击“设计”功能区中的“设计灵感”。窗格现在应该出现。

如果 PowerPoint 设计器在 PowerPoint 中不可用,请确保它已在“选项”中启用。
如果您拥有 Microsoft OneDrive 帐户或 SharePoint Online 帐户, 还可以在PowerPoint Online的 Web 浏览器中使用 PowerPoint 设计器。它也可用于 iPad、Android 平板电脑和 Windows 平板电脑的移动应用程序。您不能在 iPhone、Android 或 Windows 智能手机上使用 PowerPoint 设计器。
如何在桌面应用、移动应用或网站上使用 PowerPoint 设计器
无论您使用 Mac 或 PC 计算机、iPad、Android 或 Windows 平板电脑,还是 PowerPoint Online,访问 PowerPoint 设计器都是一样的。
- 如果尚未打开,请单击功能区中的“设计灵感”,在屏幕右侧显示“设计灵感”窗格。您可以在“设计”选项卡中找到它。
- 如果这是您第一次使用 PowerPoint 设计器,则可能需要启用它。如果需要,请从 PowerPoint 设计器介绍窗口中单击“打开”或“开始”。
- 启用后,它将根据您在当前幻灯片中输入的内容自动填充右侧的窗格。如果您在标题一侧,您可能会看到建议的图像和套牌样式。例如,在套牌内的幻灯片上,您可能会看到有关显示项目符号列表、时间线和 SmartArt 的方法的建议。

在您工作时,您会看到有关如何改进 PowerPoint 幻灯片中的设计、布局和视觉效果的建议。 - 滚动建议并单击您要使用的建议。
- 如果您改变主意,请单击其他建议,或按键盘上的 CTRL + Z 恢复原始幻灯片。