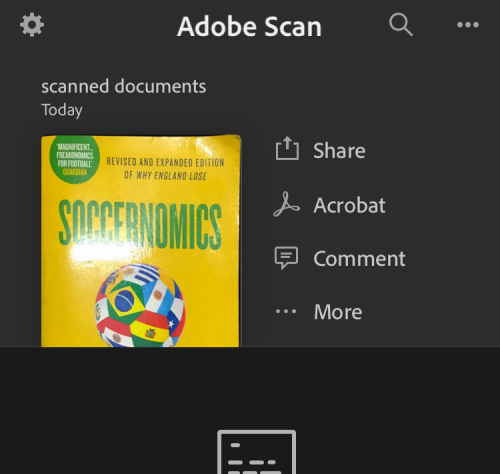方法#1:使用文件应用程序
在 iPhone 上扫描文档的第一种也是最简单的方法是使用 iOS 上预装的文件应用程序。要开始扫描文档,请打开“文件”应用。您将被带到文件中的 iCloud Drive 文件夹,但您也可以从浏览屏幕访问文档扫描仪。
在 iCloud Drive 或浏览屏幕内,点击右上角的三点图标并选择“扫描文档”选项。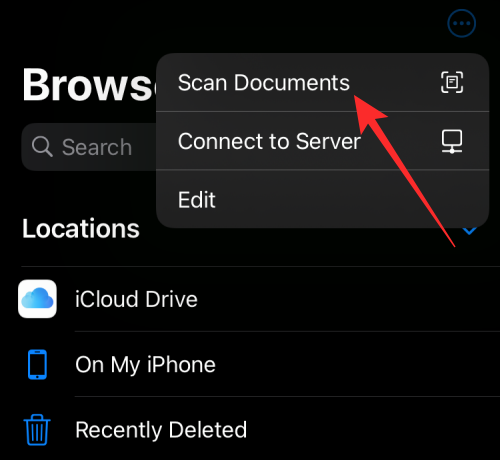
这将在您的 iPhone 上打开 iOS 的原生文档扫描仪,相机取景器显示来自主相机的内容。
将您要扫描的文档放在光线充足的平坦表面上,以便文档扫描仪能够检测到它。
下一步是将相机放置在能够完全扫描相关文档的位置。从文档上方进出以覆盖文档边缘,但不要太靠近。
在理想情况下,扫描仪将能够检测您的文档并自动为您捕获扫描。为了让扫描仪能够这样做,当您将相机指向文档时,文档应该以蓝色突出显示。如果扫描仪已经为您扫描了文档,您可以跳过以下段落中提供的步骤。
如果扫描仪没有自动扫描文档,您可以单击底部中央的快门按钮手动捕获扫描。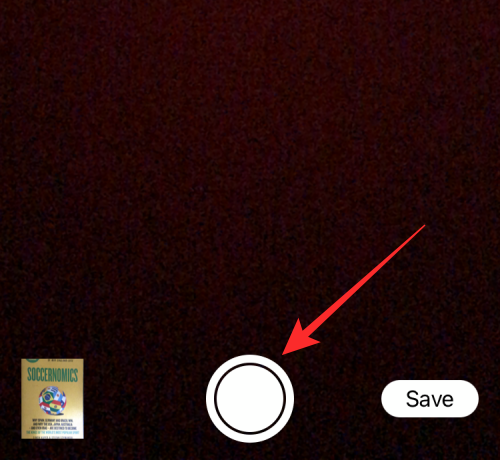
扫描文档后,您可以通过点击屏幕左下角的预览缩略图进行检查。
当您检查扫描的文档时,您将能够通过对齐所有四个角来调整扫描以适合页面。检查完扫描图像后,您可以点击“保持扫描”按钮返回扫描仪屏幕。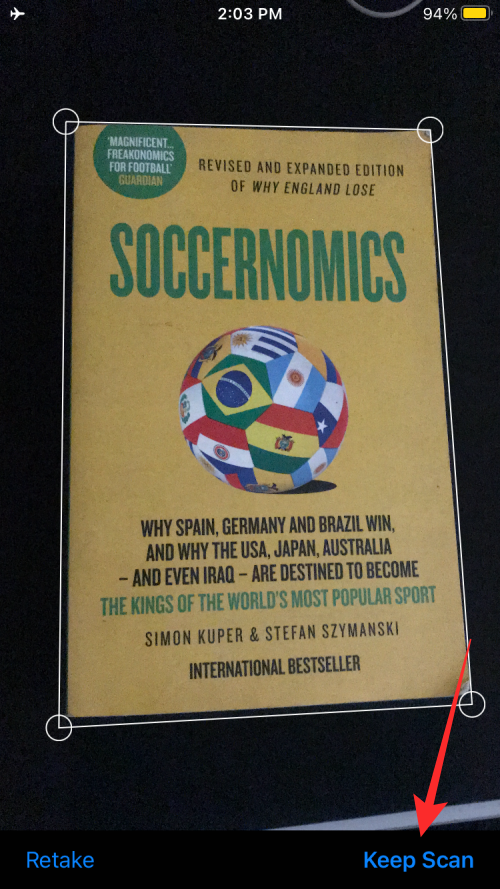
如果只有一页要扫描,您可以点击“保存”按钮并跳过下一步。如果您有多个页面要扫描并保存在同一文档下,请重复上述步骤以扫描剩余页面。由于扫描仪需要一些时间来检测文档,因此您可以使用快门按钮快速捕获扫描。
扫描完所有页面后,点击“保存”按钮并继续下一步。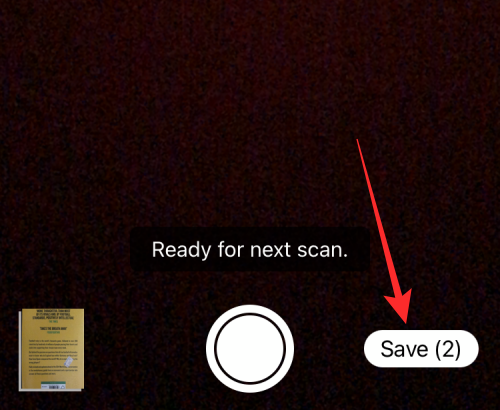
在下一步中,您需要为文档命名并选择要保存扫描文档的位置。
现在,通过点击文档预览缩略图旁边的文本框来重命名您的文档。重命名文档后单击“完成”。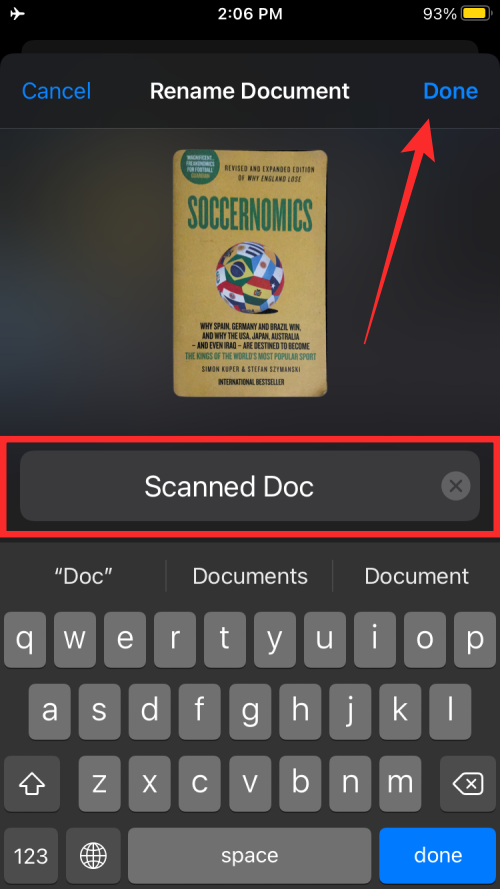
您可以通过点击“iCloud Drive”选项或“On My iPhone”选项,然后选择要将其保存到的文件夹来选择要保存扫描文档的位置。通过点击右上角的“保存”按钮保存在选定的位置。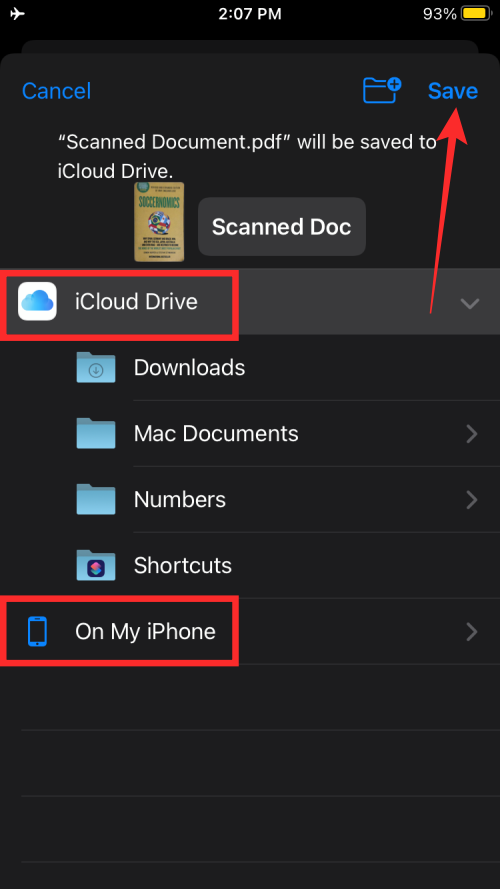
您新扫描的文档现在将位于所选文件夹中。
方法 #2:使用 Notes 应用程序
iOS 允许您通过“文件”应用程序使用其文档扫描仪,但也可以从 iPhone 上的“备忘录”应用程序中访问相同的实用程序。打开 iPhone 上的便笺应用程序,然后点击右下角的铅笔图标来创建新便笺。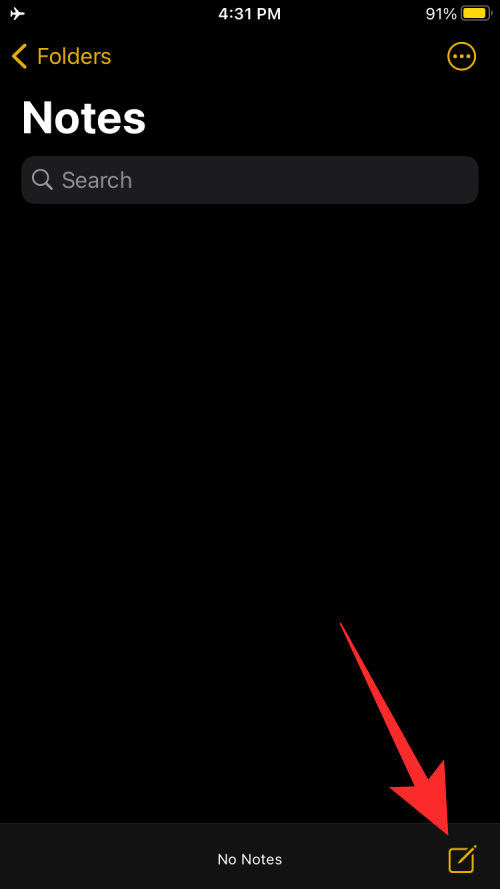
当新的笔记屏幕加载时,点击底部的相机图标。
现在从弹出菜单中选择“扫描文档”选项。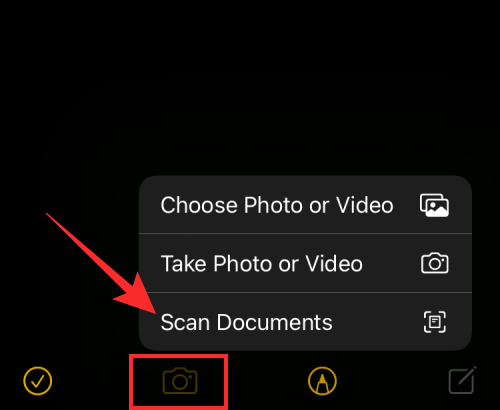
您现在可以像使用上面的文件应用程序一样以类似的方式扫描文档。
默认情况下,扫描仪将能够检测您的文档并自动捕获扫描。为此,当您将相机指向文档时,文档应以蓝色突出显示。如果扫描仪已经为您扫描了文档,您可以跳过以下段落中提供的步骤。
如果扫描仪没有自动扫描文档,您可以单击底部中央的快门按钮手动捕获扫描。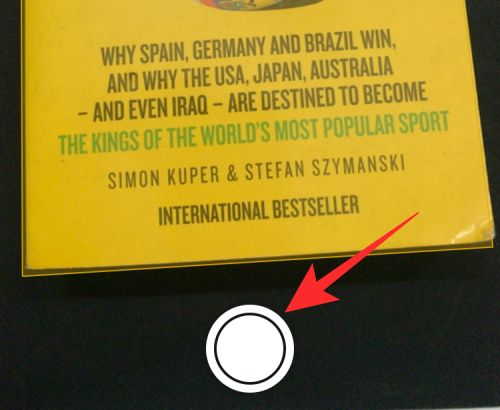
扫描文档后,您可以通过点击屏幕左下角的预览缩略图进行检查。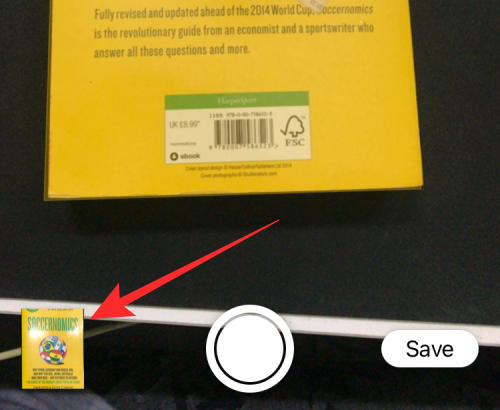
当您检查扫描的文档时,点击底部的裁剪按钮后,您将能够通过对齐所有四个角来调整扫描以适合页面。您还可以在同一屏幕上旋转、更改色调和重新扫描。
检查完扫描图像后,您可以点击“完成”按钮返回扫描仪屏幕。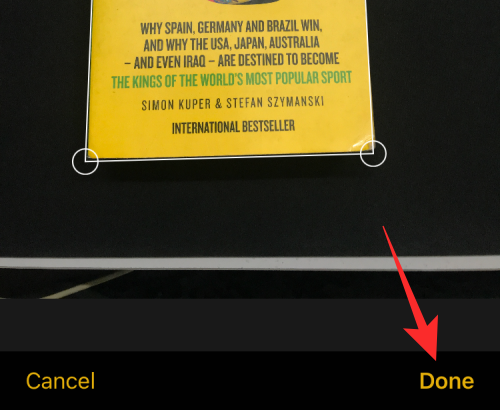
如果只有一页要扫描,您可以点击“保存”按钮并跳过下一步。
当您有多个页面要扫描并保存在同一文档下时,请重复上述步骤以扫描剩余页面。由于扫描仪需要一些时间来检测文档,因此您可以使用快门按钮快速捕获扫描。扫描完所有页面后,点击“保存”按钮并继续下一步。
点击“保存”后,您的扫描文档现在将出现在您在本节开头创建的新笔记中。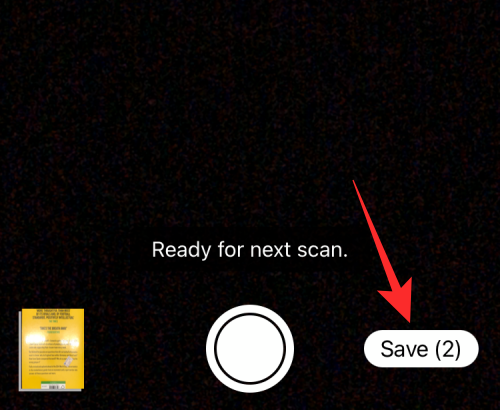
您可以通过长按文档并点击屏幕上的“重命名”按钮来重命名文档。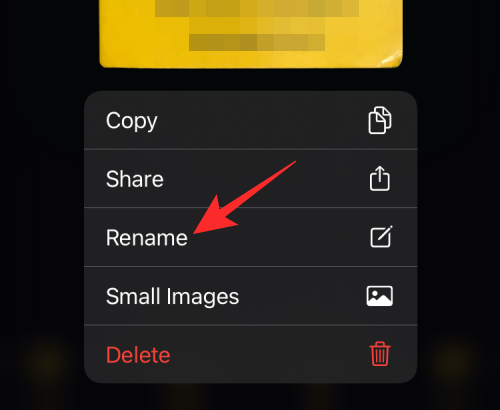
带有扫描文档的便笺现在将在便笺应用主屏幕中可见。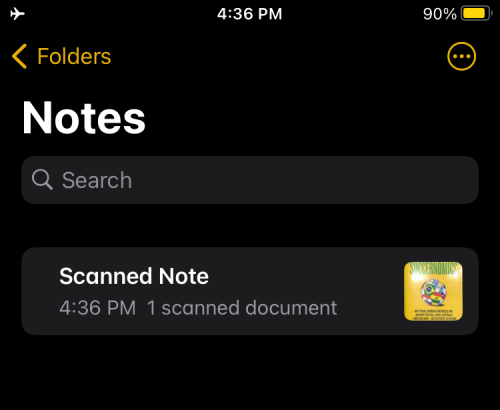
方法 #3:使用连续相机(在 Mac 上)
Apple 还允许您使用连续互通相机扫描您的文档并将它们直接附加到您可能在 Mac 上进行的任何工作。该工具可用于扫描文档并使它们自动出现在 Mac 上受支持的应用程序中。
支持的应用程序
连续互通相机将在 Mac 上的以下应用程序中工作:
- 发现者
- 笔记
- 邮件
- 留言
- Keynote 8.2 或更高版本
- 数字 5.2 或更高版本
- 页面 7.2 或更高版本
- 文字编辑
您可能需要的东西
在尝试在 Mac 和 iPhone 上使用连续互通相机之前,您还需要满足以下要求:
- 确保 Mac 和 iPhone 都打开了 WiFi 和蓝牙
- 两台设备都登录到同一个 iCloud 电子邮件地址
- 确保 Mac 和 iPhone 在最新版本的 macOS(macOS Mojave 或更高版本)和 iOS(iOS 12 或更高版本)上运行
如何扫描文件
要开始使用连续互通相机扫描文档,请在 Mac 上打开一个支持的应用程序,该应用程序可以直接附加扫描的项目。如果您希望在桌面上看到文档,您可以在 Mac 上的桌面上按住 Control 键并单击(双击),然后选择从 iPhone 导入 > 扫描文档。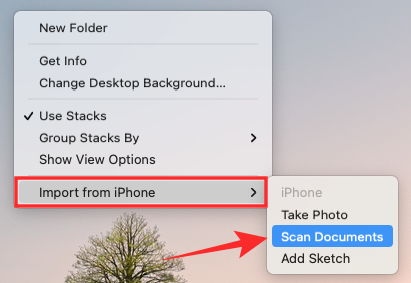
当您选择此选项时,Mac 上将出现一个对话框,其中显示消息“使用 iPhone 扫描文档”。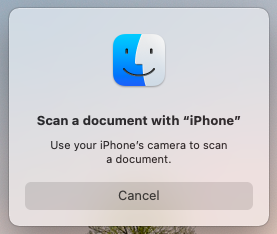
此时,您 iPhone 上的文档扫描仪将打开,您可以按照与我们上面提到的其他方法类似的方式使用它。
扫描仪现在将能够检测您的文档并自动捕获扫描,如果文档以蓝色突出显示,您就会知道。
如果扫描仪没有自动扫描文档,您可以单击底部中央的快门按钮手动捕获扫描。 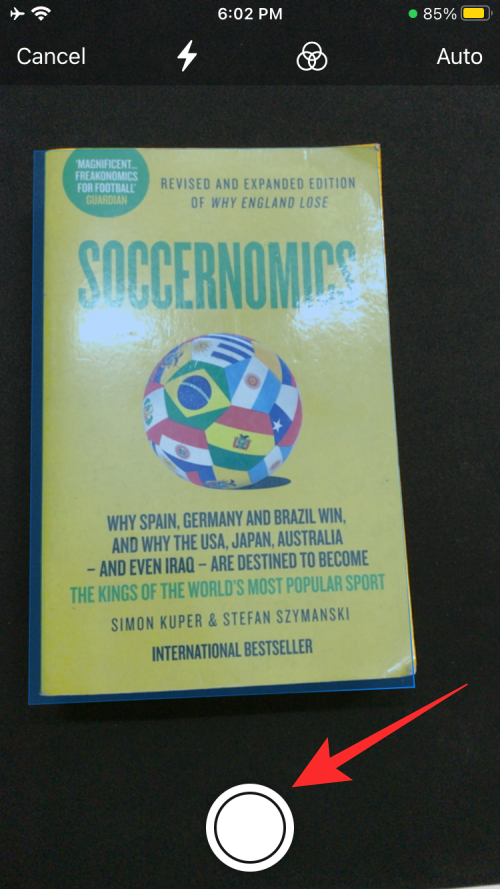
扫描文档后,您可以通过点击屏幕左下角的预览缩略图进行检查。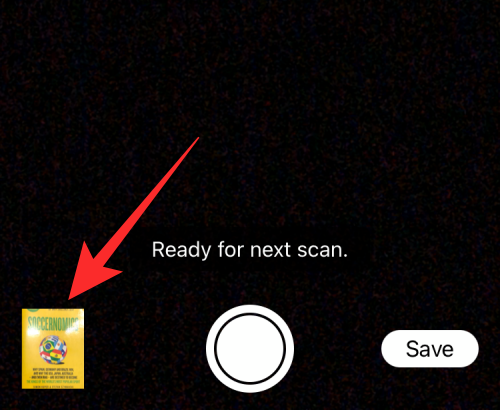
当您检查扫描的文档时,点击底部的裁剪按钮后,您将能够通过对齐所有四个角来调整扫描以适合页面。您还可以在同一屏幕上旋转、更改色调和重新扫描。
检查完扫描图像后,您可以点击“保持扫描”按钮返回扫描仪屏幕。
如果只有一页要扫描,您可以点击“保存”按钮并跳过下一步。
当您有多个页面要扫描并保存在同一文档下时,请重复上述步骤以扫描剩余页面。由于扫描仪需要一些时间来检测文档,因此您可以使用快门按钮快速捕获扫描。扫描完所有页面后,点击“保存”按钮并继续下一步。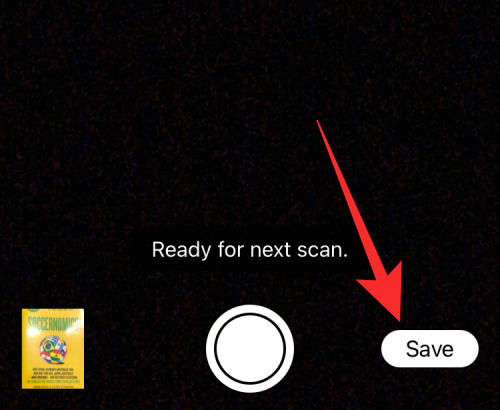
当您轻点“保存”时,扫描的文档将自动出现在您的桌面或 Mac 上您选择的受支持应用程序上。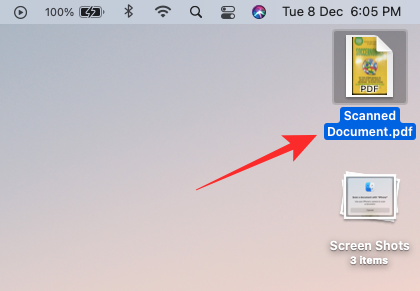
方法 #4:使用 Adobe Scan 应用程序
如果您对 Apple 提供的解决方案不满意,您可以将扫描任务切换到 iPhone 上的 Adobe Scan 应用程序。您可以从 App Store下载Adobe Scan应用程序。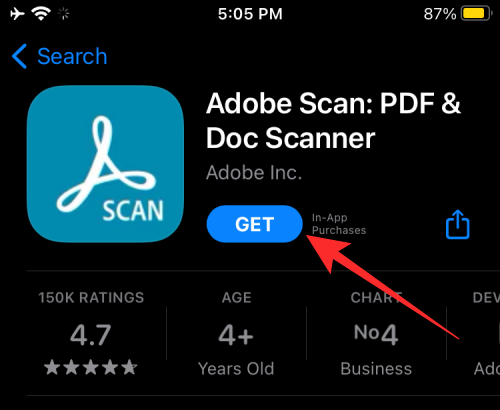
安装应用程序后,打开它,然后登录或注册以使用 Adobe 的服务。
您将被带到应用程序的主屏幕。在这里,点击右下角的相机图标进入扫描屏幕。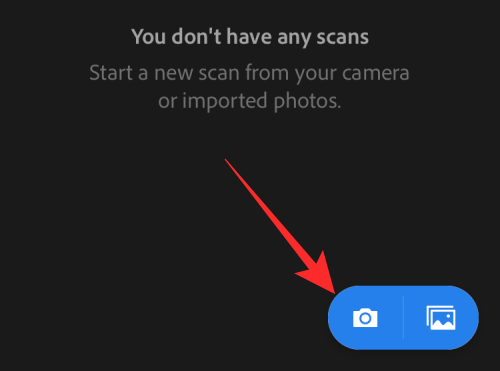
在扫描仪屏幕内,您会注意到文档格式已被选中,因为这是您需要扫描的格式。除了文档,您还可以扫描名片、表格和白板。
要开始扫描过程,请点击底部的快门按钮或等待应用程序直接为您扫描页面。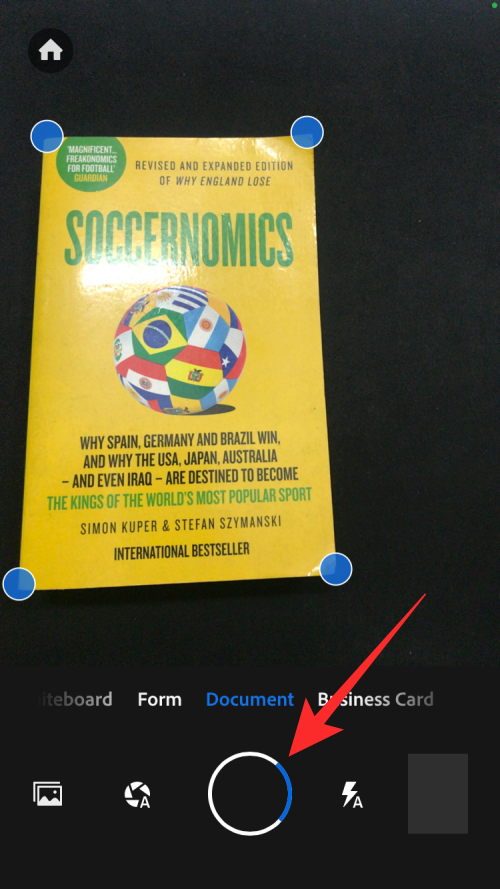
扫描页面后,您可以通过对齐所有角来对其进行快速编辑。完成后,点击右下角的“继续”按钮。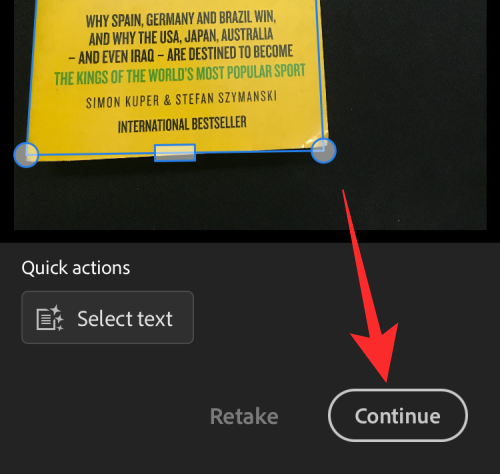
捕获页面后,您可以通过点击右下角的缩略图来检查其预览。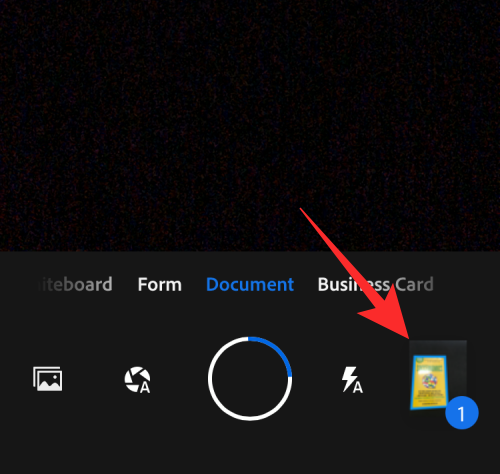
您可以使用底部工具栏中的任何功能(如裁剪、旋转、颜色、清理、调整大小等)对扫描的文档进行必要的更改。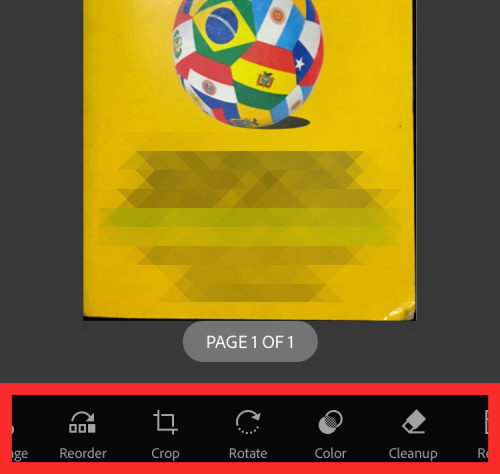
要扫描文档的其他页面,请点击底部的“添加页面”选项卡,然后选择“拍摄另一张照片”选项。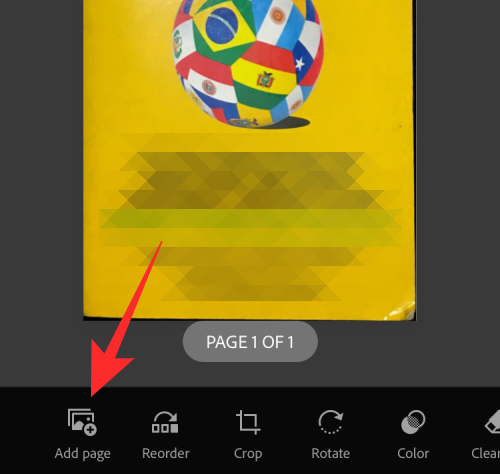
您现在可以将相机悬停在需要扫描的页面上,以便应用程序自动扫描或点击屏幕上的快门按钮。对您必须在同一文档下扫描的任意页数重复这些步骤。
要保存扫描的文档,请点击右下角的预览缩略图,将文档重命名为您喜欢的名称,然后点击“保存 PDF”。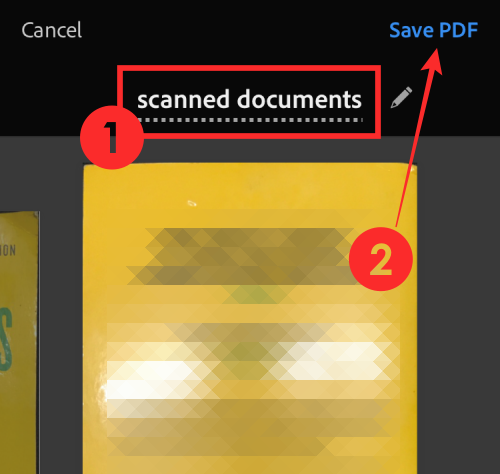
保存的文档将出现在 Adobe Scan 主屏幕内。