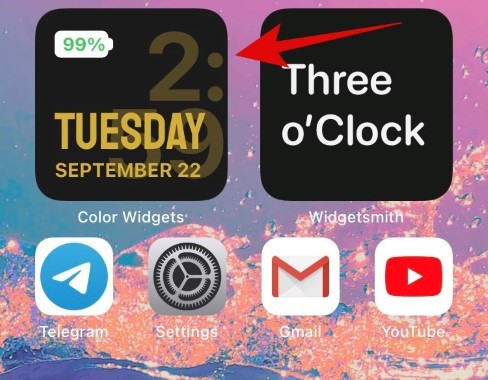iOS 14 的最新版本引发了前所未有的 iOS 用户定制狂潮。这主要归功于主屏幕上对本机和第三方小部件的支持,让您无需启动应用程序即可轻松访问信息片段。
许多用户在 iPadOS 设备上喜爱的一个这样的小部件是“电池”小部件。虽然后来引入了对添加电池小部件的支持,但由于它被隐藏起来,它从未实现其目的。但是 iOS 14 中对小部件的新支持是否允许您在主屏幕上添加电池小部件?让我们一探究竟吧!
您可以在 iOS 14 上添加电池小部件吗?
是的!您现在拥有对电池小部件的原生支持,这意味着您可以在一个地方监控所有连接设备的电池电量,而无需启动任何特定应用程序或检查连接设备本身。
这包括 Apple Watch、Airpods、BT 扬声器、其他手机、DAC 等设备。在主屏幕上安装电池小部件将帮助您轻松高效地找到需要充电的设备。这将有助于您在执行重要任务时避免设备电池耗尽。
如何在 iOS 14 中添加电池小部件
根据您的设备,在主屏幕上的空白区域点击并按住/强制触摸。您还可以在主屏幕图标上点击并按住/强制触摸,然后选择“编辑主屏幕”。
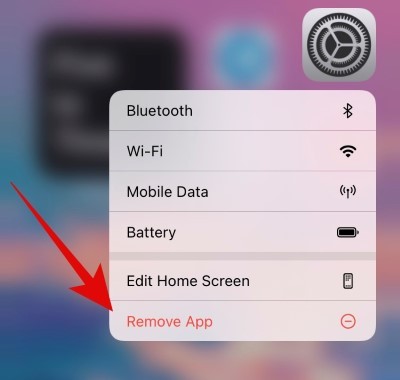
进入编辑模式后,点击屏幕右上角的“+”。如果您使用的是 iPhone X 或更高版本,则该图标将出现在屏幕的左上角。
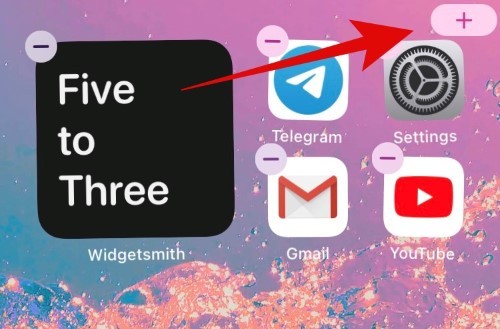
现在向下滚动并点击“电池”。
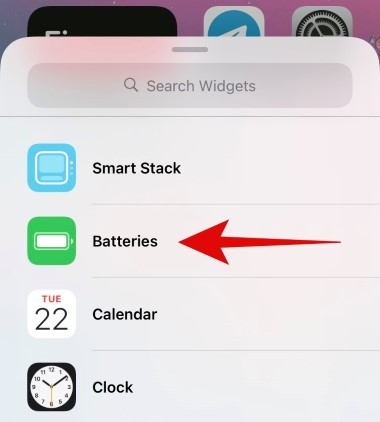
向右滚动并选择要添加的小部件的大小。如果您要连接两个以上的设备,那么我们建议您选择中型或更大尺寸的小部件,因为这样可以更轻松地跟踪所有连接的设备。
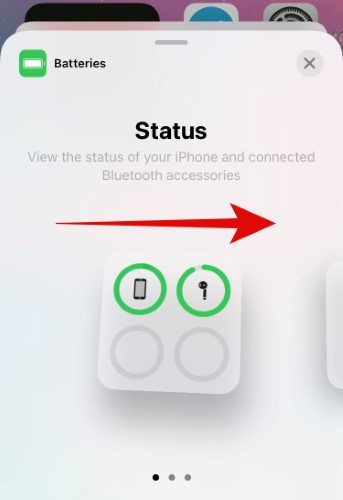
找到正确的大小后,点击“添加小部件”。
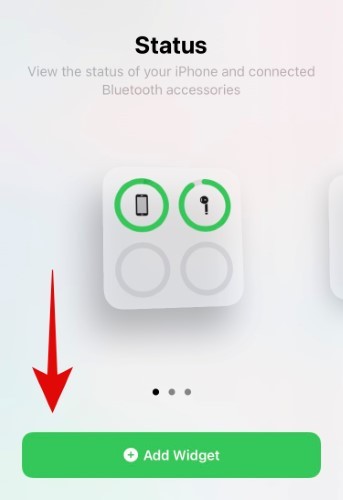
就是这样,您现在应该在主屏幕上拥有本机电池小部件。
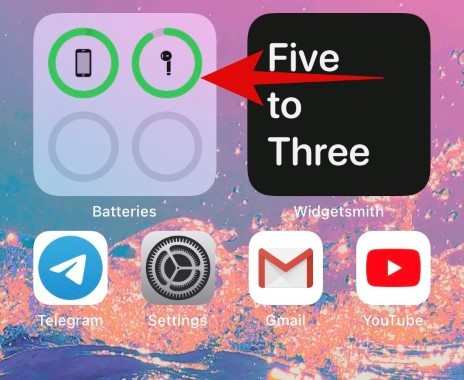
修复:电池小部件占用太多空间
对于很少将设备连接到他们的 iOS 设备的人来说,电池小部件最终可能会占用大量的屏幕空间,这些空间可以应用于其他地方。如果您在同一条船上,那么您应该研究有助于将各种功能合二为一的第三方小部件。
一个很好的例子是颜色小部件,您可以在其中将电池小部件、时间小部件和日历小部件合二为一。通过这种方式,您可以使用一个小部件跟踪即将发生的事件、手机电池和日程安排。让我们来看看如何做到这一点。
注意: Color Widget 不会显示您连接设备的电池电量。此解决方案仅适用于希望在其主屏幕上显示电池小部件但只想跟踪其设备电池的用户。
你需要的东西
- 一台 iOS 14 设备
- 颜色小部件 – 下载链接
程序
在您的 iOS 14 设备上下载并启动颜色小部件应用程序。您现在将看到主屏幕小部件的各种样式。滚动以找到最吸引您的那个,然后点击它开始。
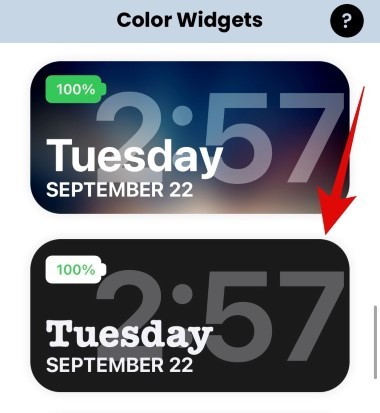
现在点击“编辑小部件”。
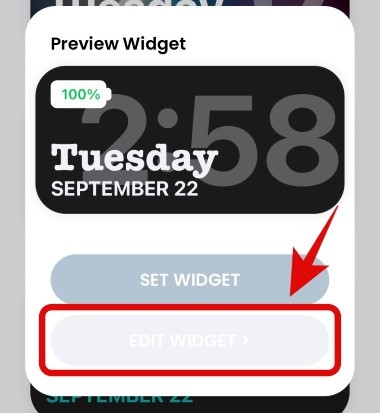
您现在可以点击并为您的小部件选择所需的背景。
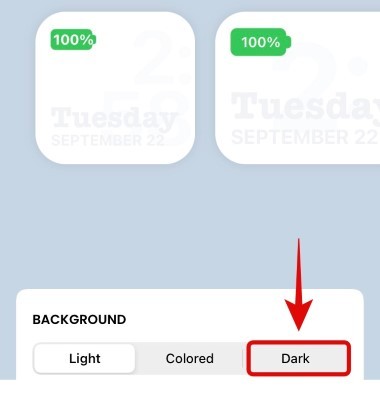
注意:如果您希望使用照片/图像作为背景,则可以跳过此步骤并转到下一个步骤。
向下滚动并在主题部分下,设置字体颜色。您可以向右滚动以找到更多选择,然后点击它以选择该特定颜色。
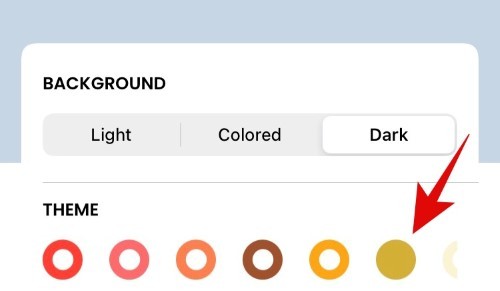
注意:在做出最终决定之前,您可以向上滚动并预览字体颜色。
现在进一步向下滚动并点击您希望用于小部件的字体。
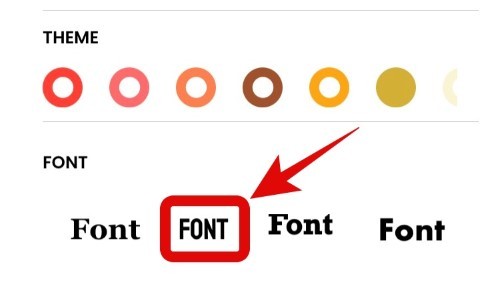
如果您希望添加自定义照片作为小部件的背景,您可以点击“添加照片”并从本地存储中选择一张。
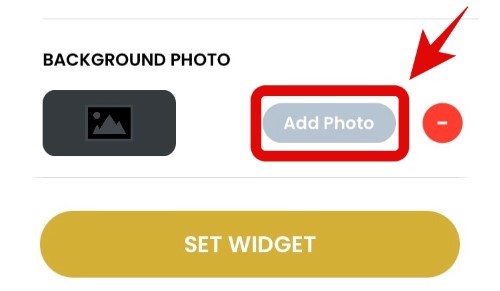
做出所需的选择后,点击“设置小部件”。
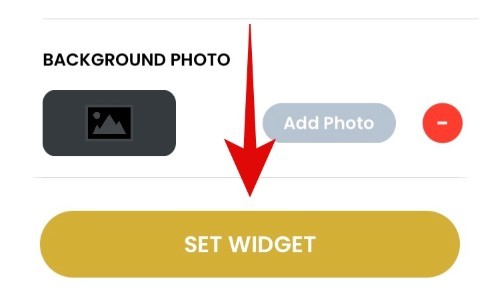
现在返回主屏幕并进入布局编辑模式。您可以通过点击并按住/强制触摸屏幕的空白区域来完成此操作。如果没有空间,那么您可以根据您的设备点击并按住/强制触摸应用程序图标,然后选择“编辑主屏幕”。
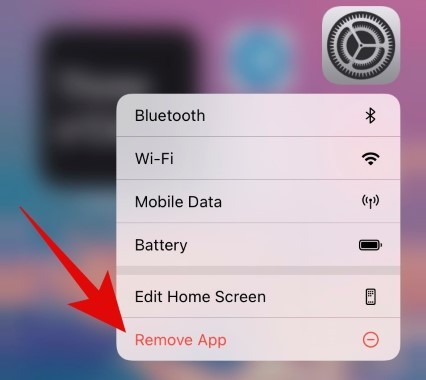
点击右上角的“+”。iPhone X 和更高版本的用户会在左上角找到这个图标。
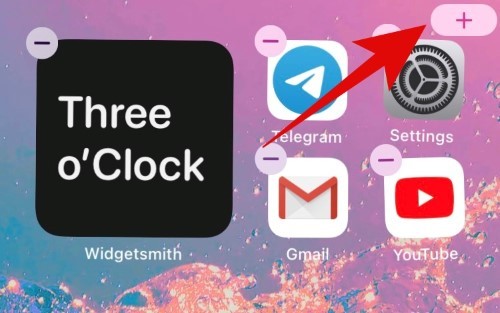
现在向下滚动并点击“颜色小部件”。
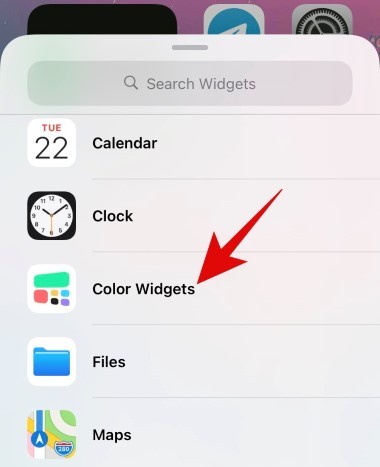
向右滚动并找到要添加到主屏幕的尺寸。
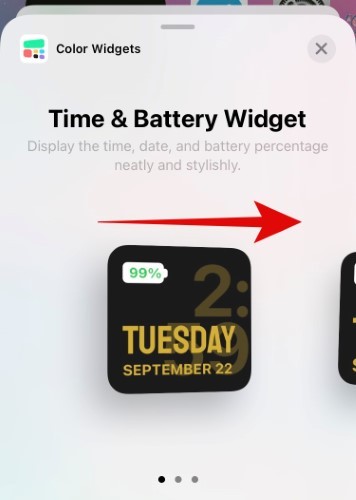
点击底部的“添加小部件”。
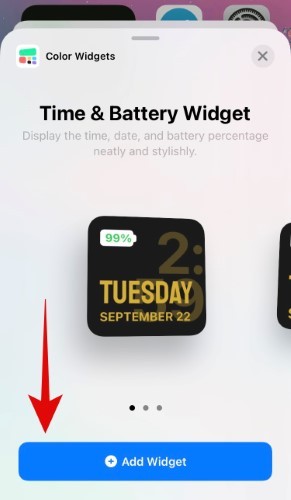
您定制的新电池小部件现在应该可以在您的主屏幕上使用。