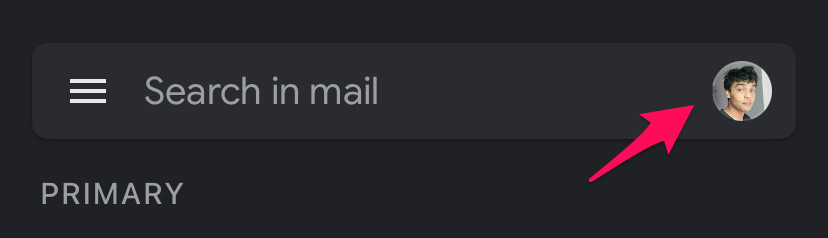步骤 从 iPhone 上的 Gmail 应用程序中删除 Gmail 帐户。
有时,在 Gmail 应用程序中的多个 Gmail 帐户之间切换会成为一项单调的任务。如果是这样,以下是删除您不再需要的那些帐户的步骤。
- 首先,在 iPhone 或 iPad 上打开 “Gmail 应用程序” 。
- 点击右上角的“个人资料图片”。

- 选择 “管理此设备上的帐户”。
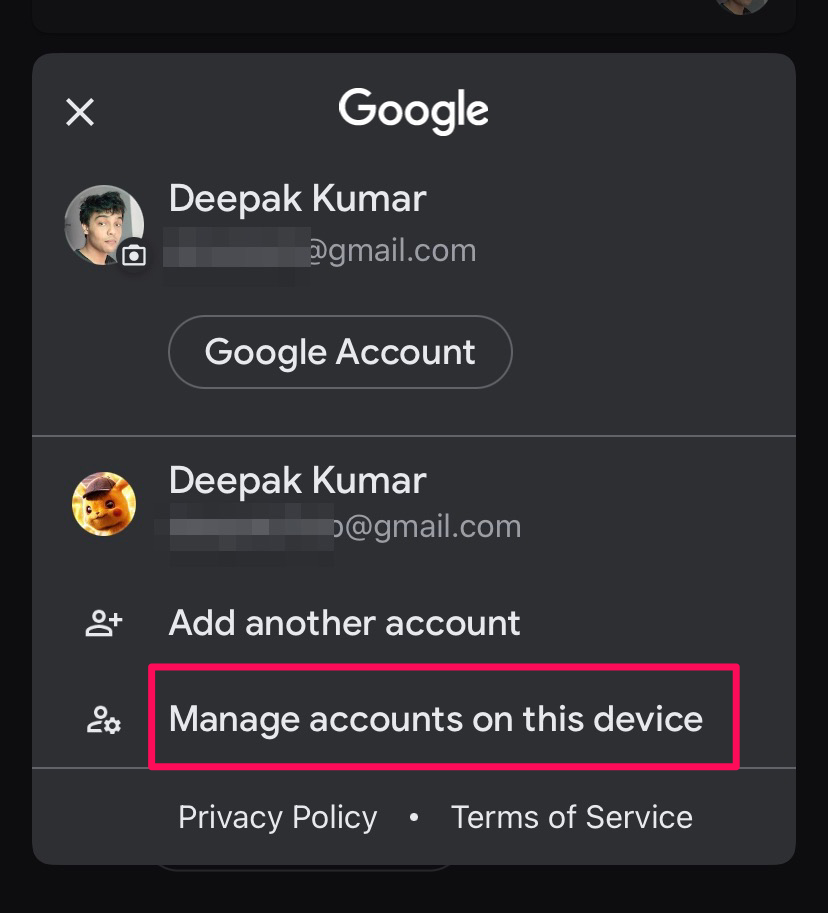
- 在要删除的 Gmail 帐户下方选择“从此设备 删除”。
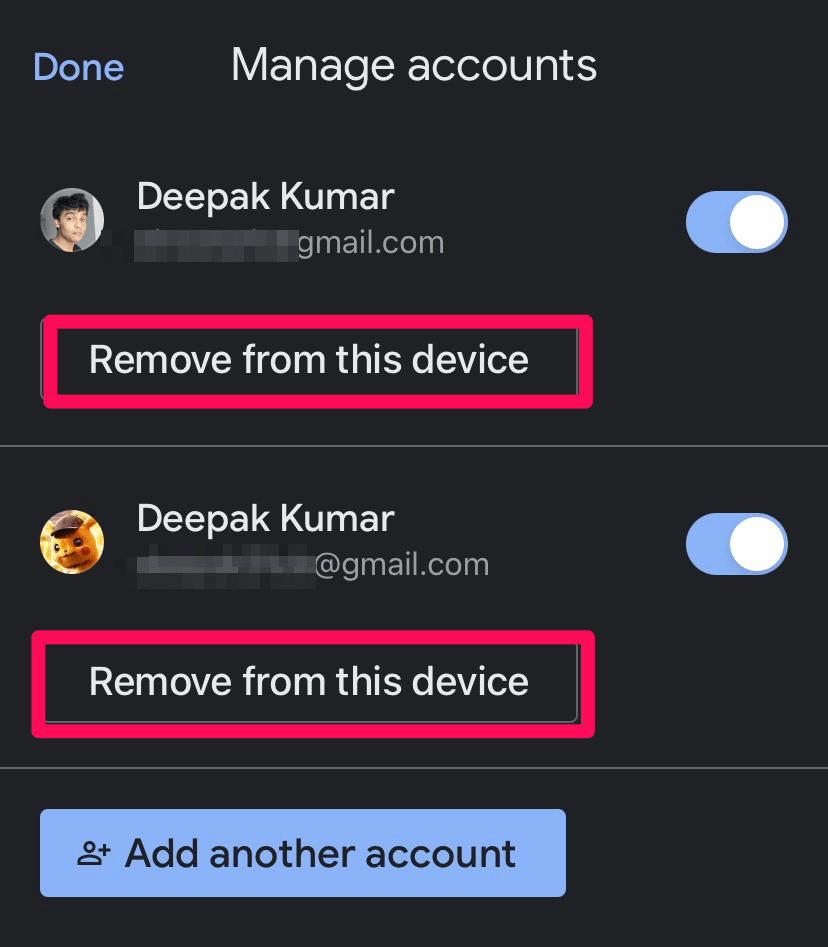
- 最后,点击 “删除”。
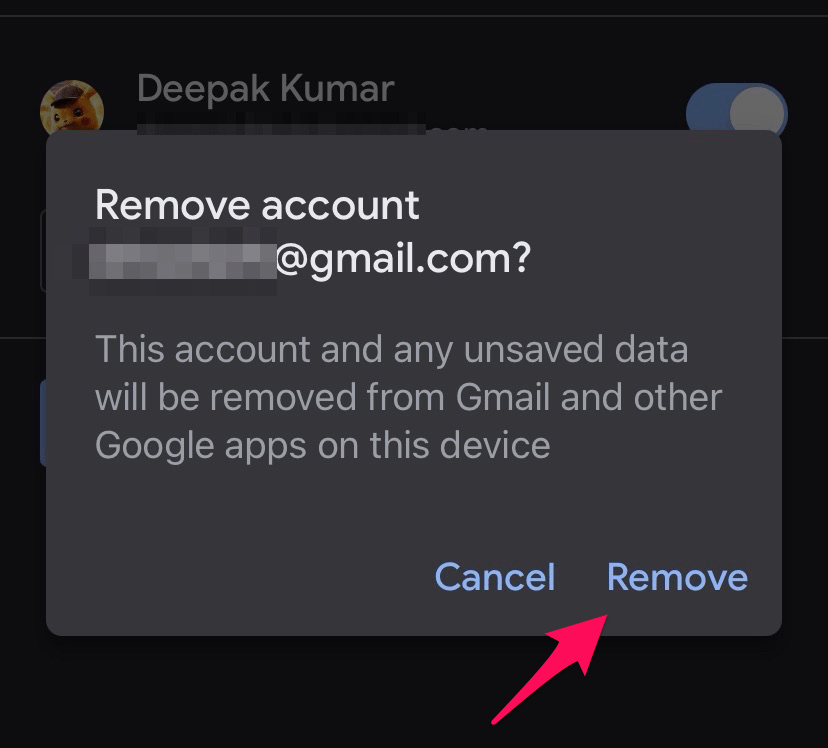
现在您将自动返回到 Gmail 应用程序;删除的邮件帐户将不再出现在 Gmail 应用程序中。
从 iPhone 设置中删除 Gmail 帐户的步骤
现在,我们将通过 iOS 设备上的“设置”删除 Gmail 帐户。按照下面给出的步骤操作。
- 打开 “设置”。
- 转到 “联系人”。
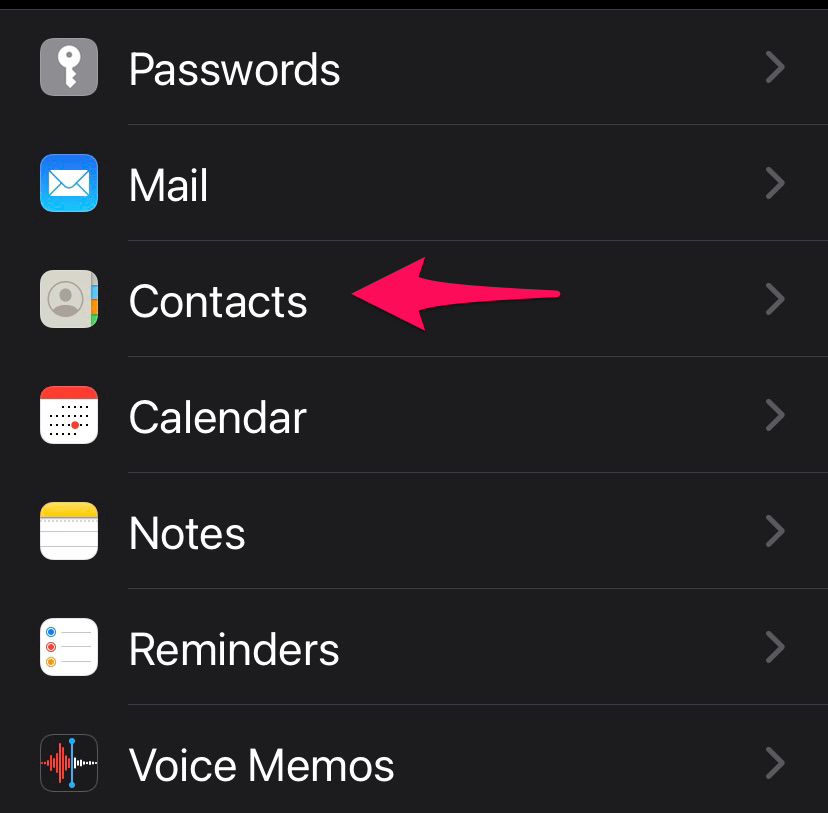
- 选择 “帐户”。
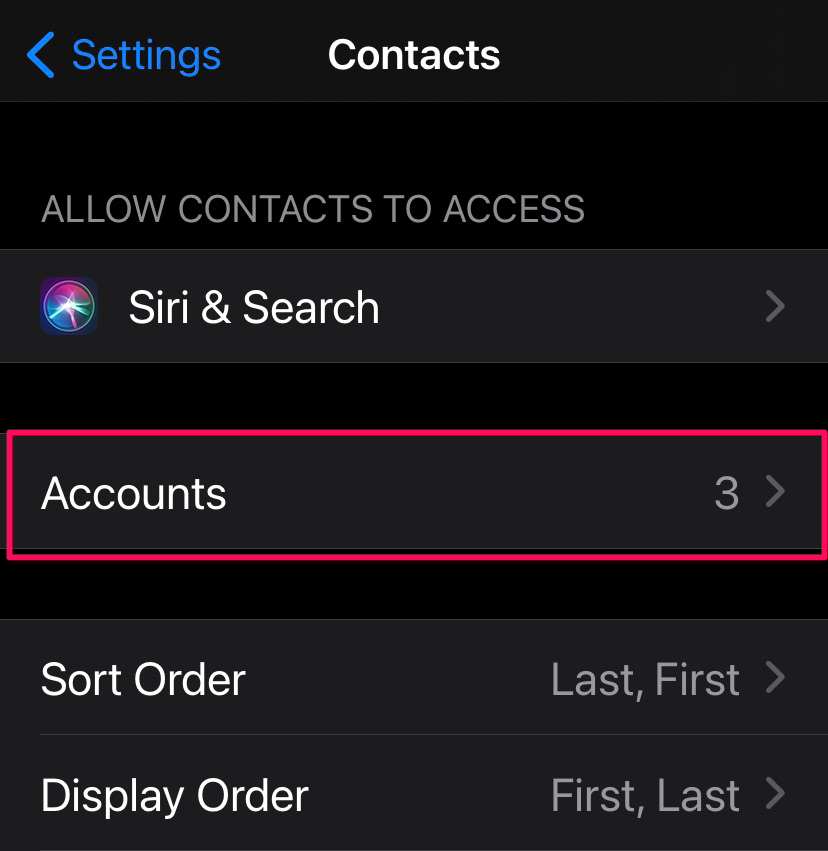
- 点按您要删除的 Gmail 帐户。
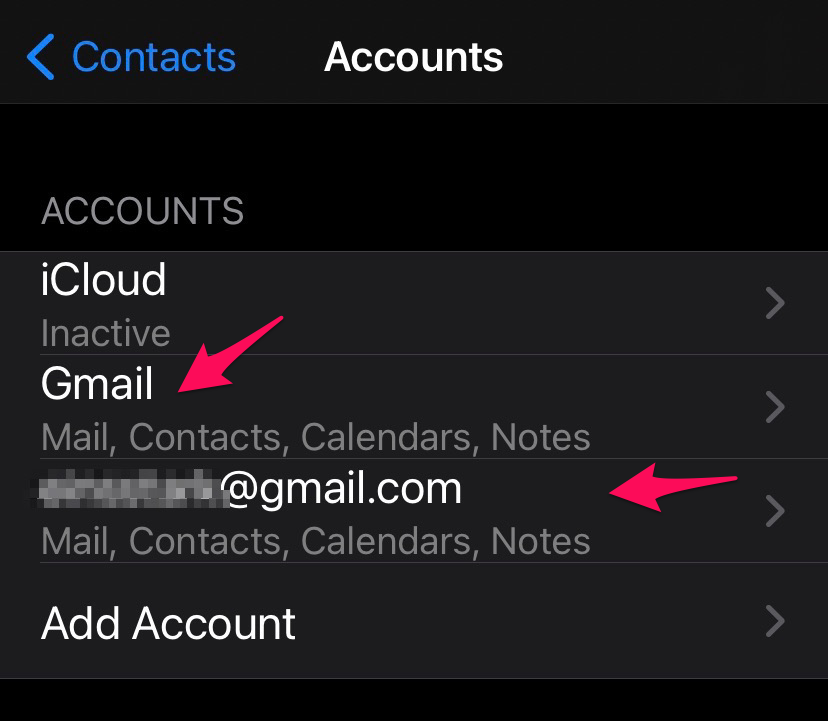
- 选择 “删除帐户”。
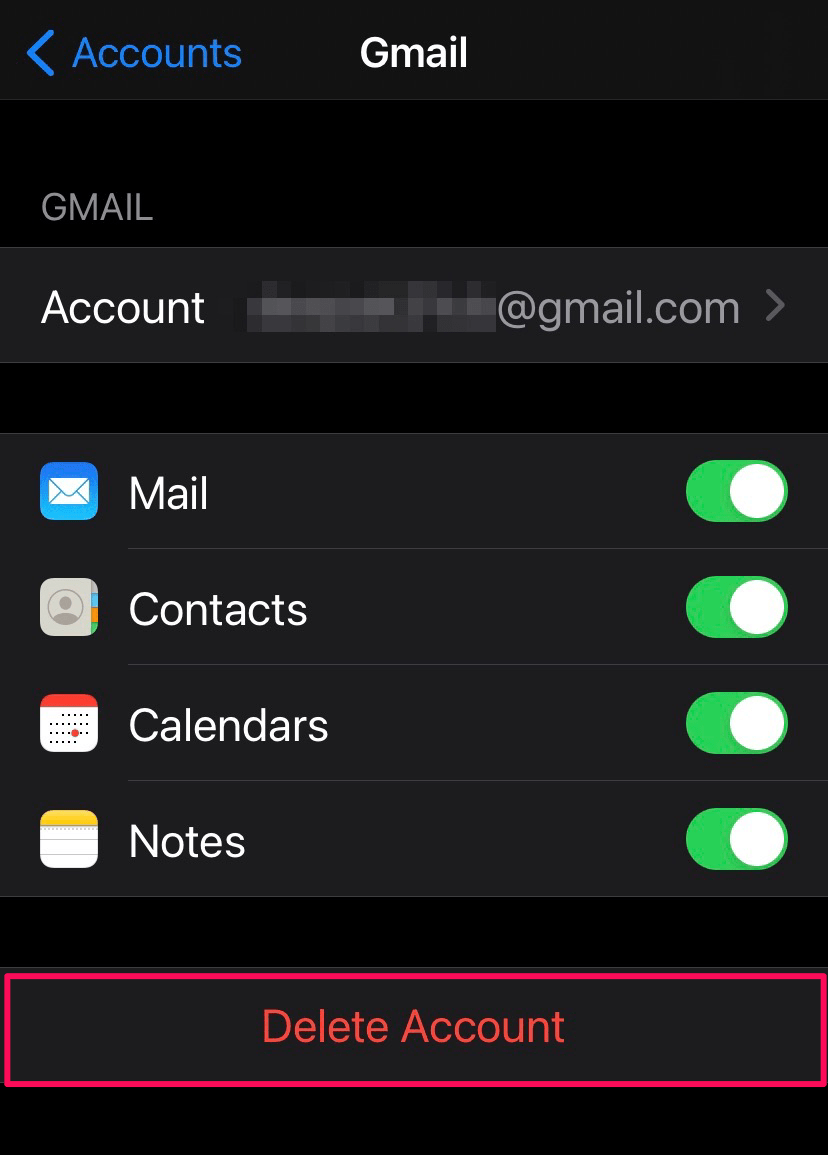
现在 Gmail 帐户已从您的设备中删除。
从 Safari 移除 Gmail 帐户的步骤
如果您不想删除 Safari 上的缓存和数据以移除 Gmail 帐户或想退出 Gmail,请按照以下步骤操作。
- 打开 “Safari” 应用程序。
- 转到 “ https://mail.google.com ” 以在选项卡上启动 Gmail。
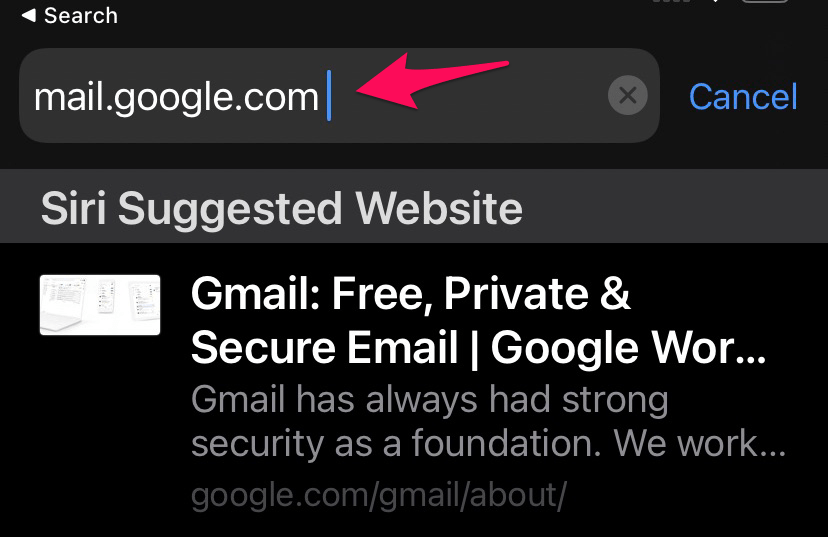
- 点击左上角的 “汉堡包图标☰”。
![]()
- 点击“下拉菜单 ▼”以选择 Gmail 帐户。
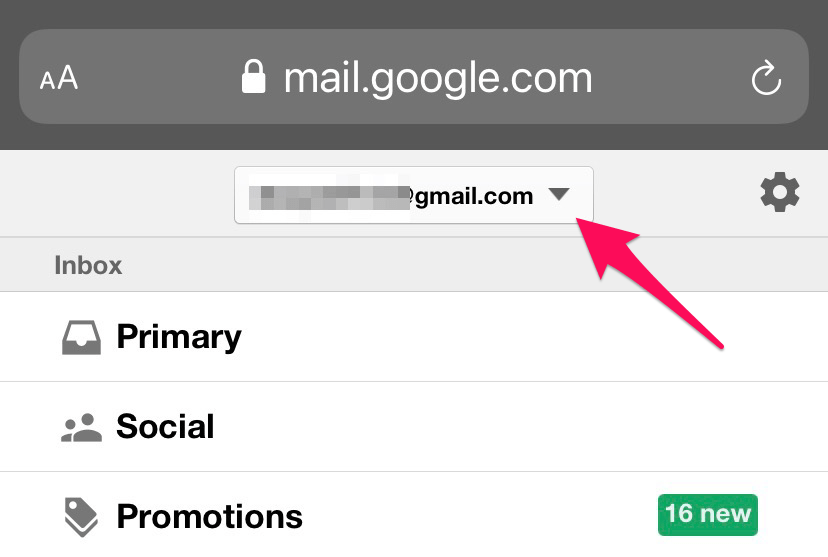
- 现在,选择 “退出所有设备”。 这将使您退出所有 Gmail 帐户。
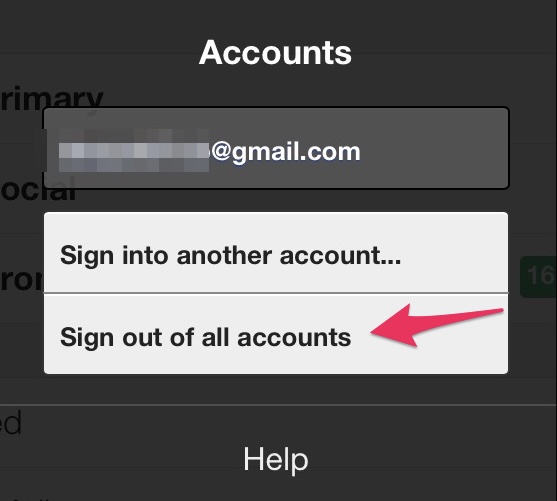
- 接下来,在 “选择帐户” 页面上,选择底部的 “删除帐户” 选项。
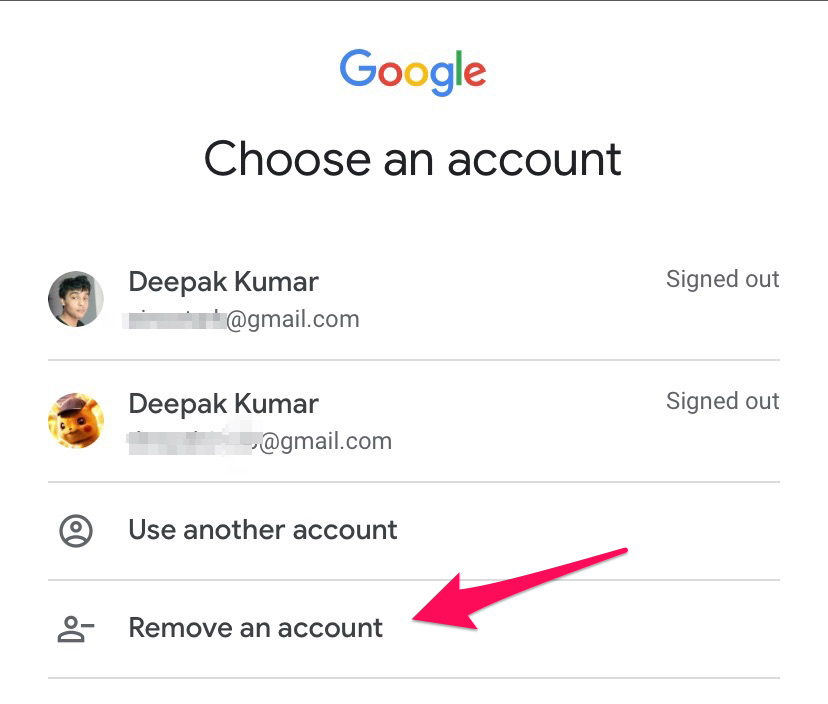
- 现在,点击要删除的 Gmail 帐户旁边的 “减号”。
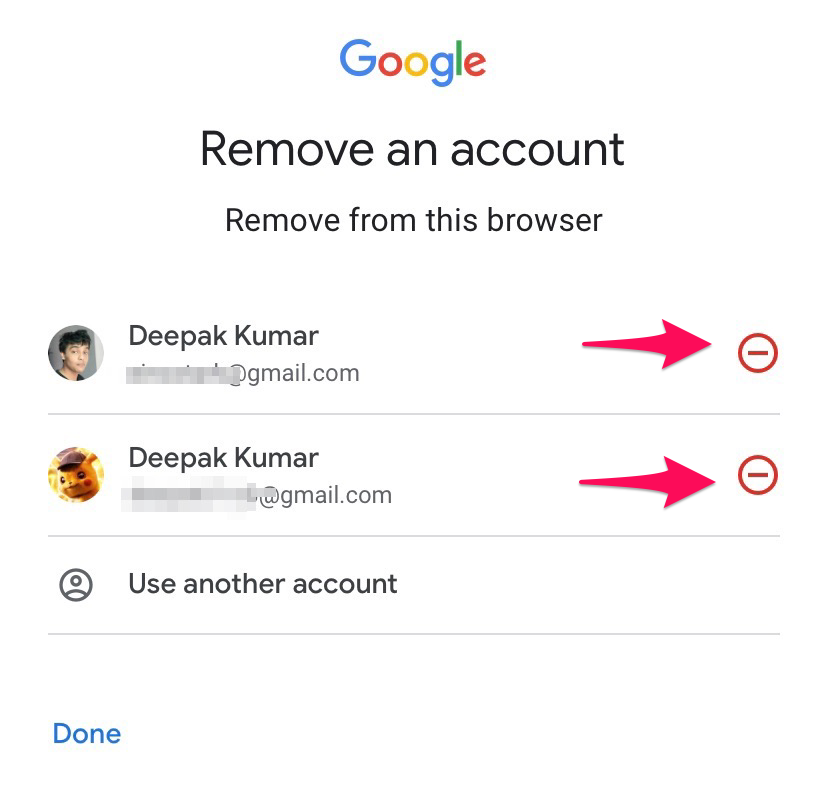
- 最后,选择 “是,删除” 选项。
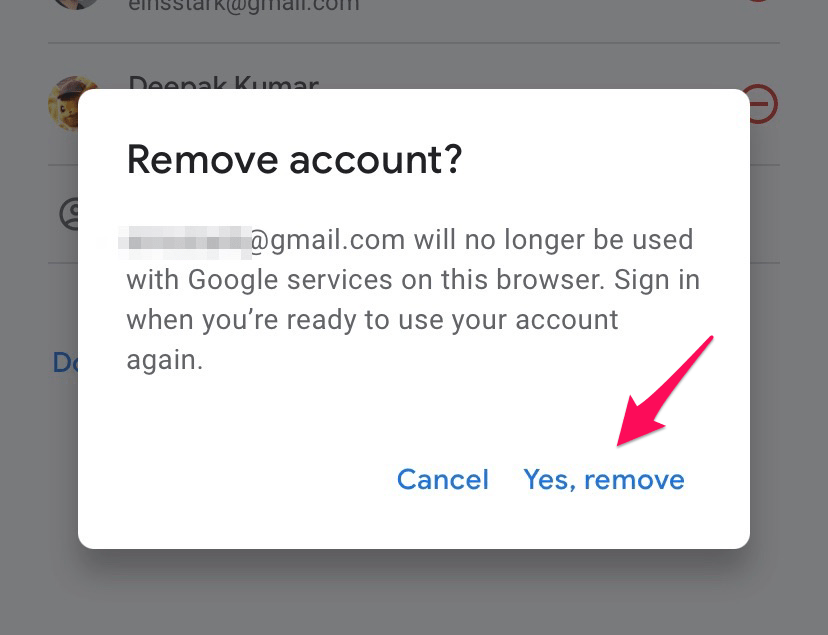
包起来
因此,这些是从 iPhone 和 iPad 中删除 Gmail 帐户的方法。如果您使用的是 Safari 等浏览器,您可能需要从那里注销以停止自动登录。在其他情况下,请通过 Apple 的设置或 Gmail 应用程序删除 Gmail 帐户。
正文完