
macOS Monterey 增加了只需点击几下即可将 Mac 恢复出厂设置的功能,而无需在恢复模式下重新启动。如果您要出售或赠送笔记本电脑,这是完美的,但它仅适用于 Apple 最近的机器。
需要 Apple Silicon 或 T2 芯片
该功能仅限于 2017 年之后发布的大多数包含T2 安全芯片的Mac 电脑,以及使用基于 ARM 的 Apple Silicon芯片的新机器,如M1、M1 Pro 和 M1 Max。
Apple Silicon Mac 型号包括:
- 2020 M1 MacBook Air
- 2020 M1 Mac Mini
- 2021 年 24 英寸 iMac
- 2020 年 13 英寸 M1 MacBook Pro
- 2021 年 14 英寸和 16 英寸 MacBook Pro
配备 T2 芯片的 Intel Mac 机型包括:
- MacBook Air(2018 年及更新)
- MacBook Pro(2018 年及更新)
- Mac mini(2018 及更新版本)
- iMac Pro (2017)
您可以通过单击左上角的 Apple 标志并单击“关于本机”来了解您使用的是哪台 Mac。如果您有 Intel Mac,您可以单击“系统报告”,然后单击“控制器”或“桥接器”,查看内部是否有 T2 芯片。
您还需要将Mac 更新到macOS Monterey或更新版本。
如何快速抹掉 Mac 并重新安装 macOS
在开始之前,请确保您已使用 Time Machine或您选择的其他备份解决方案备份了您的 Mac。
此过程将完全擦除您的 Mac,从而删除您的所有个人文件、首选项和软件。您需要一个具有管理员权限的用户帐户,并且所有其他用户帐户将同时被删除。
首先,启动系统偏好设置。
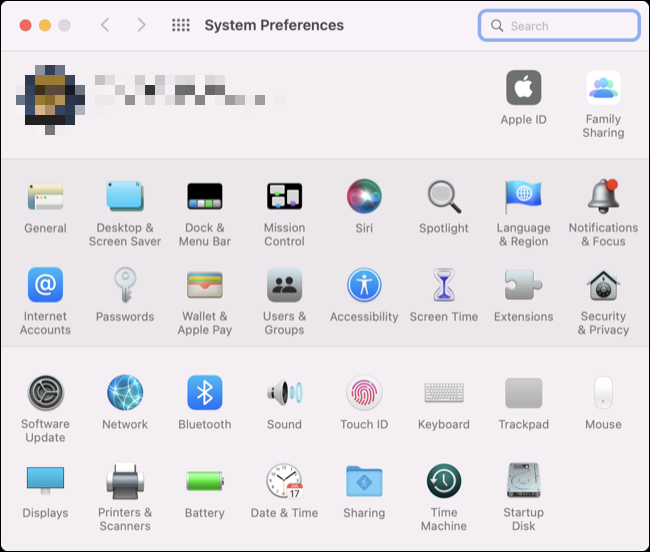
在菜单栏中的屏幕顶部,单击“系统偏好设置”>“删除所有内容和设置”。
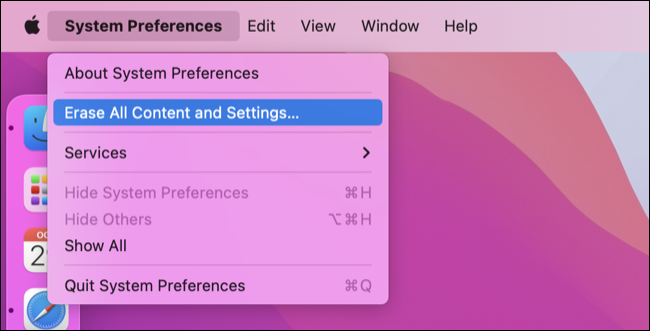
输入用于解锁 Mac 的密码。
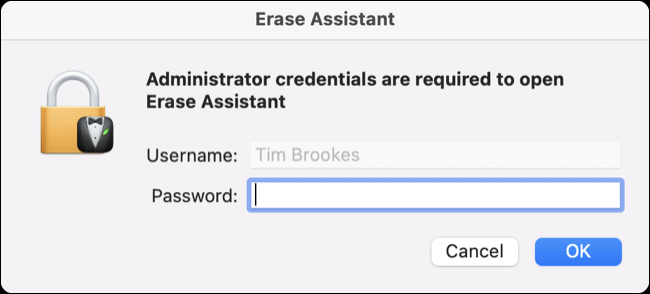
如果您选择继续,macOS 将提供将从 Mac 中删除的所有内容的摘要。
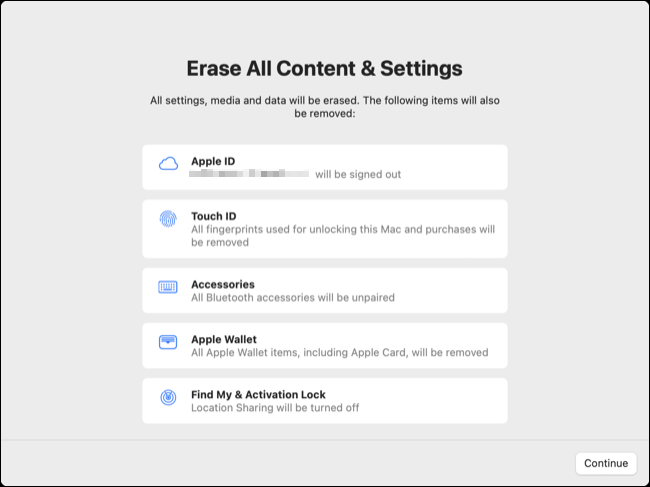
现在输入您的 Apple ID 密码以退出您的 Apple ID 并禁用“查找我的 Mac”。
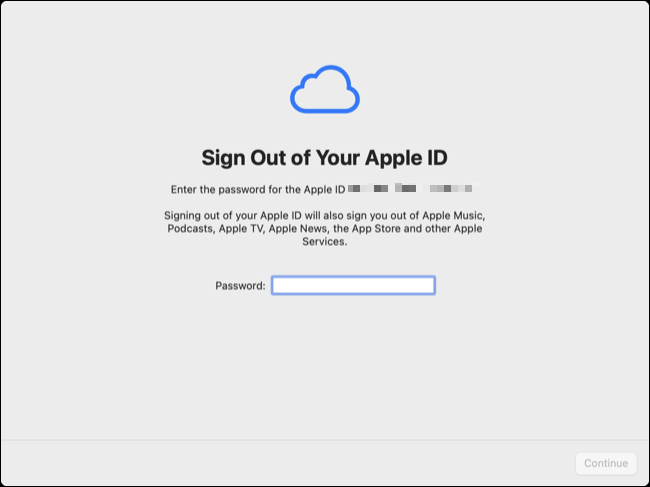
如果您想继续,系统将最后一次提示您。单击“删除所有内容和设置”进行确认。

您的 Mac 将开始该过程,在此期间它可能会重新启动多次。让整个过程完成,直到您看到首次打开 Mac 时熟悉的“你好”信息。
您现在可以出售或赠送您的 Mac,或者开始从 Time Machine 备份中迁移数据的过程。您还可以选择将 Mac 设置为“新”计算机。
较旧的 Mac 机型必须使用恢复模式
如果您的 Mac 缺少 T2 芯片(其中许多在 macOS Monterey 中不会得到官方支持),则必须以老式方式执行此操作,而不是在恢复模式下重新启动 Mac。
您还可以使用计算机支持的 macOS(或 OS X)版本创建可启动 USB 驱动器,然后以这种方式重新安装操作系统。







