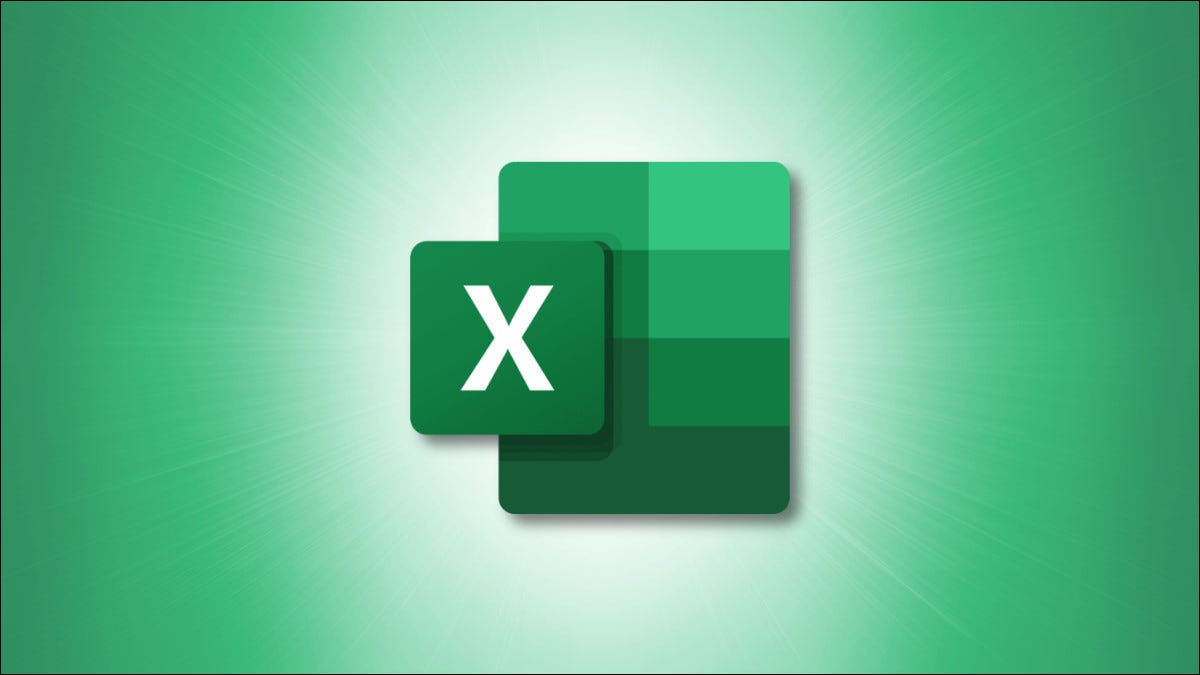
在Microsoft Excel 中包装文本可让您轻松阅读。它还使您的列的宽度更加一致,这将有助于您的电子表格看起来更专业。这里有四种不同的方法来做到这一点。
使用键盘快捷键换行
也许将文本换行到单元格内部(以便文本自动适应并且不会被截断)的最快方法是使用键盘快捷键。首先,打开 Excel 文档并选择要换行的单元格。然后按 Alt+H,然后按“W”。单元格中的文本将自动换行以适应,这对于一次一个单元格快速换行非常有用。
使用“换行文本”选项换行
在 Excel 中换行的另一种简单方法是使用功能区上的“换行文本”选项。首先,首先在 Microsoft Excel 中打开一个新的或现有的文档。然后导航到功能区(屏幕顶部的工具栏)并选择“主页”选项卡以显示功能区。
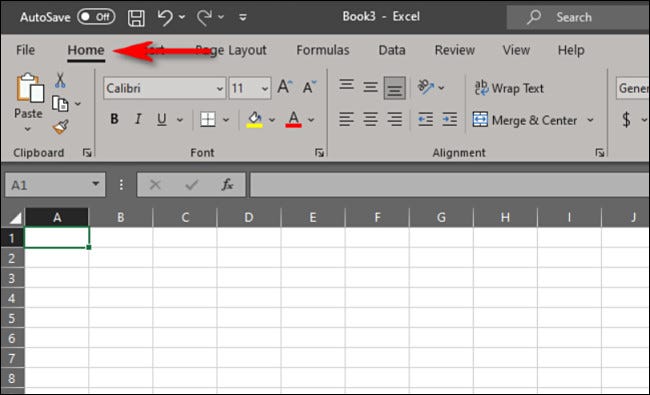
在电子表格的正文中,选择您希望文本在您键入时自动换行的任何单元格或单元格范围。
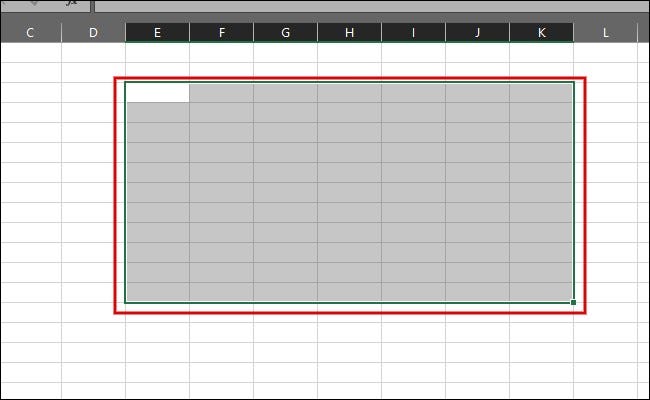
在“主页”功能区中,单击“换行文本”。该按钮现在显示为轻微的阴影,表明您在所选单元格中写入的任何文本都将自动换行以完全适合每个单元格。
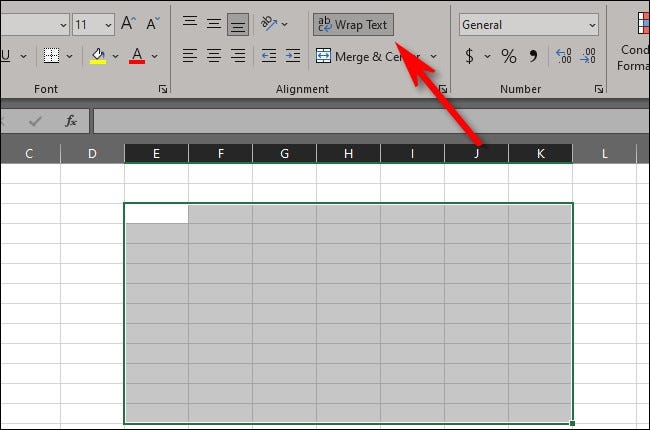
在您选择的单元格中输入您想要的任何内容。文本将自动换行,因此您可以轻松阅读并避免文本溢出到其他单元格中。
处理多个单元格时,按 Enter 或只需单击下一行即可实时查看文本换行的神奇之处。
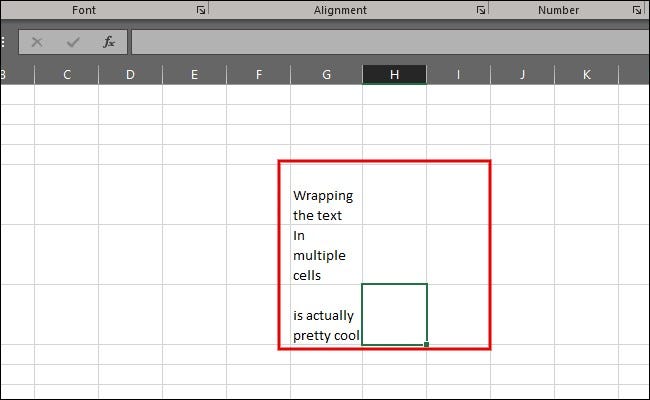
如果您急于格式化单元格,使用此方法环绕文本非常有用,如果您想在填写数据时选择大量单元格以自动设置格式,这是理想的选择。
以这种方式环绕文本的唯一缺点是,如果单元格中有大量文本,则必须手动调整单元格的宽度。例如,在单个单元格中写入大量文本会使其看起来过于紧凑且难以阅读。
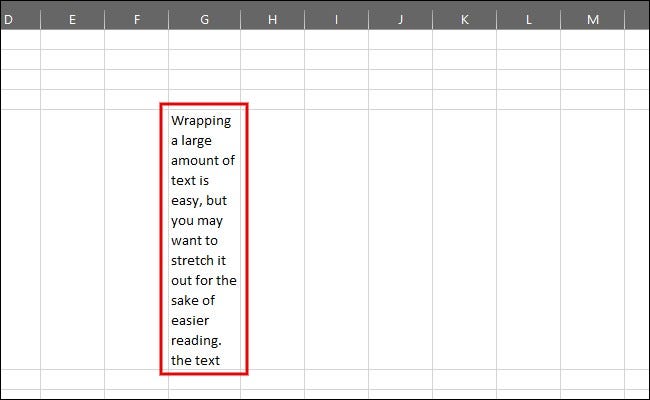
要手动修复此问题,请通过导航到工具栏中列的边缘并单击它来加宽列。您会在一个小框中看到该列的宽度值弹出。将光标向右拖动,直到达到您想要的大小。
您可以执行相同的操作来调整行高并使其看起来更整洁。调整高度和宽度,直到您对结果满意为止。
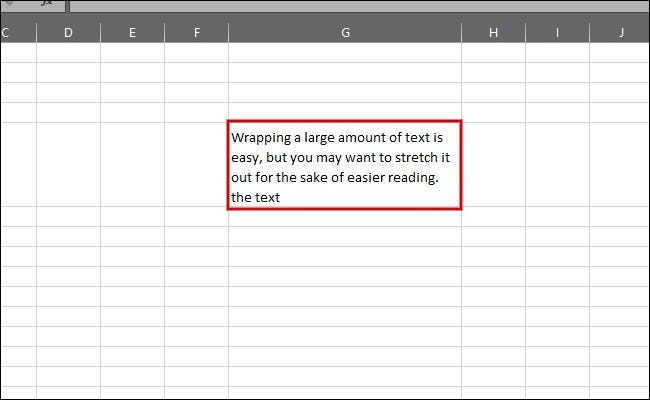
要自动使单元格大小适合文本,请选择单元格并切换到功能区中的“主页”选项卡。然后点击“格式化”。根据您的需要,选择“自动调整行高”、“自动调整列宽”或两者的选项。这些将自动调整这些选项以适合您的换行文本。
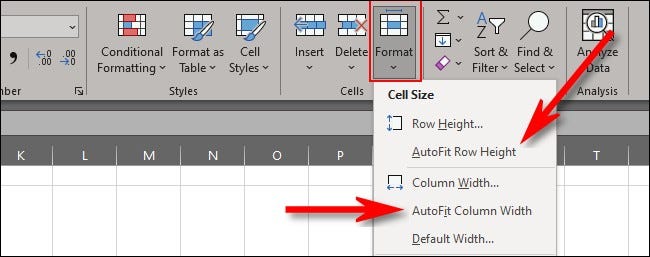
使用“格式”选项换行
您还可以使用“格式”选项在 Excel 中换行。首先,在电子表格正文中选择要换行的任何单个单元格或单元格范围。
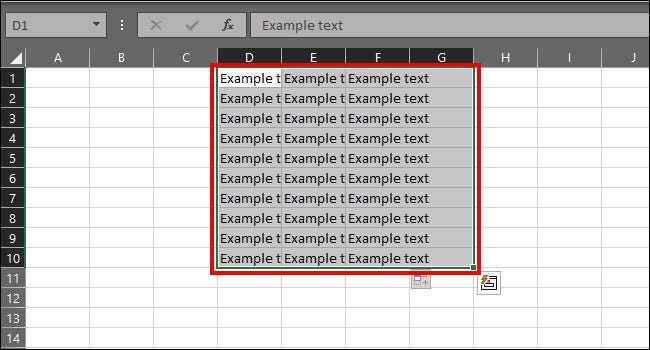
在功能区的“主页”选项卡中,选择“格式”。将出现一个下拉菜单。单击“设置单元格格式”。
(您可以通过右键单击任何单元格或单元格范围并选择“设置单元格格式”来访问相同的菜单,根据您的喜好,这可能会更快一些。)
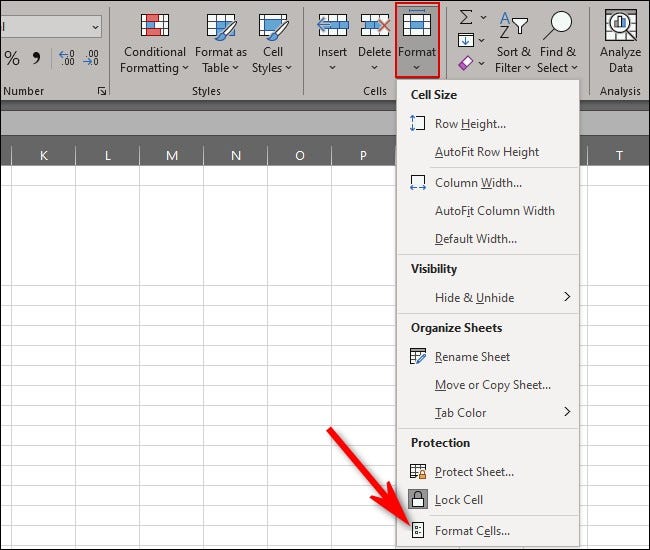
选择“格式化单元格”后,将出现格式化菜单。在格式菜单中,单击“对齐”选项卡。

在“对齐”下,在“文本控制”部分中的“环绕文本”旁边放置一个复选标记。然后单击“确定”保存您的设置。
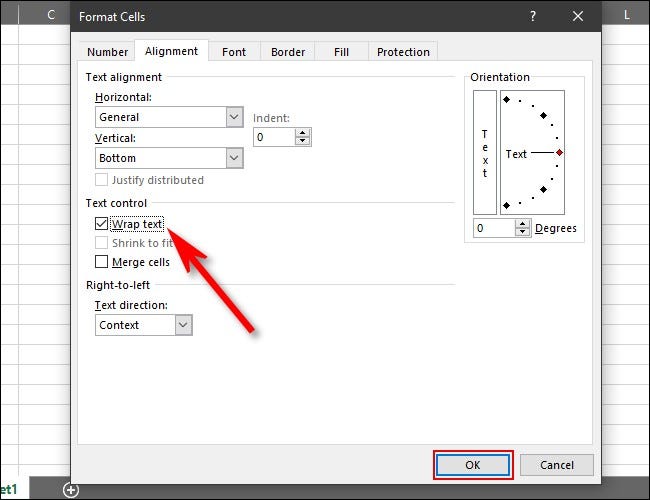
这将在您刚刚选择和格式化的单元格中包装任何现有文本。

单元格不需要包含文本,您可以将其格式化为将来换行。使用此方法可以更轻松地选择要以这种方式设置格式的单元格。它还允许您使用不同的参数(合并、数值、公式等)单独设置单元格的格式,同时还可以在输入数据时启用文本换行。
使用换行符手动换行
您还可以使用换行符手动换行文本。为此,请选择要在换行时键入的单元格。导航到功能区正下方的公式栏并单击它。
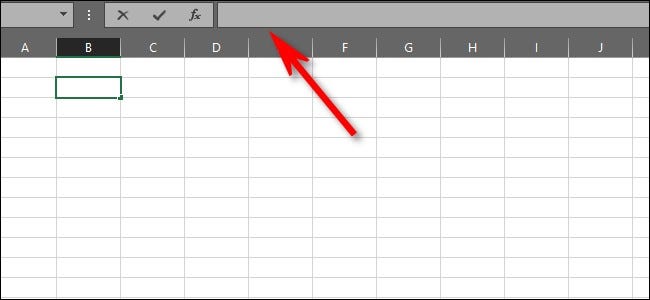
开始打字。当您到达要换行的行尾时,将光标置于行尾并按 Alt+Enter。
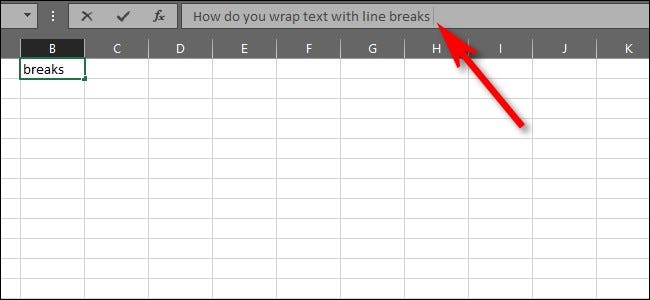
这将整齐地包裹单元格中的文本。
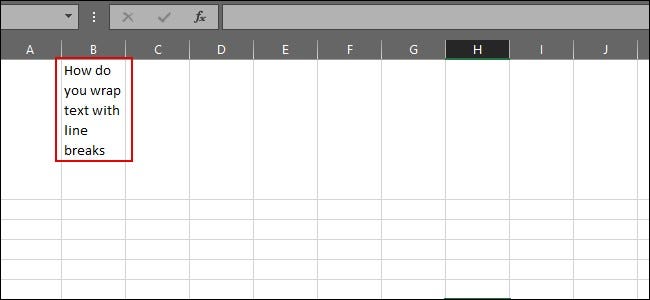
您可以根据需要在单元格中编写任意多或少的内容,在完成句子时使用换行符设置换行并避免文本溢出。







