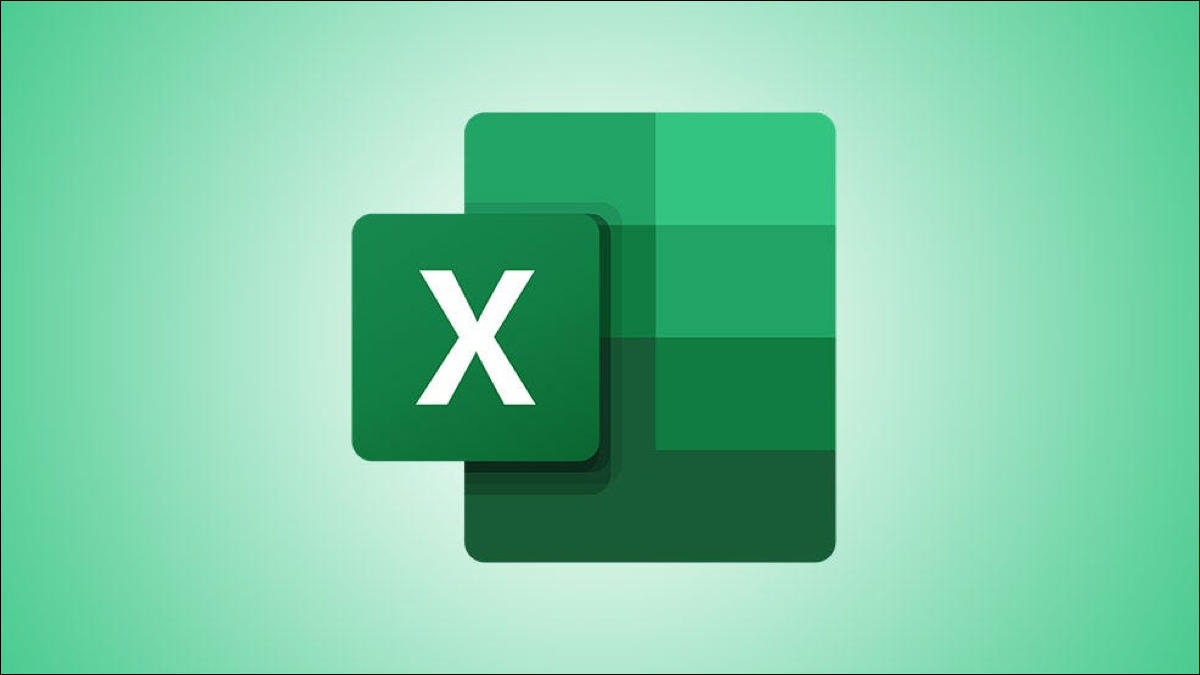
当您在 Microsoft Excel 中创建单元格样式时,这些样式在您当前工作簿的所有工作表中都可用。但是有一种方法可以与其他 Excel 工作簿共享您花时间创建和编辑的样式。
如果为要重复使用的自定义边框或数字格式创建样式,则可以合并样式并反复使用它们。如果您对其中一种预制单元格样式进行修改,您也可以在工作簿之间共享这些更改。两者都可以节省您重新创建或修改相同样式的时间。
在 Excel 中合并单元格样式
启动 Excel 并打开包含要与其他工作簿共享的样式的工作簿。我们将此工作簿称为共享 1。然后,打开要将样式复制到的工作簿,我们将其称为共享 2。
在两个工作簿同时打开的情况下,选择要与其共享样式的工作簿。在这里,这是共享 2。
转到主页选项卡,然后单击单元格样式下拉箭头。选择“合并样式”。
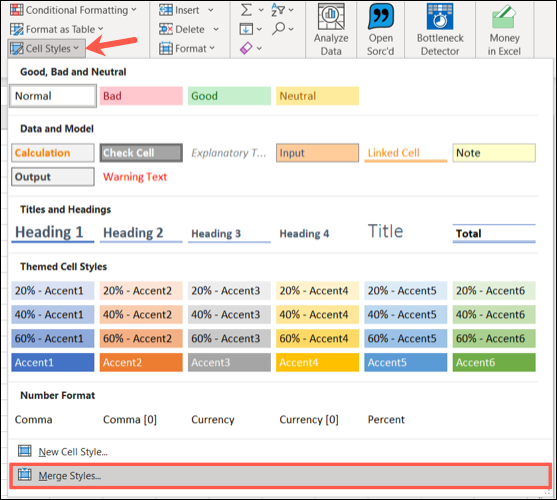
在弹出的小窗口中,选择包含要复制的单元格样式的工作簿。在这里,这是共享 1。单击“确定”。
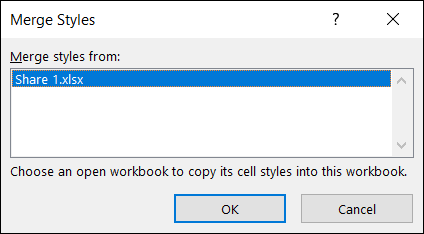
如果您对第一个工作簿中的预制单元格样式进行了更改,系统会询问您是否要合并具有相同名称的样式。单击“是”合并这些样式或单击“否”仅合并您创建的自定义样式。
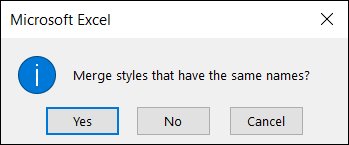
现在,您应该在第二个工作簿 Share 2 中看到所有合并的样式。单击“主页”选项卡上的“单元格样式”以查看所有样式。
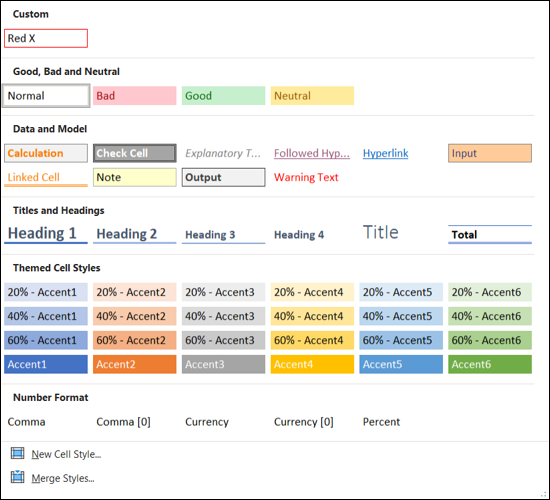
您可以继续以相同的方式将单元格与您打开的每个新工作簿合并。
修改或删除单元格样式
如果到目前为止您只使用过新的单元格样式,请记住您可以修改或删除任何工作簿中的现有单元格样式。
单击“主页”选项卡上的“单元格样式”。然后,右键单击样式并选择“修改”以对其进行更改或“删除”以将其删除。
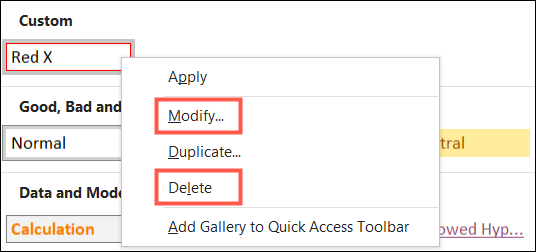
使用 Excel 中的单元格样式,您可以快速设置单元格或单元格区域的格式。因此,如果您花时间创建自定义样式或编辑现有样式,为什么不将它们与其他工作簿合并以继续充分利用它们呢?






