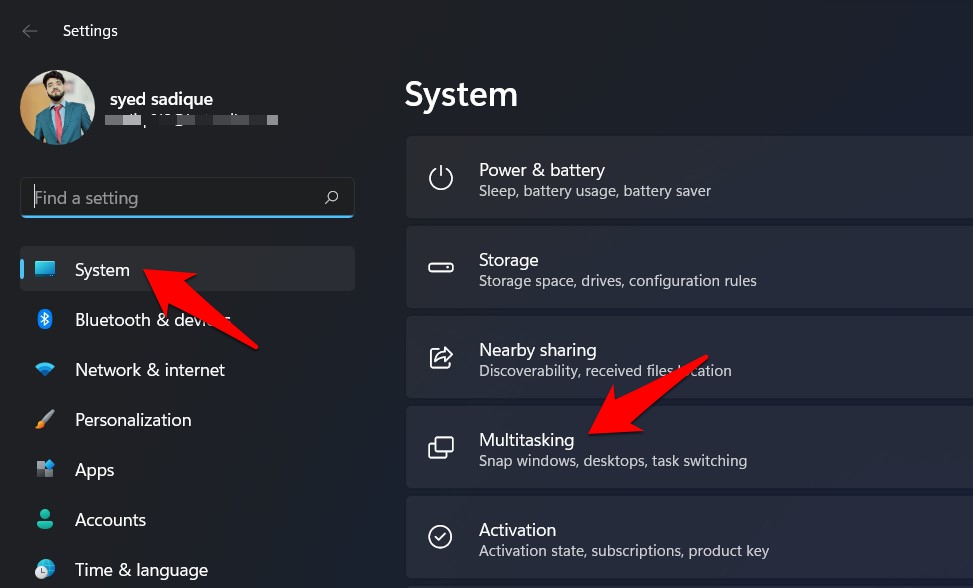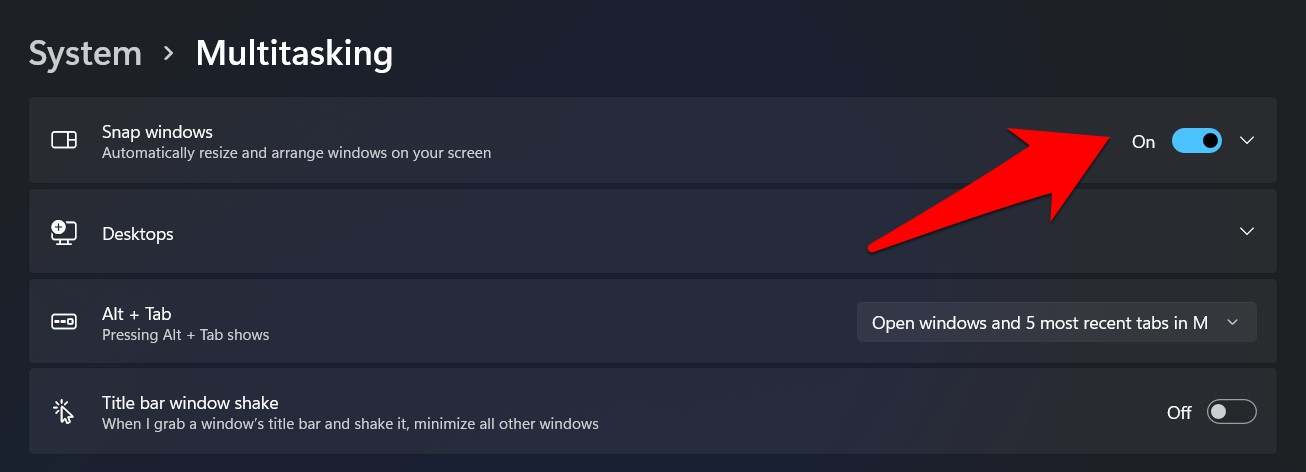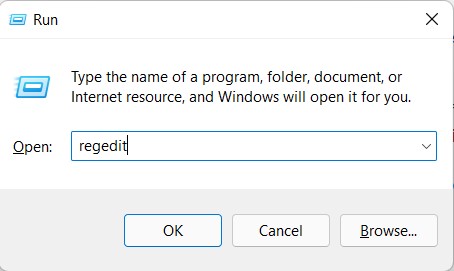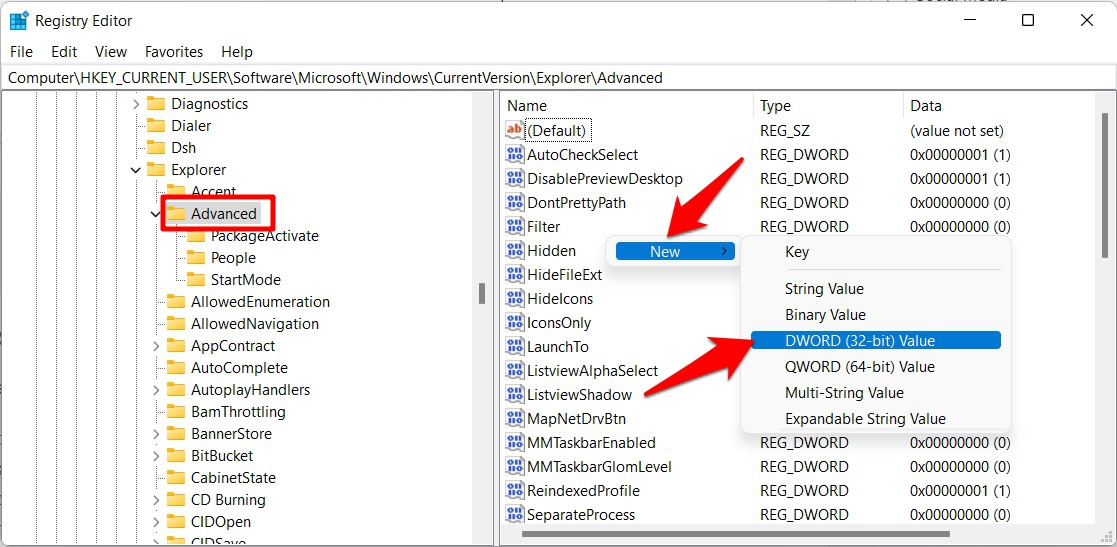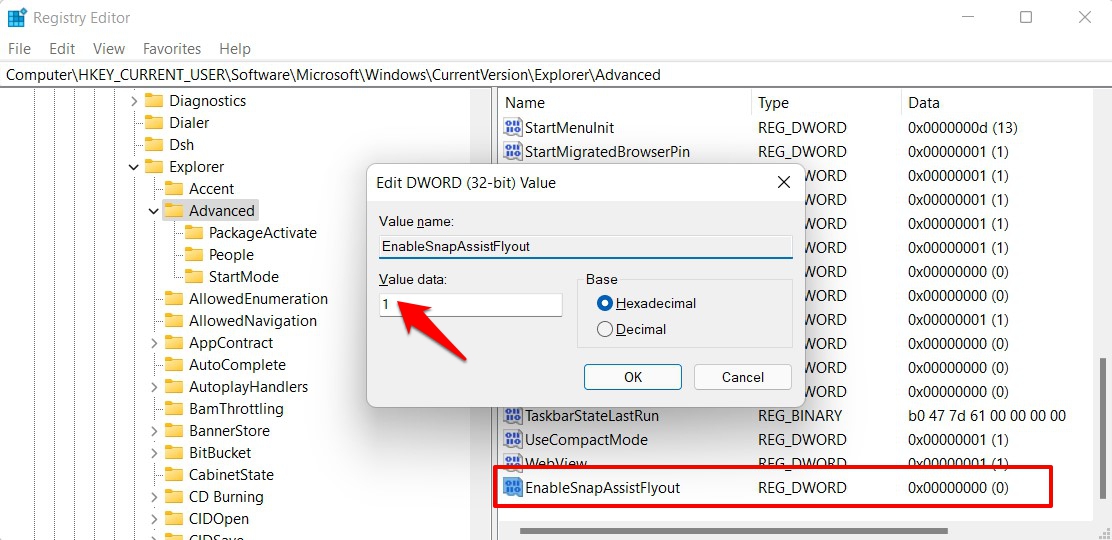修复 1:检查应用程序的兼容性
首先,您需要验证应用程序是否支持多窗口功能。虽然他们中的大多数都这样做了,但仍有一些人被抛在了后面。因此,如果您使用的应用程序属于后一类,那么您将无法强制它采用此功能。充其量,您可以调整其设置,然后检查它是否说明成功。
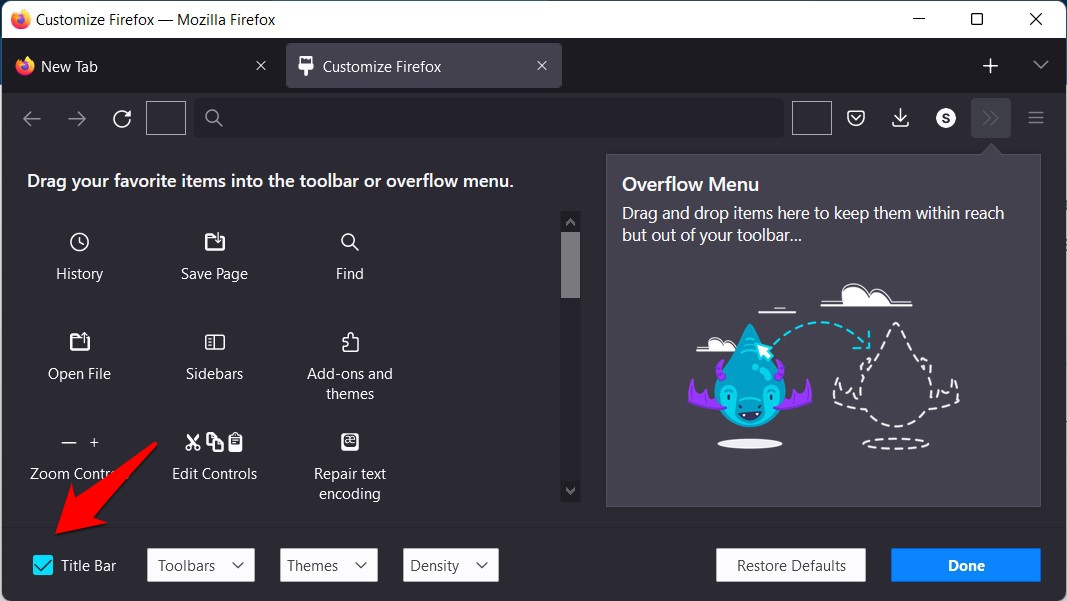
例如,相当多的用户最初在 Firefox 中启用 Snap Layout 时遇到问题。为了纠正它,他们必须自定义浏览器的工具栏,然后启用其标题栏。这样做后,Firefox 在此功能上运行良好。因此,请尝试这些调整,然后检查它是否能够修复 Windows 11 Snap Layout 不工作的问题。
修复 2:使用键盘快捷键
接下来,您还可以尝试使用键盘快捷键来实现此功能。为此,请使用 Windows 键和与您希望发送该应用程序的位置相对应的四个箭头键中的任何一个。
如果应用程序响应这些快捷方式,那么潜在的问题可能归因于小的 UI 故障。因此,在这种情况下,重新启动您的 PC,然后它应该修复 Windows 11 Snap Layout 不工作的问题。
修复 3:重新启用捕捉布局
您的下一个操作应该是禁用然后重新启用 Snaps Layout 功能。这应该给它一个新的工作实例,因此最终也可以解决问题。
- 所以通过Windows+I快捷键调出设置菜单。
- 然后从左侧菜单栏中选择 System 并转到Multitasking。

- 现在关闭Snap Windows旁边的开关,然后重新启用它。

- 完成后,验证它是否能够修复 Windows 11 Snap Layout not working 问题。
修复 4:调整捕捉布局设置
Snap Layout 功能带有很多自定义选项。由于应用程序没有单一的完美布局,因此您必须启用/禁用其每个设置,然后检查您的应用程序对哪些设置响应最佳。然后,坚持使用该自定义选项。
因此,请通过Settings > System > Multitasking转到 Snap Layout 页面。然后展开它的菜单,您将看到以下选项,所有这些选项都将默认启用:
- 当我捕捉一个窗口时,显示我可以在它旁边捕捉的内容
- 当我将鼠标悬停在窗口的最大化按钮上时显示对齐布局
- 当我将鼠标悬停在任务栏按钮上时,显示应用程序所属的 Snap Layouts
- 当我拖动一个窗口时,让我捕捉它而不用一直拖到屏幕边缘
- 当我捕捉一个窗口时,自动调整它的大小以填充可用空间
- 当我调整一个捕捉窗口的大小时,同时调整任何相邻的捕捉窗口的大小
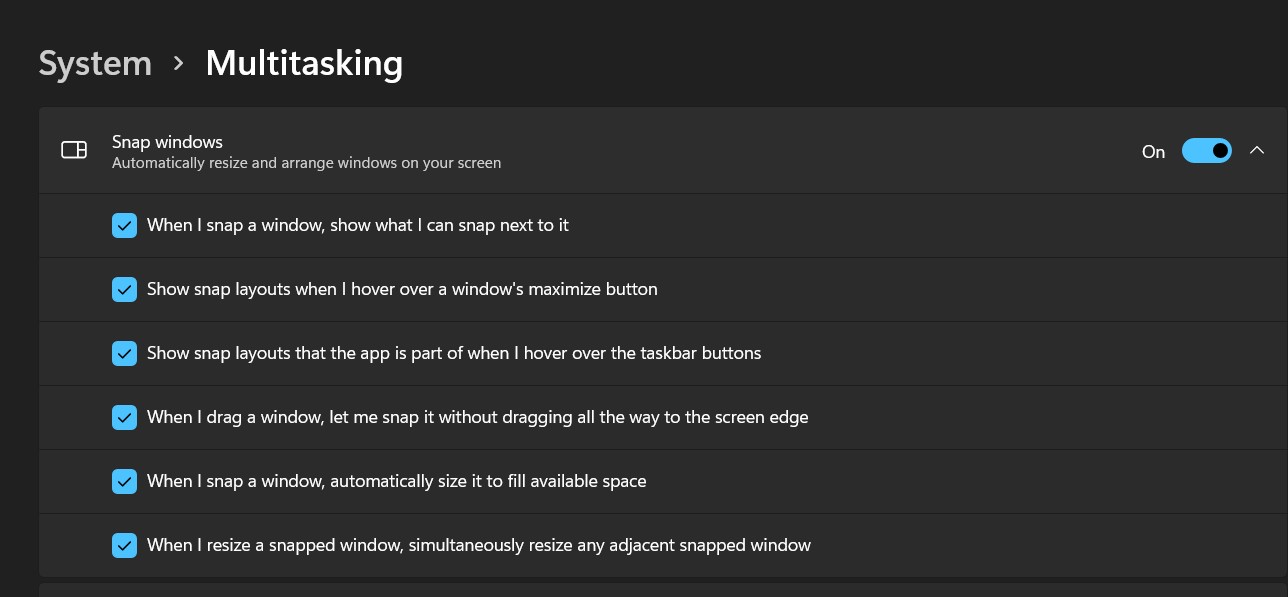
现在尝试一次禁用这些选项,看看其中哪一个能够解决 Windows 11 Snap Layout 不工作的问题。就我而言,禁用第四个和第六个选项可以解决问题。
修复 5:通过注册表编辑器启用
如果上述方法都没有对您有利,那么最后的努力就是通过注册表编辑器启用 Snap Layout 的 Flyout 标志。这是如何做到的:
- 首先,通过Windows+R快捷键启动运行对话框。
- 然后输入以下命令并按 Enter 启动注册表编辑器
regedit
- 现在将以下位置复制粘贴到注册表编辑器的地址栏中:
Computer\HKEY_CURRENT_USER\Software\Microsoft\Windows\CurrentVersion\Explorer\Advanced
- 到达 Advanced 文件夹后,右键单击屏幕右侧的空白位置。
- 然后选择新建 > DWORD(32 位)值并将此文件命名为 EnableSnapAssistFlyout。

- 现在双击打开它并在 Value Data 字段下分配 1。

- 完成后,重新启动您的电脑,问题现在应该已经得到解决。