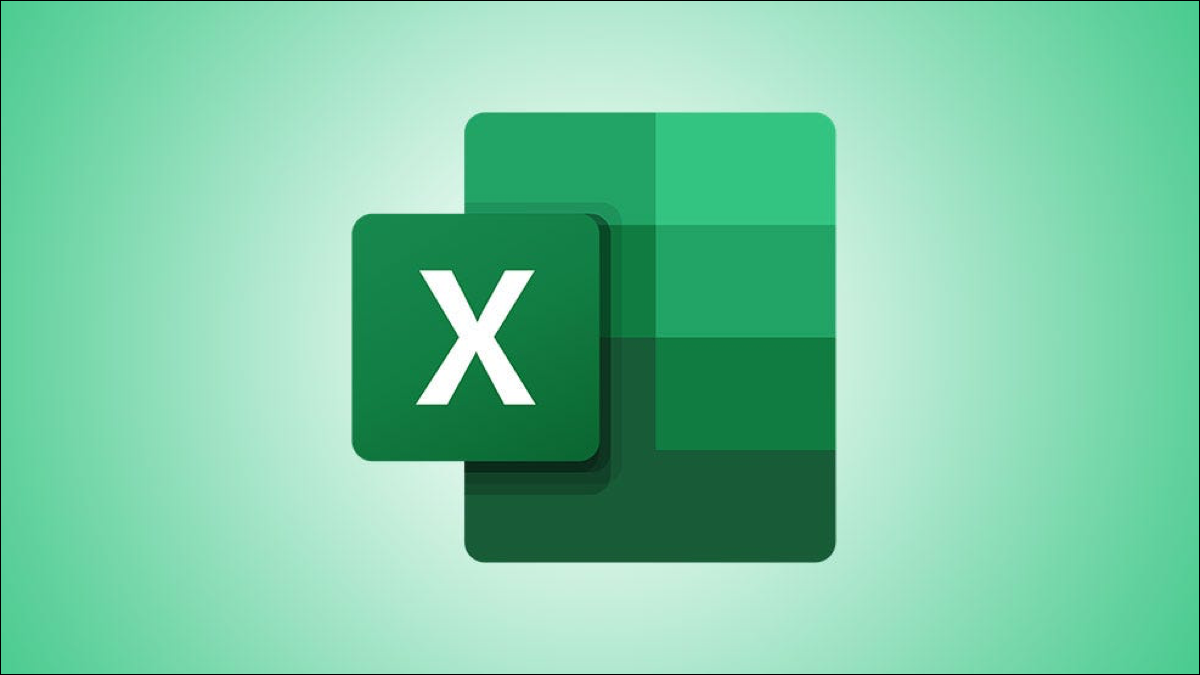
如果您希望将一列或一行移动到电子表格中的不同位置,您可以在 Microsoft Excel 中进行多种选择。我们将向您展示这些选项是什么。
要使用以下任何一种方法,首先,在 Windows 或 Mac 计算机上使用 Microsoft Excel 打开电子表格。
如何在 Excel 中移动列
要移动 Excel 电子表格中的列,请使用拖放或剪切和粘贴方法。
通过拖放移动列
使用 Excel 的拖放方法,您只需拖放即可移动列。
要使用此方法,首先要在电子表格中找到要移动的列。在此列的顶部,单击列字母以选中整列。
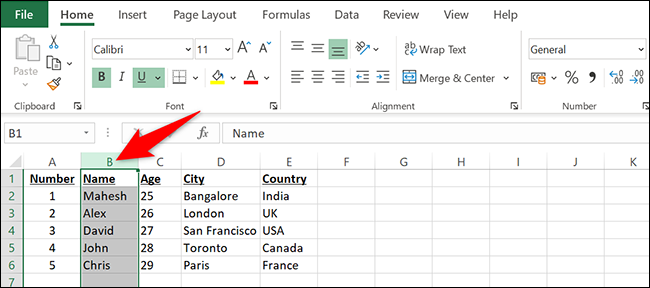
使用鼠标或触控板将光标移至列的边框。这会将您的光标变成一个四箭头图标。
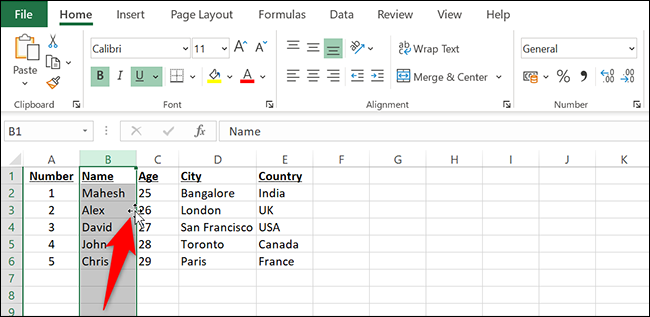
当您的光标是一个四箭头图标时,按住键盘上的 Shift 键。然后将该列拖到电子表格中的新位置。Excel 会将您的列放在您放置它的列的左侧。
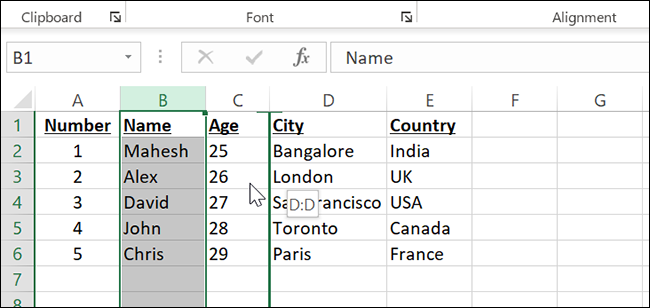
就是这样。您选择的列现在可在其新位置使用。
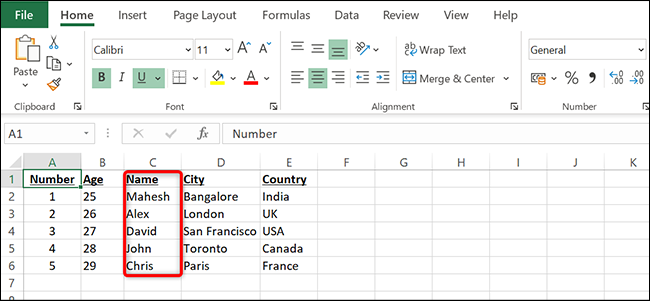
使用剪切和粘贴移动列
在电子表格中移动列的另一种方法是剪切和粘贴列。
要使用此方法,请在电子表格中找到要移动的列。右键单击此列顶部的字母,然后从菜单中选择“剪切”。
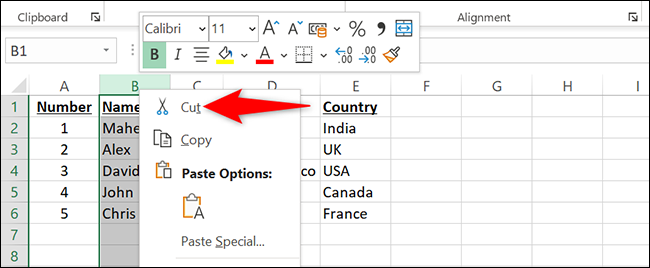
您将在所选列周围看到一条动画虚线。这确认您的色谱柱已成功切割。
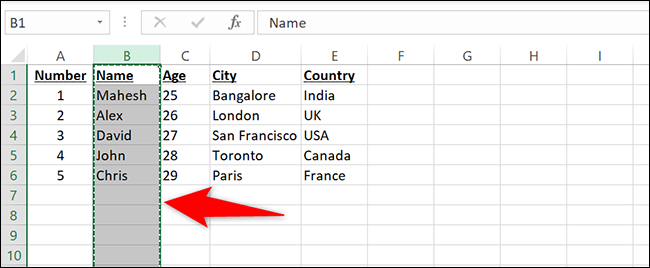
找到要放置所选列的列。Excel 会将您的剪切列放置在此新列的左侧。右键单击这个新列的字母,然后从菜单中选择“插入剪切单元格”。
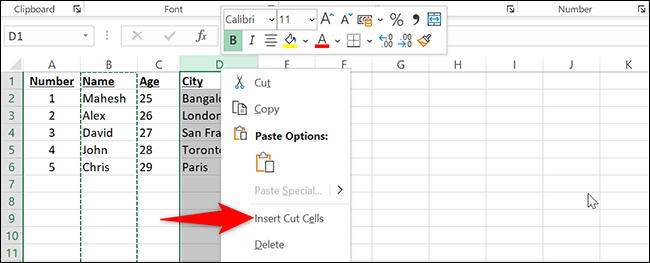
您的原始列将出现在所选列的左侧。
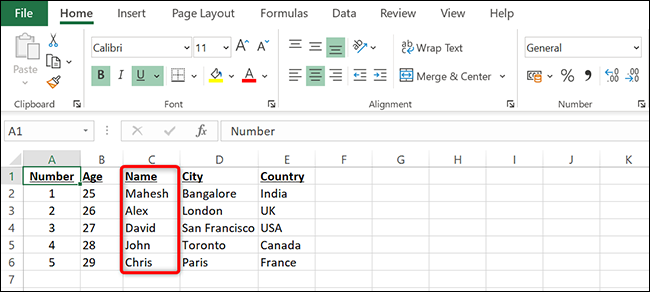
这就是您在 Excel 电子表格中移动列的方式!
如果您希望将一列中的数据拆分为多列,那么修复它很容易!
如何在 Excel 中移动一行
与列一样,您可以通过多种方式移动电子表格中的行。使用拖放或剪切和粘贴来移动所选行。
通过拖放移动一行
要将一行快速移动到新位置,请使用此拖放方法。
首先,找到要在电子表格中移动的行。然后单击电子表格最左侧的该行的编号。
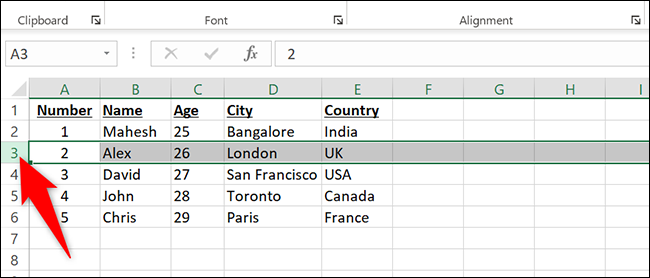
将光标悬停在所选行的边框上,光标将变成一个四箭头图标。
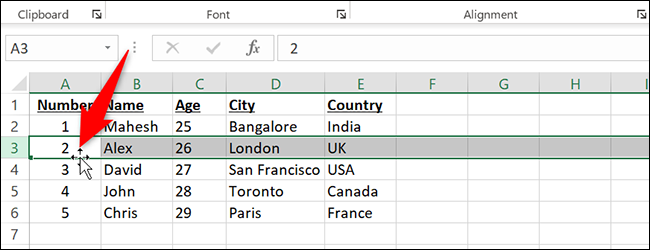
当您的光标仍然是一个四箭头图标时,按住键盘上的 Shift 键。然后将该行拖到新位置。
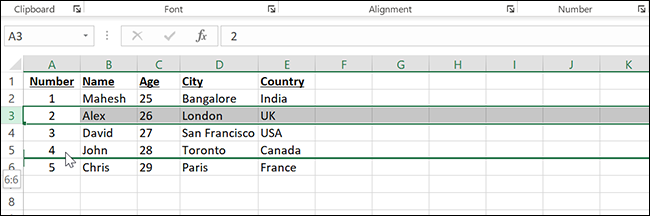
您的行现在被放置在其新位置。
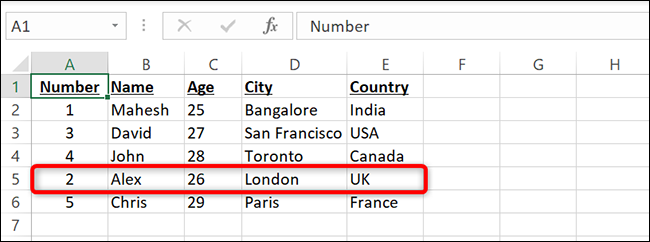
使用剪切和粘贴移动一行
如果您不喜欢拖放,请使用剪切和粘贴方法移动行。
首先,在您的电子表格中,找到要移动的行。然后右键单击该行的编号并从菜单中选择“剪切”。
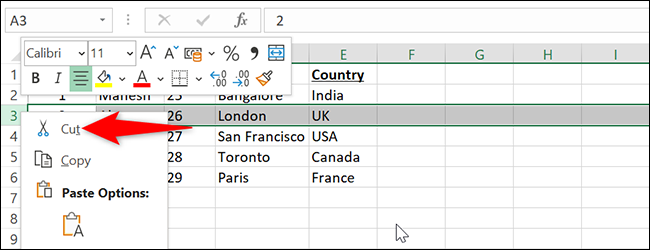
现在找到要在其上方放置剪切行的行。右键单击此新行的编号,然后从菜单中选择“插入剪切单元格”。
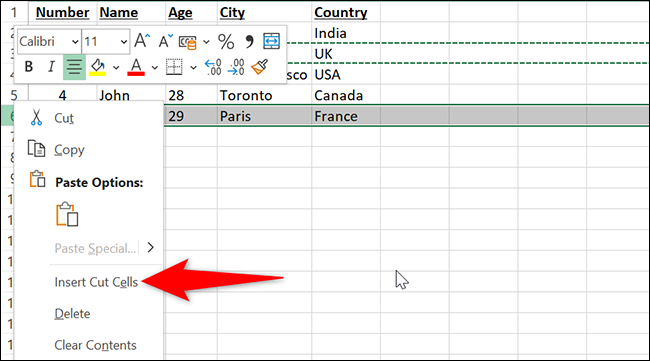
您的行现在位于新位置。
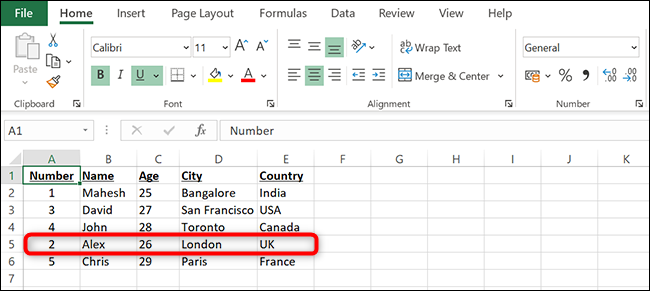
你已经准备好了。
有时您希望在电子表格中移动数据。借助 Excel 的快速简便的移动选项,您可以快速重新排列各种电子表格中的数据。






