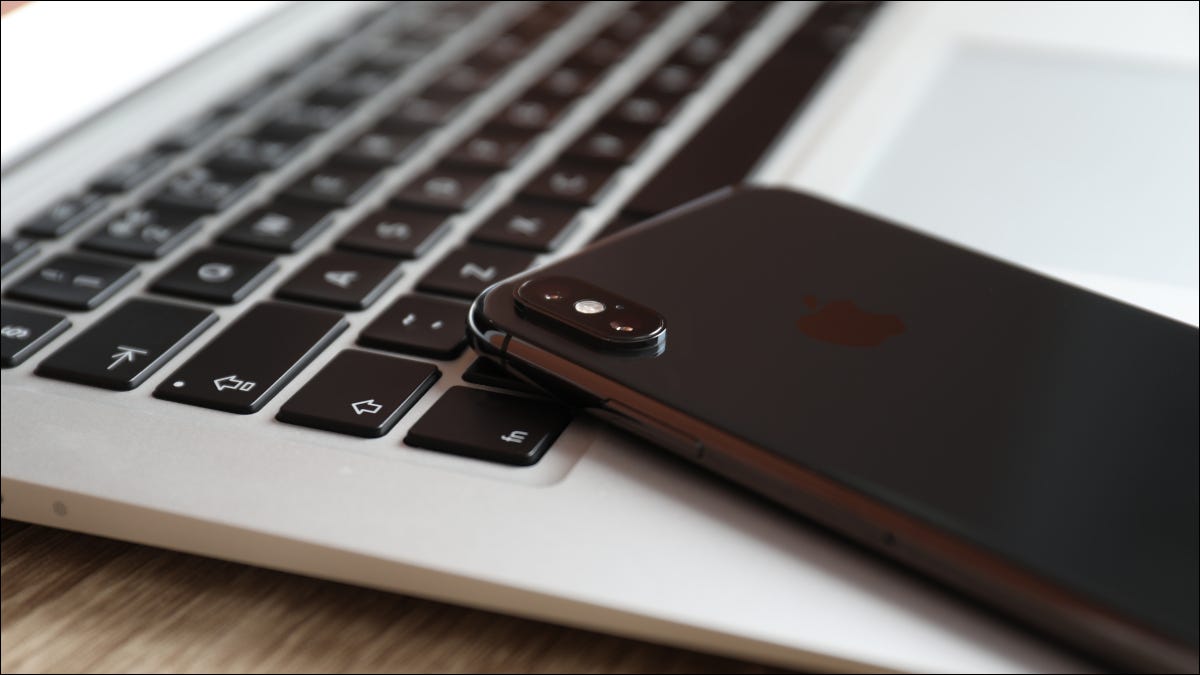
AirPlay 到 Mac “Just Works”
AirPlay to Mac 需要macOS Monterey 或更高版本以及兼容的 Mac 机型。您可以通过 Mac App Store免费升级 Mac 的操作系统,但该功能仅在您拥有以下 Apple 计算机之一时才有效:
- 2018 款 MacBook Air 或更新机型
- 2018 款 MacBook Pro 或更新机型
- 2019 年 iMac 或更新版本
- 2020 Mac mini 或更新版本
- 2019 Mac Pro 或更新机型
- 2017 iMac Pro 或更新机型
您可以通过单击屏幕左上角的 Apple 标志并从出现的菜单中选择“关于本机”来了解您使用的是哪台 Mac。
如果您的 Mac 兼容并且您已经更新到最新版本的 macOS,您可以从 iPhone、iPad 或 iPod Touch 选择您的 Mac 作为 AirPlay 目的地。
您可以从控制中心通过从屏幕右上角向下滑动(或在具有主页按钮的旧设备上向上滑动)并点击“屏幕镜像”来镜像您的显示器来执行此操作。

您也可以长按“正在播放”框。
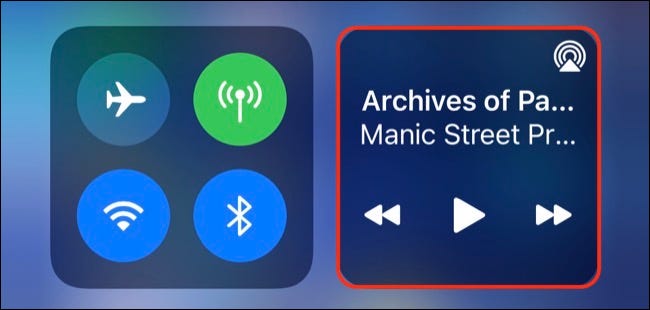
然后点击 AirPlay 图标以显示设备列表。

从列表中选择您的 Mac 以进行 AirPlay。如果您在两台设备上使用相同的 Apple ID,这应该会立即生效。
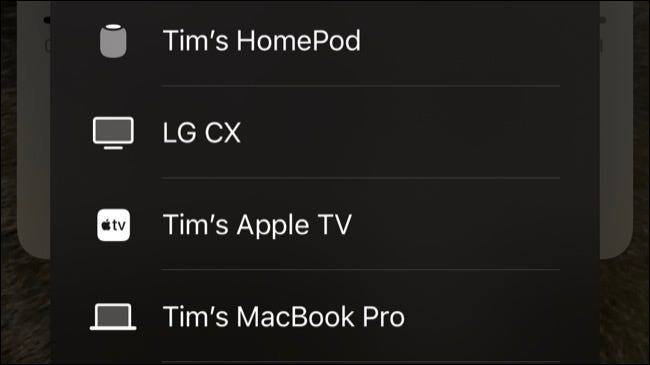
您无需位于同一网络中,您可以将 Mac 用作 AirPlay 显示器和 AirPlay 扬声器。返回用于启用该功能的相同菜单,然后选择“停止屏幕镜像”或切换回“iPhone”(或您正在使用的任何设备)以停止使用 AirPlay。
在 Mac 上禁用或自定义 AirPlay
虽然 AirPlay 会自动为您自己的设备工作,但您可以对其进行自定义以允许同一网络上的任何人或范围内的任何人使用它。这在办公室等共享环境中可能很方便,但您可能不想一直开着它。
前往“系统偏好设置”>“共享”,然后单击左侧列表中的“AirPlay Receiver”。
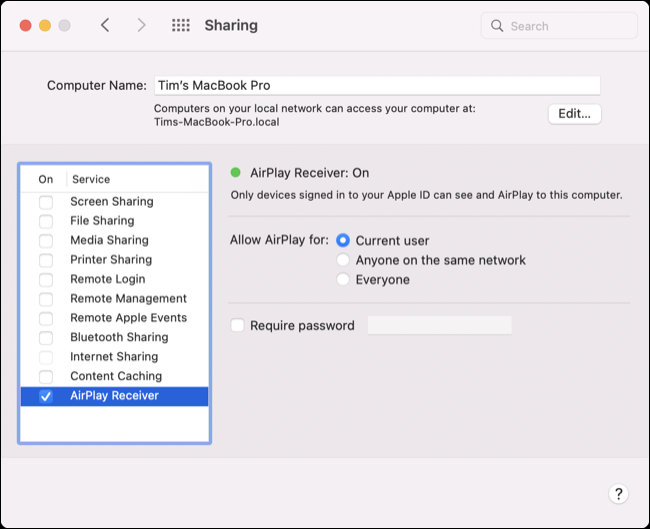
您现在可以选择谁可以将您的 Mac 用作 AirPlay 目的地,并根据需要启用然后设置密码。如果您没有设置密码,当有人想要连接到您的 Mac 时,您仍然会看到这样的提示。
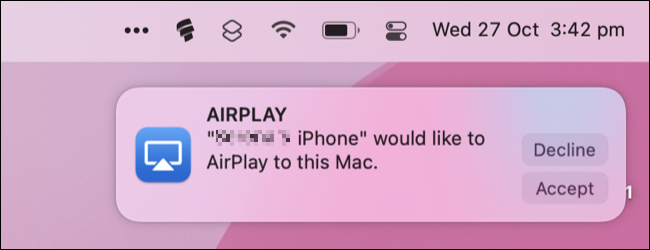
要完全禁用该功能,请取消选中共享下的“AirPlay 接收器”。
您也可以从 macOS 到其他设备进行 AirPlay
除了将 Mac 用作传入的 AirPlay 接收器之外,您还可以将 Mac 上的 AirPlay隔空播放到其他设备,包括 Apple TV、HomePod 智能扬声器和许多现在支持无线协议的第三方设备。
在较新版本的 macOS 上,您会在控制中心下找到它,而旧版本则使用专用的 AirPlay 按钮。







